PNGとは何ですか? PNGは「PortableGraphicsFormat」の略で、インターネットで最も一般的に使用されている非圧縮ラスター画像形式です。 PNGにはすべてのピクセルが含まれているため、この形式の画像は非常に巨大になります。また、PNG画像のアップロードとダウンロードに時間がかかります。
したがって、複数のPNG画像を組み合わせてPDFファイルに変換すると、インターネット上でのPNG共有が簡単になります。変換を行うために、いくつかの簡単で無料の方法をリストしました。 EasePDFなどのオンラインPNGからPDFへのコンバーターを使用するか、 Mac PreviewとWindows Print toPDFを使用できます。
コンテンツ
パート1:PNGをPDFオンラインに変換する オプション1.EasePDFオンラインコンバーター オプション2.2。png2pdf オプション3.Hipdf画像からPDF Converter
パート1.1。PNGをPDFにオンラインで変換する方法
これまで、人々はすべてのフォーマット間で変換するためにデスクトップソフトウェアをダウンロードする必要があり、それは多くの手間とコンピュータルームを必要とします。今日では、 EasePDF 、 HiPDF 、 PDF Candy 、 Smallpdfなど、インターネット接続を介して変換を実行できるオンライン変換ツールがたくさんあります。今日は、これらのツールのいくつかをデモンストレーションとして取り上げ、その方法を示します。 PNG画像をオンラインでPDFに変換します。
オプション1.EasePDFオンラインコンバーター
EasePDFは、PDF、PNG、JPG、Word、Excel、PPT、HTML、Epubなどの間でドキュメント形式を変換できる30以上のオンライン変換ツールを提供します。ユーザーは登録なしですべてのツールに無料でアクセスできます。 EasePDF PNG to PDF Converterは、元の解像度を失うことなく、PNG画像をPDFファイルに変更します。
ステップ1. 「PDFCreator」のドロップダウンメニューから「 PDF Converter 」を開きます
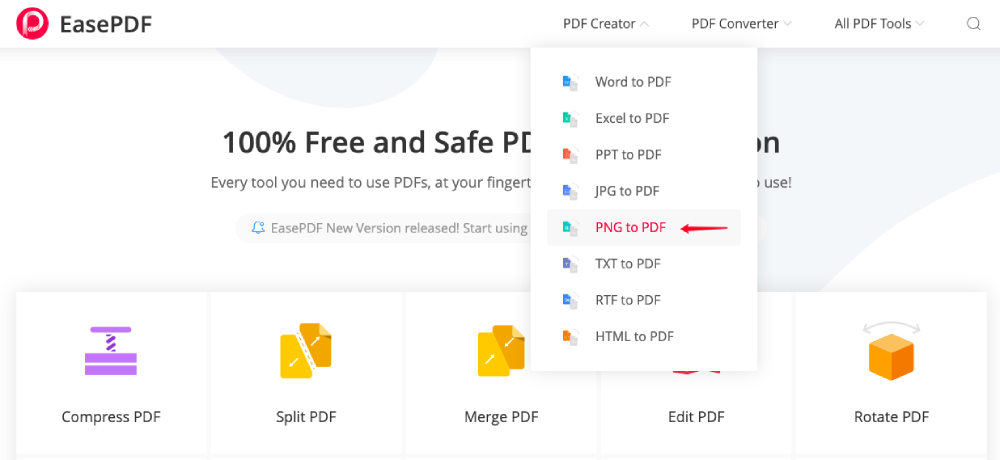
ステップ2.変換する必要のあるPNG写真をアップロードします。アップロードするオプションは3つあります。[ファイルを追加]ボタンをクリックしてコンピュータからファイルを開くか、 GoogleドライブやDropboxなどのクラウドドライブからのファイルを追加するか、ファイルをドラッグしてアップロードウィンドウにドロップします。

ステップ3.PNGをPDFに変換します。 PNG画像を選択すると、サーバーはそれらを自動的にアップロードして変換します。変換ページに処理バーが表示されます。処理時間は、サーバーのパフォーマンス、インターネット接続、および元のファイルのサイズによって異なります。 PNGは一般に他の画像形式よりもはるかに大きいサイズであるため、 TinyPNGではPNGサイズを小さくすることを強くお勧めします。

ステップ4.作成したPDFファイルをダウンロードします。 PDFファイルが正常に変換されると、 EasePDFは、デバイスまたはクラウドドライブに保存するためのダウンロードリンクを提供します。リンクをクリックするだけで、作業が完了します。変換する前に画像サイズを縮小せず、作成されたPDFのサイズが大きすぎることがわかった場合は、 圧縮を使用してこの問題を修正してください。 PDFファイルを編集したり、PDFを保護するためのパスワードを追加したりすることもできます。
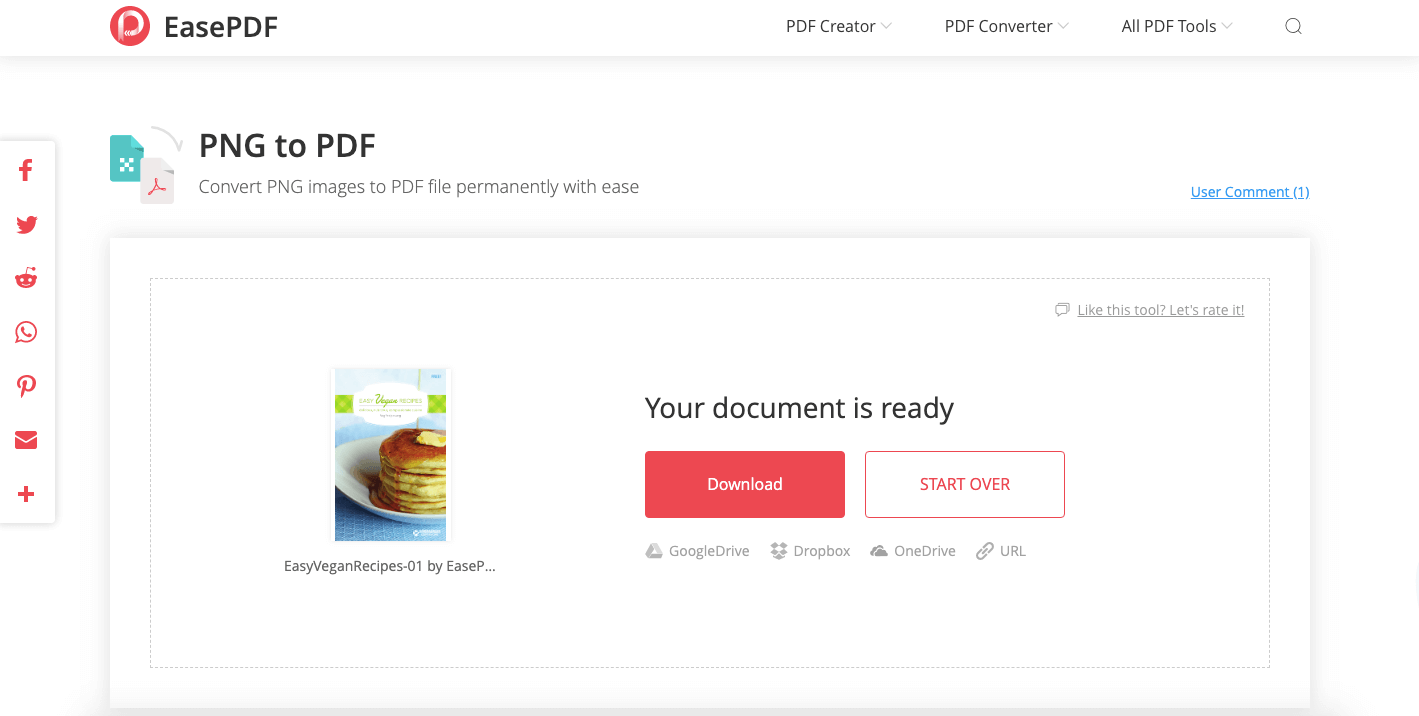
オプション2.2。png2pdf
png2pdfは、複数のPNG画像を簡単にPDFファイルに結合するのに役立つWebサイトです。ファイルサイズ、登録、透かしの制限はありません。このサービスは、画像を自動的に回転、最適化、縮小しますが、元の解像度を維持します。
ステップ1.コンバーターにファイルを追加します。 「ファイルのアップロード」ボタンをクリックして、変換したいPNG写真を選択します。または、ファイルをドロップ領域にドラッグしてアップロードを開始することもできます。一度に最大20枚の画像をアップロードできます。次に、コンバーターはアップロードプロセスを開始します。

ステップ2.結合ボタンを押す前に、すべての画像をチェックして、正しい向きと順序になっているかどうかを確認できます。何かを再調整する必要がある場合は、画像を適切な場所にドラッグするだけです。画像を追加または削除することもできます。
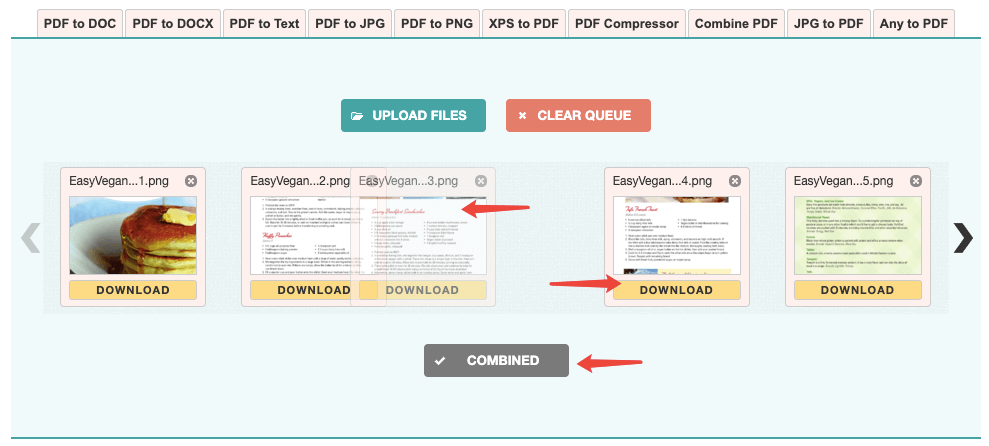
ステップ3.すべてが正常に見えたら、[結合]ボタンをクリックして変換を開始します。すべてのPNG画像は新しいPDFファイルとして結合され、すぐにコンピューターにダウンロードされます。
オプション3.3。HiPDF画像からPDF Converter
HiPDFは、PDF関連の問題を非常に簡単かつ効果的にするさまざまなオンラインサービスを提供します。無料のユーザーは、特定の制限の下ですべてのツールにアクセスできます。 HiPDFには、インターネットに接続していなくてもユーザーが操作できるデスクトップソフトウェアもあります。
ステップHipdfに移動し、[画像からPDF]→[ PNGからPDF ]を選択します
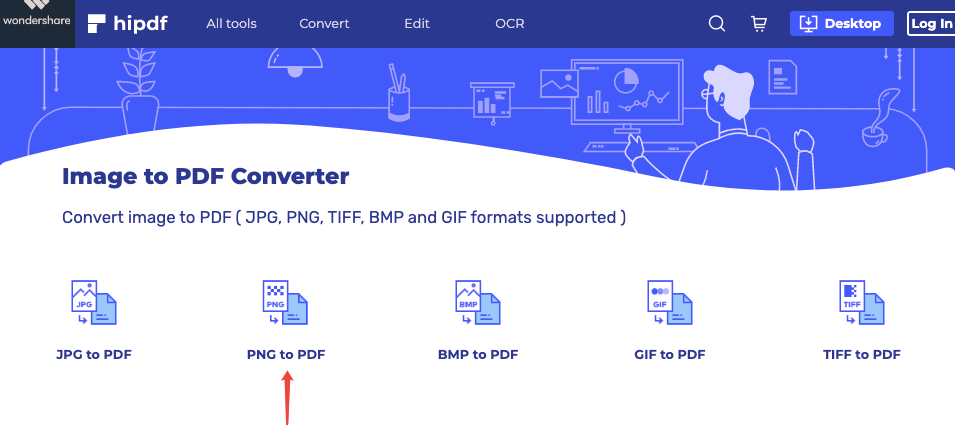
ステップ2.変換が必要なPNG画像をアップロードします。画像をドラッグしてファイルドロップエリアにドロップするか、[ファイルを選択]ボタンをクリックしてデバイスからファイルを開くことができます。 Googleドライブ、 Dropbox、One Drive、Boxに保存されているファイルを追加することもできます。
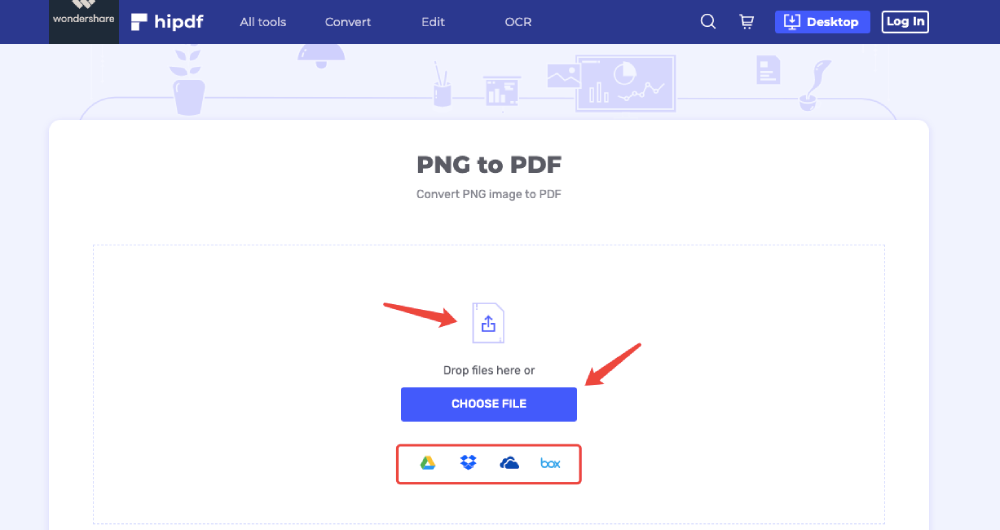
ステップ3.PNGをPDFに変換します。画像の順序を並べ替え、[変換]をクリックしてPDFファイルの作成を開始できます。
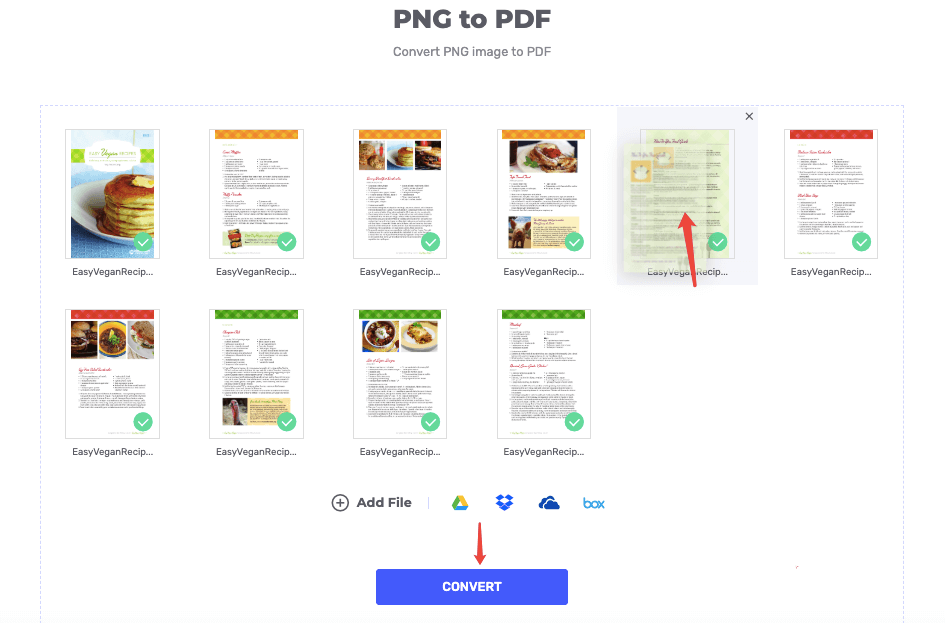
ステップ4.PDFファイルをダウンロードします。通常、数秒でPDFファイルが作成されます。 「ダウンロード」ボタンをクリックしてダウンロードを開始します。または、下のドライブのアイコンをクリックして、クラウドドライブに保存します。

これは、3つのオンラインPNGからPDFへのコンバーター(同じ10の入力PNG画像を使用)のテスト結果です。
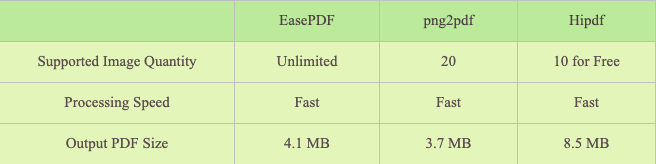
パート2.2。MacMac PreviewでPNGからPDFを組み合わせる
Macユーザーにとって、PNG写真をPDFに変換するのは簡単な作業です。 Macコンピュータには、PNG画像を直接PDFファイルに結合することをサポートするアプリ「Preview」が組み込まれているためです。
手順Mac PreviewでPNG画像を開く
PDFに変換するすべてのPNG画像を選択します。マウスを右クリックして、ポップアップメニューから[プログラムから開く]を選択します。次に、「Preview」を選択します。選択したPNG写真がPreviewアプリに表示され、サイドバーにサムネイルが表示されます。

手順2.変換する前に、PNG画像の向き、順序、または画像の編集を設定します。
1.画像の向きを再調整します。
すべてのPNG画像が正しい向きになっていることを確認することが非常に重要です。一部の写真が逆さまに見えて、それらが1つのPDFファイルとして結合された場合、それは読むのに非常に不便になります。向きを変更するには、サイドバーで特定の写真を選択し、上部のツールバーの[回転]アイコンをクリックします。
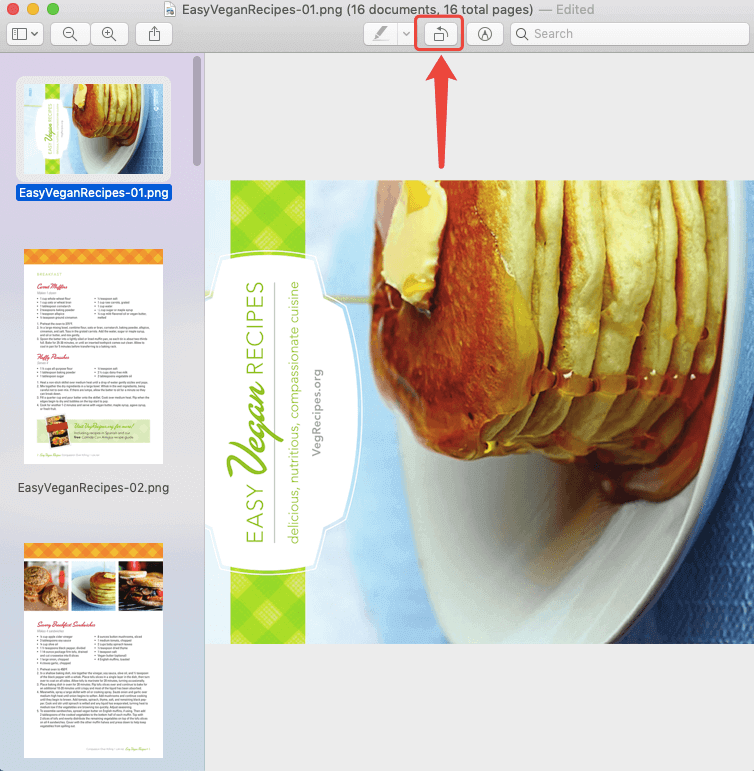
2.変換されたPDFページの順序を設定します。サイドバーのPNG画像をドラッグして順序を変更したり、変換したPDFファイルのページ順序を並べ替えたりすることができます。

3.PNG画像を編集します。上部のメニューバーに「マークアップツールバー」アイコンがあります。それをクリックすると、ツールバーが表示されます。テキスト、図形、メモなどの追加など、これらのマークアップツールを使用して簡単に編集できます。
ステップ3.PNG画像をPDFファイルとして保存します。「ファイル」メニューで「印刷」を選択します。新しいウィンドウがポップアップ表示されます。ここでPDF設定を確認または変更できます。次に、このダイアログの左下にある[PDFとして保存]を選択します。
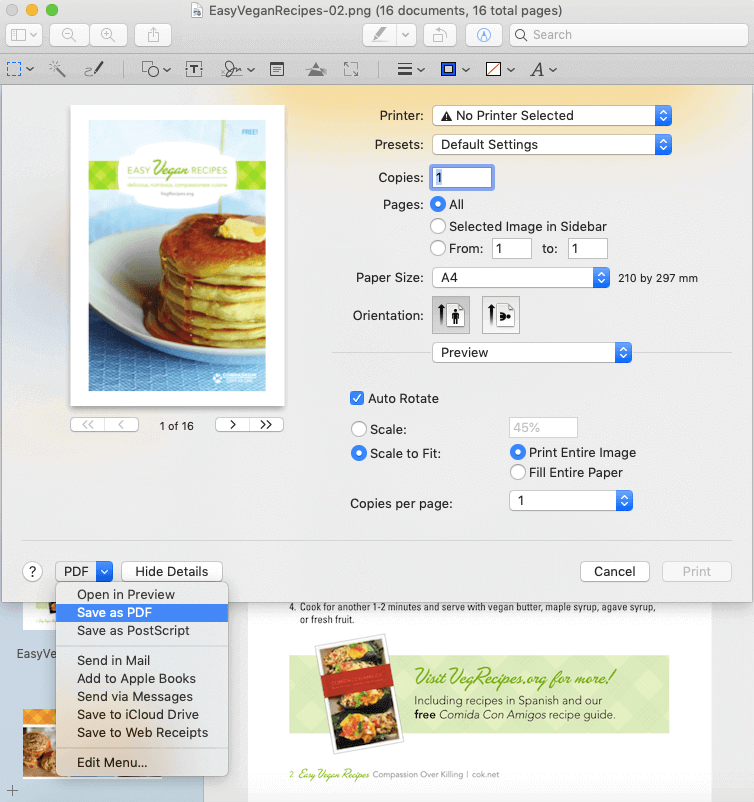
次に、[名前を付けて保存]ボックスで「.png」を「.pdf」に変更します。次に、保存場所を選択し、タイトル、作成者、件名、キーワードを入力して保存します。
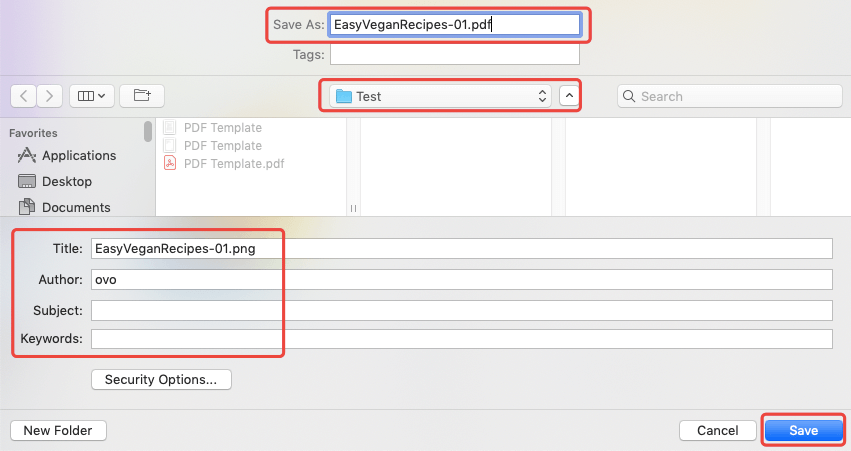
パート3.3。WindowsでPNGをPDFに変更
Windowsユーザーの場合、「Microsoft Print to PDF」と呼ばれるアプリ組み込みアプリのおかげで、印刷機能を使用してPNGファイルをPDFに変更することもできます。
ステップ1.変換する必要のあるすべてのPNGファイルを選択し、マウスを右クリックして[印刷]を選択します。
ステップ2. 「画像の印刷」ウィンドウがポップアップ表示されます。次に、[プリンタ]オプションで[Microsoft Print toPDF]を選択します。また、解像度を変更して出力品質を設定したり、右側のサイドバーでレイアウトを選択したりできます。すべてが正常に見えたら、[印刷]ボタンをクリックします。
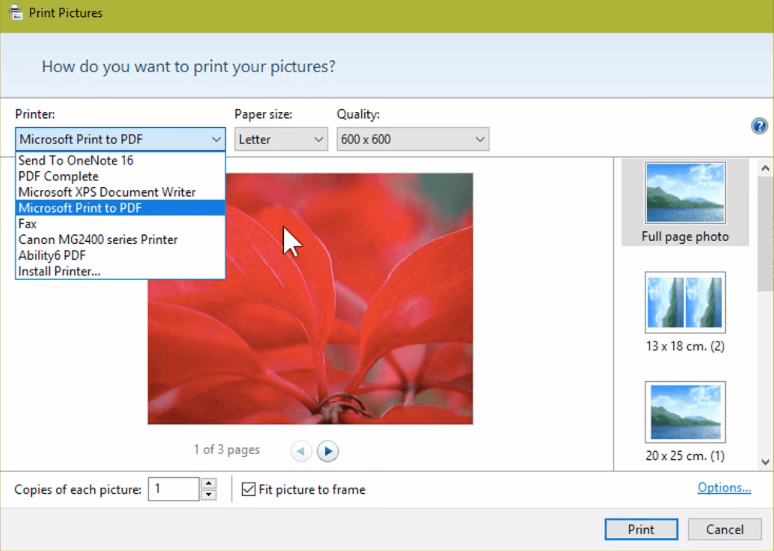
ステップ3.変換したPDFドキュメントのファイル名を設定し、保存場所としてコンピューター上の場所を選択します。
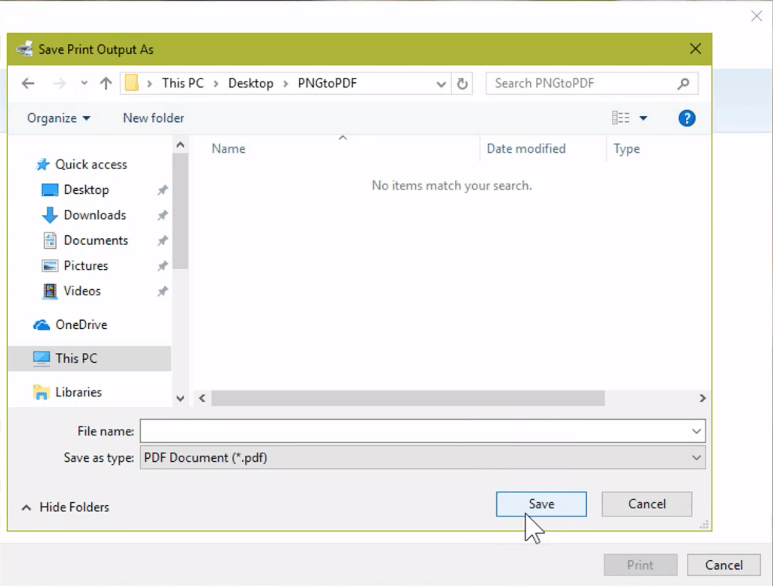
「印刷」ボタンを押すと、プログラムは選択したPNG画像のPDFへの印刷を開始します。プロセスが完了したら、設定した場所に移動すると、新しく作成されたPDFファイルが取得されます。
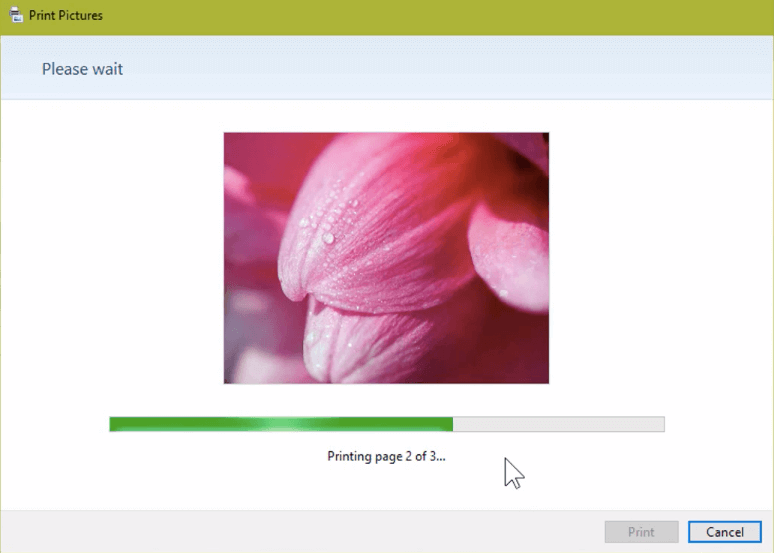
PNG写真をiPhoneまたはAndroid携帯からPDF形式に変更する必要がある場合はどうすればよいかと尋ねる人もいるかもしれません。以前の投稿「JPG画像を無料でPDFに変換する方法」では、さまざまなスマートフォン向けの2つの簡単なソリューションをリストしました。さらに、多数のPNG画像から作成されたPDFは、場合によっては巨大になる可能性があります。したがって、さらに使用する前にPDFファイルを圧縮することを検討してください。
この記事は役に立ちましたか? ご意見ありがとうございます!
はい または いいえ























