フリップブックのソースPDFファイルを取得して印刷し、読むために、EaseFlipは印刷機能を支援するように設定します。 PDFは、印刷後にレイアウトが乱れやすいWordとは異なり、最も安定したファイル形式であるため、これは紙にフリップブックのコンテンツを表示するための最良の方法です。さあ、私に従って、EaseFlipでフリップブックを印刷する方法を見てください。
ノート
「フリップブックで作成されたビデオ、音楽、およびその他のインタラクティブな効果は、印刷されたPDFファイルには含まれないことに注意してください。」
ブラウザでフリップブックを開く
オンラインのフリップブックのURLを受け取ったら、それをクリックすると、ブラウザーでフリップブックが開きます。ここで、フリップブックを印刷するには、プリンターアイコンを押して、フリップブックを出力するためのページ範囲やコピーなどの印刷設定を事前設定する必要があります。
![]()
詳細設定
プリンタ:適切な量の用紙を備えた接続済みのプリンタを選択して、フリップブックを印刷します。
Pages:ユーザーは、フリップブックの抽出ページ範囲を選択して印刷することができます。本全体を印刷することもできます。
コピー:何部のフリップブックを印刷する必要がありますか?ここで金額を設定します。
色: EaseFlipを使用すると、ユーザーは印刷されたフリップブックの色を設定できますが、現在は白黒オプションしか提供されていません。
その他の設定:ここでは、ページサイズ、余白、縮尺など、印刷を開始する前にフリップブックのレイアウトをカスタマイズできます。
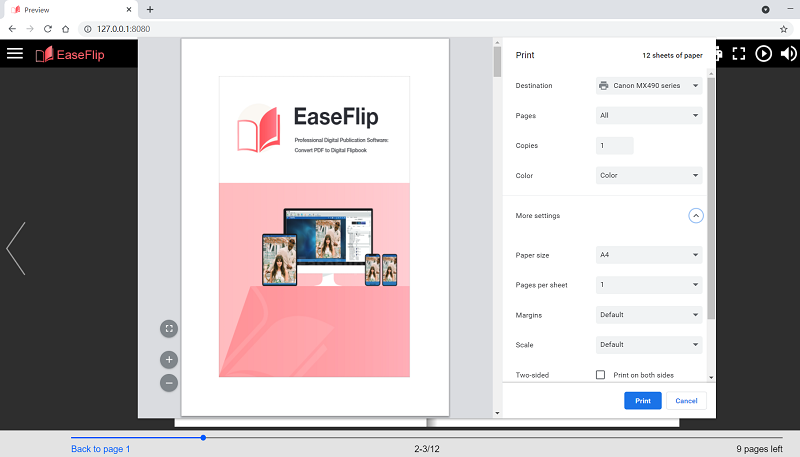
フリップブックを印刷する
事前印刷の設定が完了したら、最後のステップはページの印刷を送信することです。 「印刷」アイコンを押すだけで、プリンターがフリップブックページの印刷を完了するのを待ちます。
EaseFlipは、ユーザーがフリップブックからソースPDFを簡単に生成し、それを印刷するための簡単なプロセスを設定します。今すぐEaseFlipを使用して、フリップブックを印刷する方法を理解してください。
この記事は役に立ちましたか? ご意見ありがとうございます!
はい または いいえ























