Microsoft Wordは、Microsoftによって開発されたワードプロセッサです。そのため、多くの人がMicrosoft Wordを使用して小説、論文、記事などを書いています。あなたの記事が短い場合、読者は彼らが必要とするものをすぐに見つけることができます。しかし、論文のようにもっと長いものを書く場合は、読者が目次から必要な情報をすばやく見つけられるように、Wordでページに番号を付ける必要があります。
「ページ番号」は、MicrosoftWordで非常に便利な機能です。ドキュメントの各ページに自動的に番号を付けるために使用できます。ページ数には複数のデジタル形式があり、必要に応じてヘッダー、フッター、またはサイドマージンに配置できます。次に、Wordのさまざまなバージョンでページに番号を付ける方法について説明します。
内容
セクション1-MicrosoftWordでページに番号をPages方法 1. Microsoft Word 2003 2. Microsoft Word 2007 3. Microsoft Word 2010/2013/2016
セクション2-2ページから始まるWordのページに番号をPages方法 1. Microsoft Word 2003 2. Microsoft Word 2007 3. Microsoft Word 2010/2013/2016
セクション1-Wordでページに番号をPages方法
論文のように長いものを書くときは、目次から必要な情報をすばやく見つけることができるように、Wordでページに番号を付ける必要があります。これは、MicrosoftWordのさまざまなバージョンでページに番号を付ける方法に関するガイドです。あなたはステップバイステップでガイドに従うことができます。
1. Pagesでページに番号を付ける方法
Microsoft Word 2003は、Microsoftによって開発および配布されているワードプロセッサです。 2003以前のバージョンを使用している場合は、この方法を使用できます。
手順1. [表示]メニューで、[ヘッダーとフッター]をクリックします。
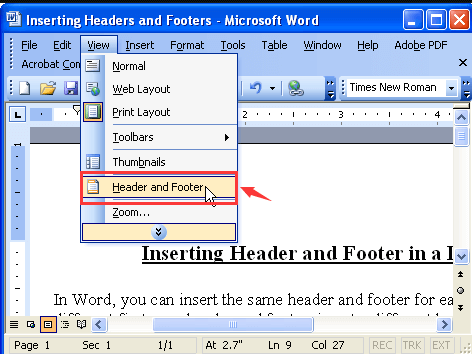
手順2. [ヘッダーとフッター]ツールバーで、[ページ番号の挿入]をクリックして、基本的なページ番号を追加します。

手順3.ページ番号の位置と配置を調整します。終了したら、「OK」ボタンをクリックします。
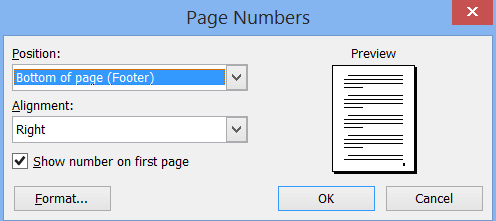
手順4.ページ番号の形式を設定する場合は、[ヘッダーとフッター]ツールバーの[ページ番号の形式]アイコンをクリックします。次に、ポップアップウィンドウが表示されます。数値の形式を変更したり、特定のポイントで開始番号を変更したりできます。
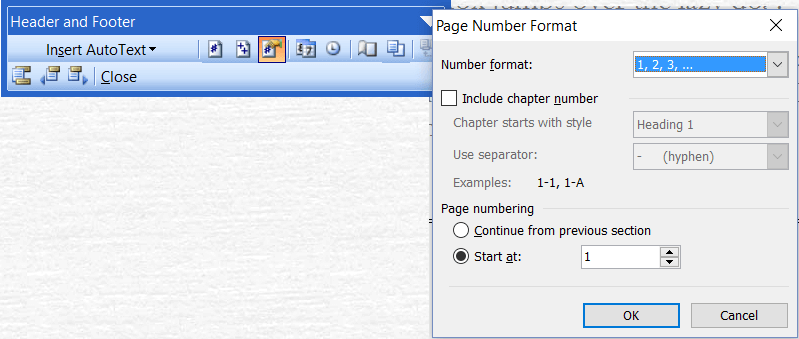
ステップ5.最後に、[ヘッダーとフッター]ツールバーの[閉じる]をクリックすると、ドキュメントにページ番号が表示されます。
2. Pagesでページに番号を付ける方法
Microsoft Word 2007には、2003バージョンにはない多くの機能が追加されています。これは、最大の画面使用量で一度に2ページを表示するフルスクリーンの読み上げレイアウトに加えて、レビューなどのためのいくつかの重要なツールをサポートします。
手順1.Microsoft Word2007でWord文書を開きます。
手順2.ツールバーの[挿入]タブをクリックし、[ヘッダーとフッター]グループの[ページ番号]ボタンを選択します。ここから、ドキュメント内のページ番号を表示する場所を選択し、ページ番号形式のギャラリーから選択します。

ステップ3.ページ番号を追加したら、[ページ番号]リストの下にある[ページ番号のフォーマット]ボタンをクリックして、番号のフォーマットを調整できます。
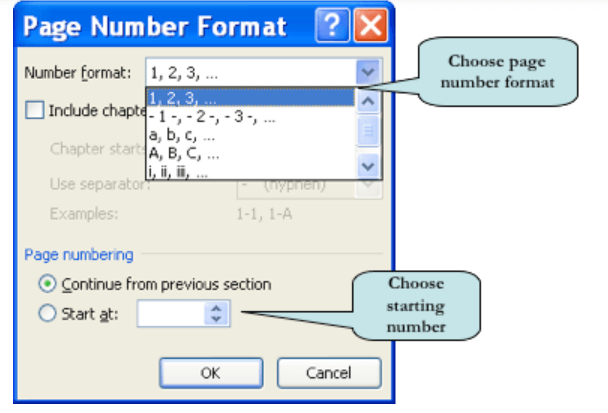
手順4. [OK]ボタンをクリックして、[ページ番号の形式]ダイアログボックスを閉じます。 Microsoft Wordは、指定されたページ番号でドキュメントの番号付けを開始します。
3. Word2010 / 2013/2016でページに番号をPages方法
Word2010 / 2013/2016バージョンにも同様のインターフェイスがあります。したがって、Microsoft Word 2010、2013、および2016バージョンの方法は基本的に同じです。次の手順では、2016バージョンを例として取り上げます。
手順1.Microsoft Word2016でWord文書を開きます。
手順2. [挿入]タブで、[ページ番号]コマンドをクリックします。 「ページの上部」または「ページの下部」を選択すると、ヘッダーまたはフッターにページ番号を追加できます。

ステップ3.次にページ番号が表示されます。ページ番号を変更する必要がある場合は、[ページ番号の書式設定]をクリックして調整してください。
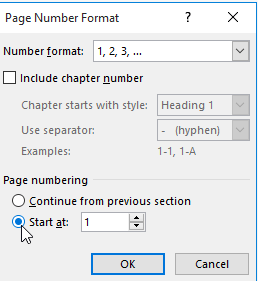
セクション2-2ページから始まるWordのページに番号をPages方法
論文を書いているときは、最初のページが表紙である場合もあれば、目次などのコンテンツがある場合もあります。通常、ページ番号は最初のページで非表示になり、ページ番号は2番目のページから始まります。次に、さまざまなバージョンのMicrosoftWordで2ページ目から始まるページに番号を付ける方法を説明します。
1. Word 2003
手順1.番号付けを開始するドキュメントのページをクリックします。次に、最初のページの最後の単語の後にカーソルを置きます。 「挿入」メニューに移動し、「ブレーク」を選択します。
手順2.ポップアップウィンドウが表示されます。 「次のページ」ボタンを選択する必要があります。そうすれば、セクション区切りを正常に作成できます。
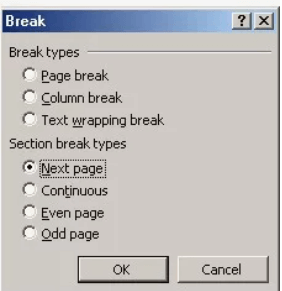
手順3. [ヘッダーとフッター]ツールバーの[前へリンク]ボタンをクリックします。これにより、前のセクションからのリンクが壊れ、ここから番号付けを開始できるようになります。
ステップ4.次に、[挿入]> [ページ番号]をクリックして、ページ2から始まるページに番号を付けます。
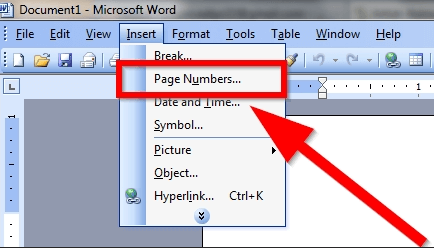
2. Word 2007
手順1.Word文書を開きます。番号付けを開始する2ページにカーソルを置きます。
ステップ2.リボンの[ページレイアウト]タブに移動し、[ブレーク]> [連続]をクリックします。
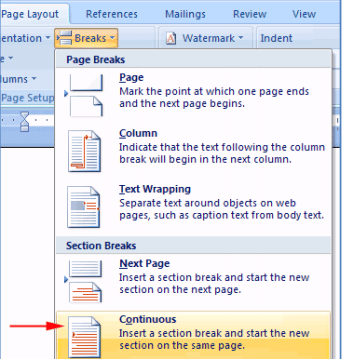
手順3. [挿入]> [ページ番号]タブをクリックして、ヘッダー内の位置を選択します。

手順4. [ヘッダーとフッターのツールのデザイン]タブに表示される[前へのリンク]ボタンをクリックします。
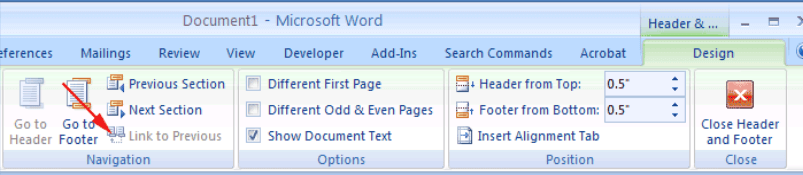
ステップ5.最後に、ドキュメントの本文の任意の場所をダブルクリックして、ヘッダーとフッターを終了します。次に、ページ番号が2ページからドキュメントに追加されていることがわかります。
3. Word 2010/2013/2016
Microsoft Word 2010、2013、2016バージョンの方法は基本的に同じであるため、例として2016バージョンのみを取り上げます。
手順1.Microsoft Word 2016でドキュメントを開きます。カーソルをページ2の上部に置きます。ページにテキストがある場合は、テキストの先頭にカーソルを置きます。
ステップ2. 「レイアウト」>「ブレーク」を選択します。次に、表示されるドロップダウンメニューから[次のページ]を選択します。セクション区切りがドキュメントに追加されます。
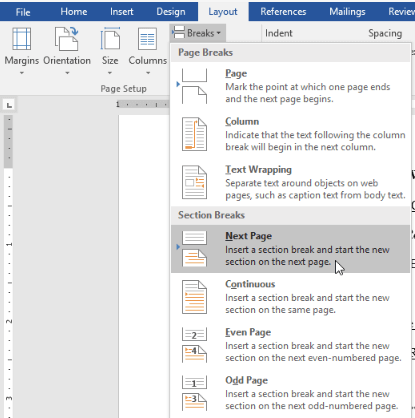
手順3. [ページ番号]コマンドをクリックします。必要に応じて、ヘッダーまたはフッターにページ番号を追加することを選択できます。その後、ページ番号は2ページから始まります。

セクション3-特定のPagesでWordのページ番号を削除する方法
ページ番号の設定に成功したのに、一部のページにページ番号を付けられない場合はどうすればよいですか? Wordでページ番号を直接削除すると、後続のドキュメントのページ番号も変更されます。
不要なページ番号を削除し、他のページのページ番号を変更しない方法はありますか?ここでは、特定のページのWordでページ番号を削除する方法を段階的に説明します。
Microsoft Wordには、ユーザーが特定のページのページ番号を削除できる機能があります。たとえば、ドキュメントに5ページあり、4ページのページ番号を削除する場合は、次の手順を実行できます。ここでは、例としてMicrosoft Word2010バージョンを取り上げます。使用するMicrosoftWordのバージョンに関係なく、この方法を適用できます。
手順1.Word文書を開き、番号4のページまで下にスクロールします。
ステップ2. 「ページレイアウト」>「ブレーク」に移動します。
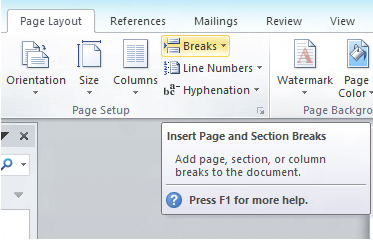
手順3. [ブレーク]メニューのドロップダウンリストから[次のページ]を選択します。
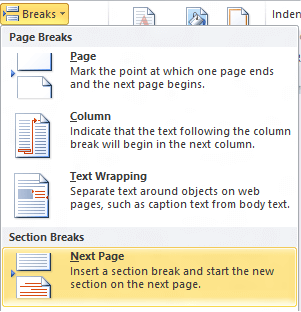
手順4.新しいページセクションのフッターをダブルクリックします。次に、[ヘッダーとフッターのツール]の下にある[前へのリンク]オプションを選択します。
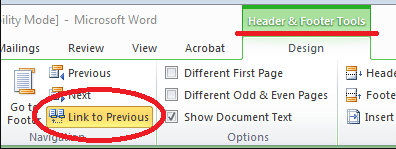
手順5.ページの最後にカーソルを置き、上記の手順を繰り返します。これで、後続のドキュメントを変更せずに、ページ番号を直接削除できます。
よくある質問
記事のページ番号が連続していないのはなぜですか?
「ページ番号フォーマット」ダイアログで「前のセクションから続行」を選択する必要があります。
Microsoft Wordのページ番号付け機能に加えて、実用的なMicrosoft Wordのヒントはありますか?
ページ番号の機能に加えて、Wordにはまだ多くの便利な機能があります。 MicrosoftWordのマスターになるための15のヒントからより多くのヒントを学ぶことができます。
結論
上記の方法を使用すると、さまざまなバージョンのMicrosoftWordでページに巧みに番号を付けることができると確信しています。 Wordでページ番号を付ける他の方法がある場合は、お問い合わせください。
この記事は役に立ちましたか? ご意見ありがとうございます!
はい または 番号































