PDFはここ数年で人気を博しており、多くの人々や企業がこのよく知られたドキュメント形式の利点を見出しています。 PDF形式を使用すると、誰もが開くことができるように簡単に広げることができます。また、非常にプロフェッショナルに見え、ファイルのセキュリティについて心配する必要はありません。誰もあなたのテキストや画像を変更したり盗んだりすることはできません。
PDFは優れた形式であり、ほとんどの人は、AcrobatReaderなどの無料ツールを使用してこれらのPDFファイルを開くことができることをすでに知っています。しかし、PDFファイルの作成方法を知らない人もいます。 PDFファイルを使用すると、ドキュメントを友人、家族、またはインターネット全体と共有しようとするときに、多くの問題を回避できます。それでは、PDFファイルの作成方法を学ぶ時が来ました。インターネットにはたくさんの解決策があります。この記事では、PDFの作成方法について5つの方法をお勧めします。始めましょう!
1. EasePDF
EasePDFは、オールインワンのオンラインPDFクリエーターです。複数のドキュメントから無料でPDFを作成できます。さらに、WordからPDF Converter、ExcelからPDF Converter、 PDFに署名、PDFの分割、PDFのマージ、PDFのロック解除などを含む20以上のツールがあります。 EasePDFを使用してPDFを作成した後、このプラットフォームでファイルを直接編集できます。

すでに別の形式のファイルがあり、それをPDFファイルに変換したい場合。 EasePDFはあなたにとって良い選択です。さまざまな形式のPDFファイルを作成できます。
ステップEasePDFに移動します。
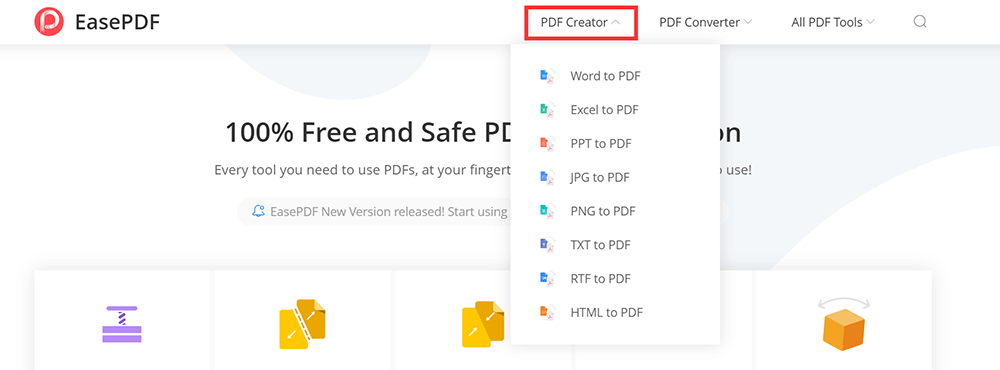
ステップ2.ホームページの上部に[PDFCreator]ボタンが表示されます。ボタンのドロップダウンアイコンをクリックします。リストにはさまざまな形式が表示されます。 PDFファイルに作成する形式を選択します。
ステップ3. [ファイルを追加]ボタンをクリックして、PDFに変換するドキュメントを選択します。 Googleドライブ、 Dropbox、 OneDriveを介してファイルをアップロードすることもできます。ただし、PDFファイルが別の場所に保存されている場合は、リンクをコピーして「URL」アイコンからファイルをアップロードすることもできます。
ステップ4.無料のPDFクリエーターがあなたのドキュメントを数秒でPDFファイルに変換します。
ステップ5.PDFファイルをすぐにダウンロードできるようになります。ダウンロードが完了すると、アップロードされた残りのファイルは24時間以内にサーバーから削除されます(リンクを含む)。
2. Smallpdf
Smallpdfは、PDFファイルをすべて1か所で作成または変換できます。 PDFクリエーターは、Excel、Word、PPT、JPG、PNG、 BMP、TIFF、およびGIF形式をサポートしています。インターネットに接続すれば、どこからでも無料のPDFファイルクリエーターにアクセスできます。
セキュリティについて心配する必要はありません。すべてのファイル転送は、高度なレベルのSSL暗号化で保護されています。さらに、サーバーからすべてのファイルを自動的に破棄します。
ステップSmallpdfの「 PDF Converter」に移動します。
ステップ2.PDFに作成するファイルを選択し、 PDF Converterページにアップロードします。 [ファイルを選択]アイコンのドロップダウンアイコンをクリックすると、 DropboxまたはGoogleドライブからファイルをアップロードできます。
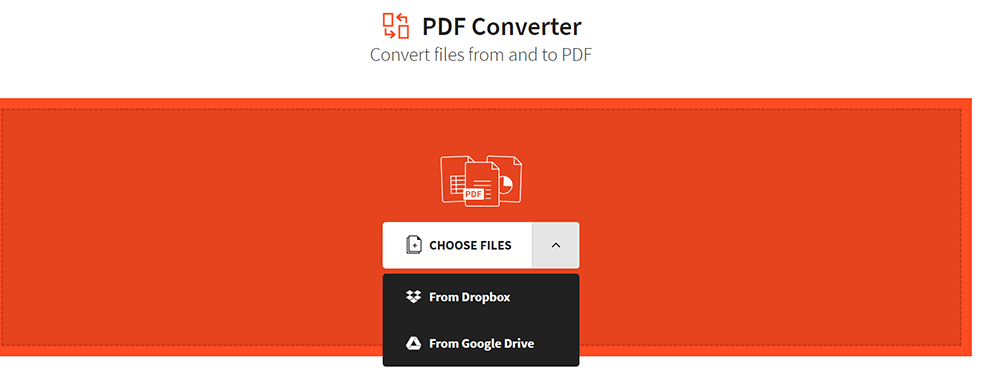
ステップ3.ツールは、ファイルを即座にアップロードしてPDFに変換します。
ステップ4.数秒後、[ダウンロード]ボタンをクリックしてPDFファイルをダウンロードするか、 DropboxまたはGoogleドライブにエクスポートできます。必要に応じて、ファイルの変更を続行できます。
3. PDF Expert (Mac)
PDF Expertは、Mac向けの最高のPDFクリエーターの1つです。 EasePDFやSmallpdfとは異なり、使用する前にソフトウェアをインストールする必要があります。最新のPDFクリエーターと同様に、 PDF Expertを使用すると、空のPDFファイルを簡単に作成できます。
PDF Expertでは、テキスト、画像、リンクを簡単に編集できます。元のテキストのフォント、サイズ、不透明度を自動的に検出するため、簡単に編集できます。
ステップ1.Webサイトから無料試用版をダウンロードし、ソフトウェアをインストールします。
手順PDF Expertを開きます。 「Command + N」を押すか、「ファイル」>「新規」>「空のドキュメント」をクリックして、空のPDFファイルを作成します。これで、必要なものを作成するための白紙ができました。その上に入力し、ペンツールで描画し、図形や画像を追加します。
すでにファイルがあり、それをPDFファイルに変換したい場合。 PDF Expert ExpertIntro画面にファイルをドラッグアンドドロップするだけです。次に、プロンプトの[作成]ボタンをクリックします。数秒後、PDFファイルを取得できます。
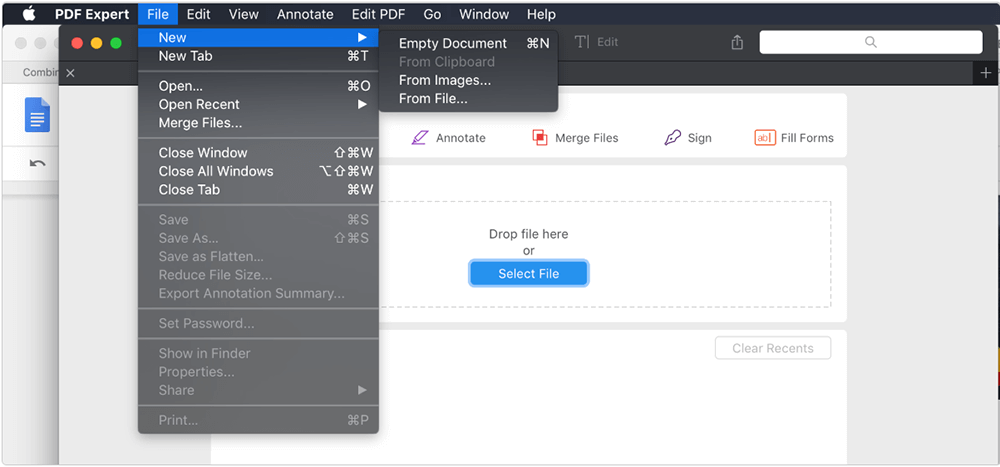
4. Adobe Acrobat Pro DC
Adobe Acrobat Pro DCは、さまざまな形式をPDFファイルに変換できるだけでなく、空のPDFを作成できる最高のPDFオフラインクリエーターの1つです。世界中の500万を超える組織が、最もスマートなPDFファイルの作成と編集をAdobe Acrobat Proに依存しています。
ステップ1.最初にWebサイトからAdobe Acrobat Proソフトウェアをダウンロードします。
ステップ2.ソフトウェアを開きます。メニューから[ツール]ボタンをクリックし、[作成と編集]リストの下に表示される[PDFの作成]を選択します。
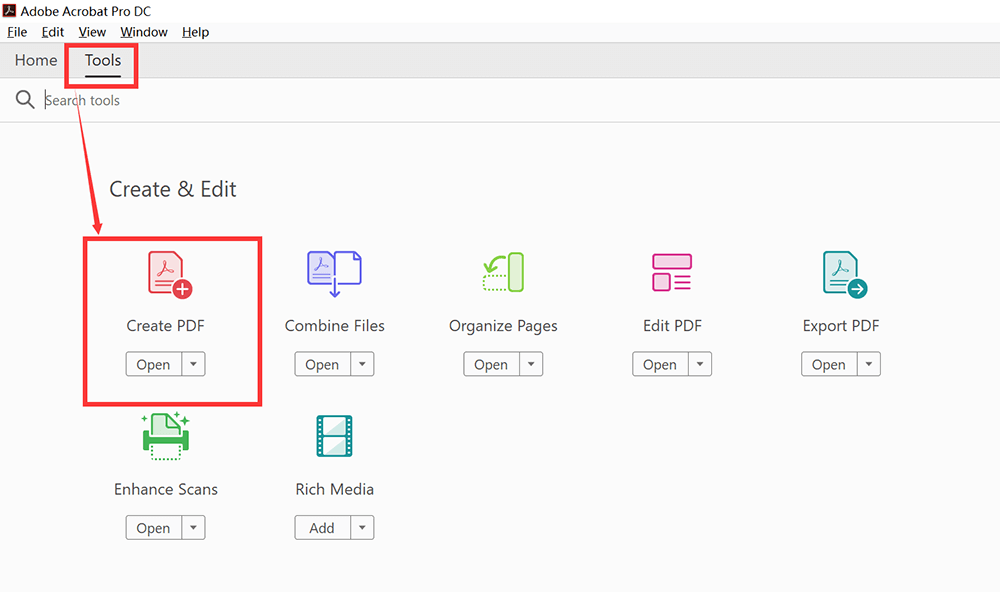
ステップ3.次に、新しいウィンドウが表示されます。新しいPDFファイルを作成する場合は、[空白のページ]> [作成]をクリックして、空白のPDFファイルを作成します。メニューバーの右側に表示される[PDFの編集]ボタンをクリックすると、テキスト、画像、透かしなどを追加するなど、空白のPDFを編集できます。
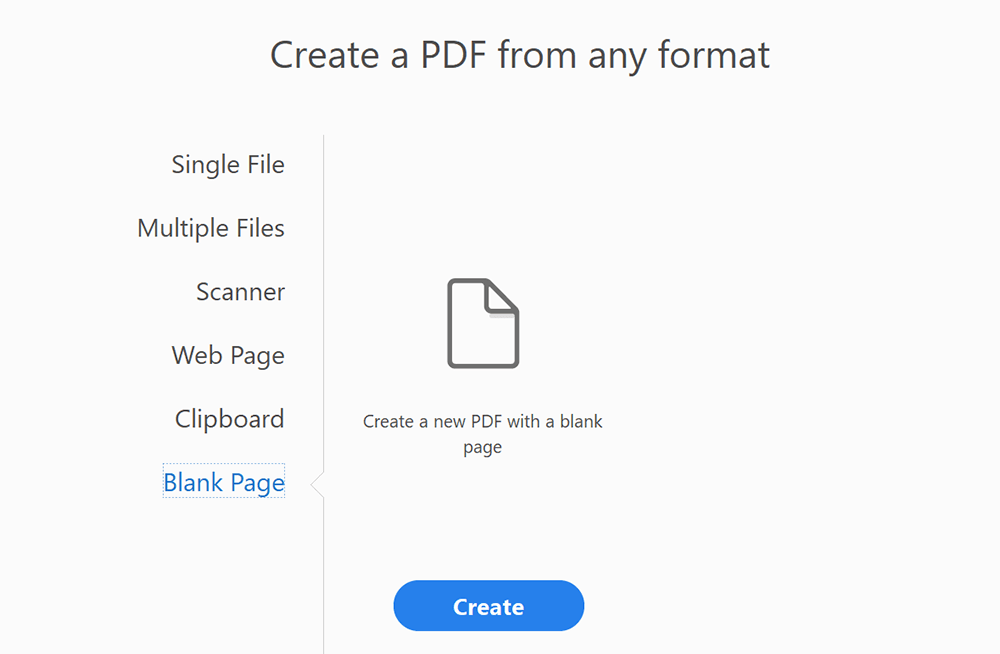
すでにファイルがあり、それをPDFファイルに変換したい場合。 「作成と編集」リストの下に表示される「PDFの作成」を選択します。次のウィンドウで、[単一ファイル]> [作成]をクリックして、PDFに変換するファイルをアップロードします。
「開く」ボタンをクリックして、ファイルをPDFに変換します。その後、ソフトウェアは自動的にPDFファイルに変換します。 「ファイル」>「保存」をクリックしてPDFファイルを保存します。
5. Wondershare PDFelement
Wondershare PDFelementは、もう1つのデスクトップPDFクリエーターです。このPDFクリエーターを使用すると、強力な編集および変換ツールを使用できます。
これを使用して、新しいPDFファイルを作成したり、コンテンツを直接変更、編集したり、ドキュメントを印刷したりできます。ここでは、それを使用して新しいPDF形式を作成する方法を説明します。
ステップ1.これはオフラインのPDFクリエーターであるため、最初にWebサイトからダウンロードする必要があります。
ステップ2.次にそれを開き、ホームウィンドウの[PDFの作成]オプションをクリックして、新しいPDFを作成します。
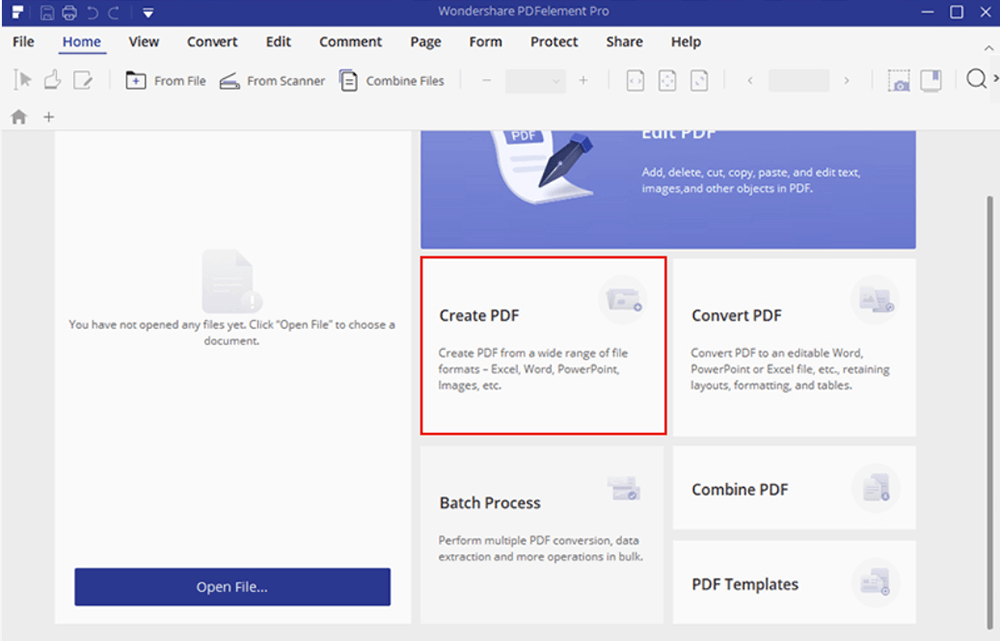
他のファイルをPDFに変換する場合は、PDFに変換するファイルを選択し、[開く]ボタンをクリックして作成プロセスを開始します。作成後、作成したPDFファイルがWondershare PDFelementで開かれ、「編集」ボタンをクリックしてPDFを簡単に編集できます。
結論
コンピューターでPDFファイルを作成するための5人の素晴らしいPDFクリエーターを紹介しました。 EasePDFとSmallpdfはオンラインプラットフォームです。他のファイルをPDFに変換することしかできず、空白のPDFを作成することはできません。残りの3つは、ダウンロードしてインストールする必要のあるソフトウェアです。彼らはPDFを変換できるだけでなく、空白のPDFを作成することもできます。 PDF Expertソフトウェアに注意してください。Macでのみ使用されます。それでもご不明な点がございましたら、お気軽にお問い合わせください。
この記事は役に立ちましたか? ご意見ありがとうございます!
はい または いいえ























