Microsoft Wordは、単語、表、画像を使用してコンテンツを作成するための最も人気のあるツールです。現在、Microsoft Wordは十分に開発されており、あらゆるデバイスを使用してコンテンツ編集機能にアクセスする人々に互換性を提供します。
したがって、本日、この記事では、Microsoft Wordを使用して、さまざまなデバイスでWord文書にフォントを追加する方法について説明します。好みのフォントを使用することで、Word文書のテキストコンテンツをよりパーソナライズされた特別なものにすることができます。
コンテンツ
パート1.1。Windows/Macでフォントをダウンロードする方法
パート2.2。Windows/MacでWordにフォントを追加する方法
パート1.1。Windows/Macでフォントをダウンロードする方法
Microsoft Wordソフトウェアにフォントを追加する前に、まず、必要なフォントをデスクトップにダウンロードする必要があります。 WindowsとMacでフォントをダウンロードする方法は次のとおりです。ダウンロードしたフォントを使用して、引き続きMicrosoftWordにフォントを追加できます。
Windowsデスクトップにフォントをダウンロードする
ステップ1.まず、Windowsデスクトップのフォントマネージャーに移動する必要があります。したがって、[スタート]> [コントロールパネル]> [フォント]に移動します。
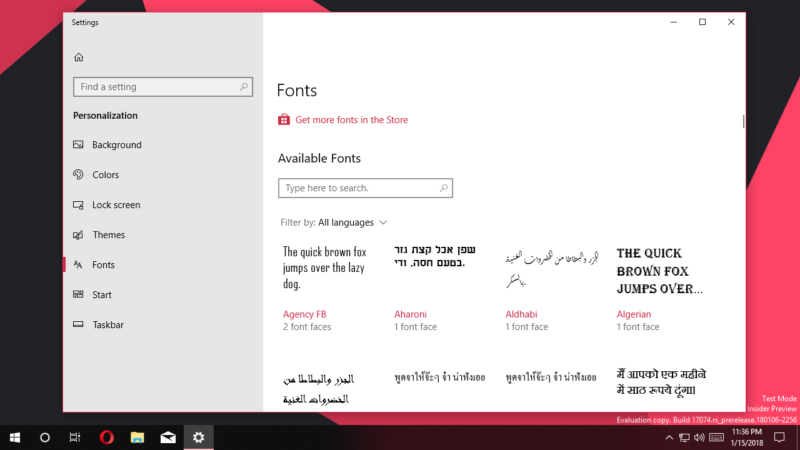
ステップ2.ここで、フォントメニューから、MicrosoftWordに追加するフォントを選択してダウンロードする必要があります。
ステップ3.フォントがダウンロードされると、TTFまたはOTF形式でWindowsデスクトップのフォルダーに保存されます。 Zipファイルの場合は、解凍する必要があります。
チップ
「他のコンピューターと互換性のない特別なフォントが含まれているWord文書を共有すると、その文書は元のフォントで表示されません。修正方法は? WordをPDFに変換するだけで、次のようになります。他の人があなたのファイルを開いたときに同じフォント(ほとんどのフォント)を維持します。」
フォントをMacにダウンロード
ステップ1.Macシステムでは、何よりもまずフォントマネージャーをインストールする必要があります。ここではFontBookをお勧めします。
ステップ2.Font Bookがインストールされたら、Wordに追加するフォントファイルにアクセスして、Macのフォントプレビューウィンドウで開く必要があります。
ステップ3.フォントプレビューウィンドウの下部に、[フォントのインストール]ボタンが表示されます。それを押してフォントをFontBookソフトウェアに保存すると、Macにフォントを保存できます。
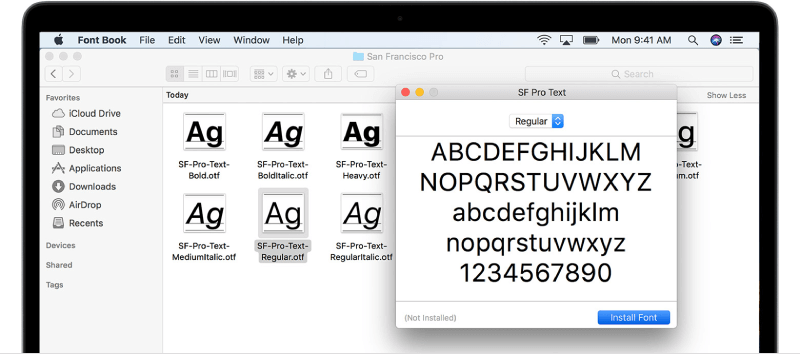
パート2.2。Windows/MacでWordにフォントを追加する方法
WindowsとMacに必要なフォントをダウンロードしたので、必要に応じてMicrosoftWordにフォントを追加し始めることができます。
Windows上のWordにフォントを追加する
手順1.フォントファイルをダウンロードしたら、Windowsでフォントコントロールパネルを再度開きます。
ステップ2.フォントファイルをフォントコントロールパネルに直接ドラッグすると、フォントをシステムに正常に追加できます。
ステップ3.フォントが追加されると、自動的にインストールされます。機能しない場合は、ファイルを開いて「インストール」ボタンをクリックして手動でインストールする必要があります。
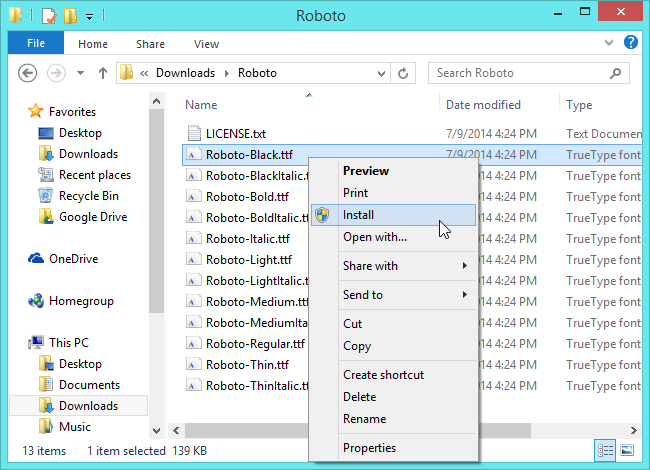
ステップ4.フォントがWindowsにインストールされると、MicrosoftWordにも追加されます。ソフトウェアを開くと、フォントメニューに表示されます。
MacでWordにフォントを追加する
ステップ1.Macで「FontBook」を開き、マネージャーに追加したインストール済みフォントを見つけます。
ステップOfficeソフトウェアの左側に「WindowsOffice互換」セクションがあります。ここにフォントを追加する必要があります。
ステップ3.「 Office 」の「WindowsOfficeCompatible」にフォントが追加されたら、Macをシャットダウンしてから再度開きます。その後、フォントは自動的にWordに追加されます。
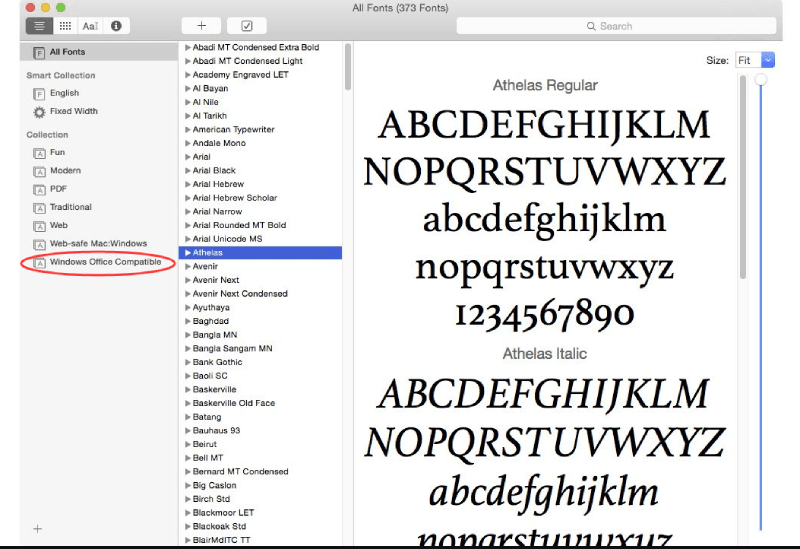
パート3.オンラインWordでダウンロードしたフォントを使用するにはどうすればよいですか。
Microsoft Wordソフトウェアのユーザーではなく、オンラインプラットフォームであるOffice 365を使用している場合は、Wordにフォントを追加するのも簡単です。フォントがWindowsまたはMacにインストールされている場合は、追加するためにフォントを直接見つけることができます。
Office 365ツールバーの[フォントオプション]ボックスに移動し、フォントファイルの名前を入力するだけです。オプションが表示されたら、それを追加するだけで、オンラインでWord文書に適用できます。
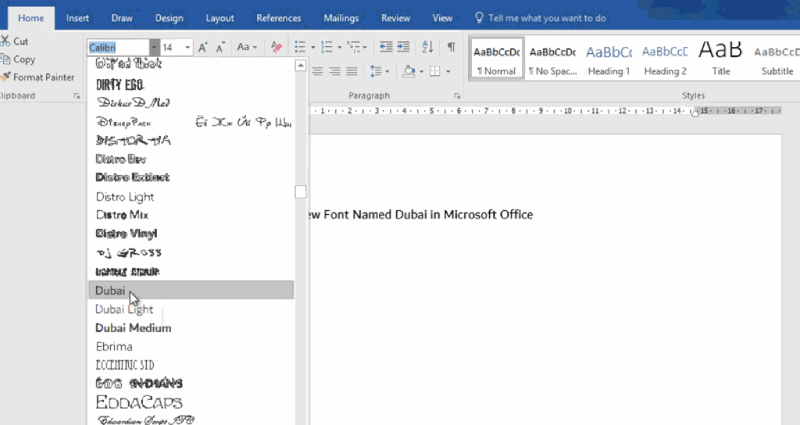
ただし、オンラインプラットフォームを介してフォントを追加することの欠点は、同じフォントをデバイスにインストールした他のユーザーだけがフォントを表示できることです。そうしないと、フォントがWord文書に埋め込まれていないため、追加されたフォントが表示されません。
パート4.4。Android/iOSでWordにフォントを追加する方法
携帯電話は作業効率を高め、柔軟性を高めることができるため、作業ツールとして携帯電話を使用する人が増えています。そのため、実際には、MicrosoftWordはAndroidおよびiOSデバイス用のアプリもリリースしました。したがって、このパートでは、これら2つのデバイスでWordにフォントを追加する方法を紹介します。
AndroidのWordにフォントを追加する
ステップ1.最初にAndroidデバイスをroot化する必要があります。
ステップ2.デバイスがルート化されたら、 FXファイルエクスプローラーをインストールし、提供されているルートアドオンツールをデバイスにインストールするだけです。次に、プログラム内で、Androidデバイスにインストールされているフォントファイルにもアクセスします。
ステップ3.ツールバーの右上にある[コピー]アイコンを押して、フォントをコピーする必要があります。次に、フォントをMicrosoftWordに移動します。
ステップ4.Word内で、ファイルアイコンをクリックし、[データの探索]> [ファイル]> [データ]> [フォント]を選択する必要があります。
ステップ5.ここで、コピーしたフォントをこのページに直接貼り付けると、このフォントをWordに正常に追加できます。
iOSでWordにフォントを追加する
ステップ1.まず、iOSでは、 AnyFontと呼ばれる別のソフトウェアもインストールする必要があります。
ステップ2.次に、Wordに追加する必要のあるフォントファイルがiOSデバイスのiCloudに移動されていることを確認する必要があります。次に、iCloudに移動し、フォントファイルのエクスポートを選択します。ポップアップメニューで、[開く]> [AnyFontでインポート]を選択します。
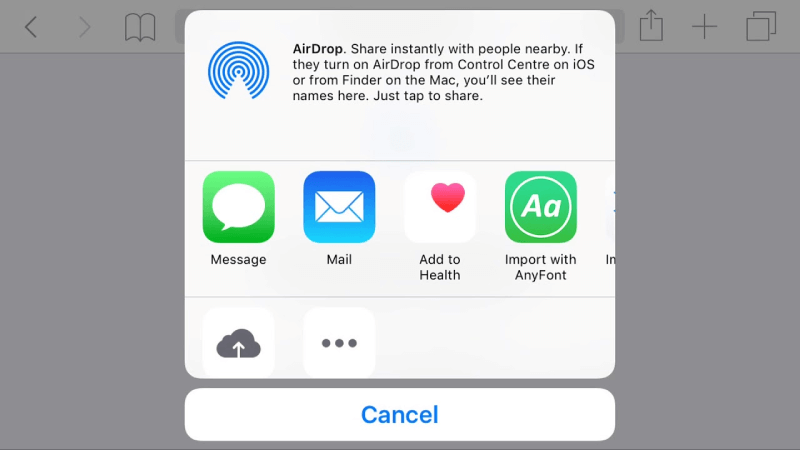
ステップ3.これで、フォントファイルが追加されたAnyFontに移動します。次に、「Aa」アイコンをクリックするだけでインストールできます。フォントファイルをインストールすると、MicrosoftWordですぐに見つけることができます。
結論
どんな種類のデバイス、デスクトップ、またはAndroidやiOSなどのモバイルデバイスを使用していても、Wordにフォントを追加することは複雑ではありません。いくつかの支援ソフトウェアとMicrosoftWordの強力な機能を使用すると、よりパーソナライズされた結果を作成するために使用できます。これで、必要なデバイスのWordにフォントを追加するためのチュートリアルを試すことができます。
この記事は役に立ちましたか? ご意見ありがとうございます!
はい または いいえ























