私たちの多くは遠隔地で働いているか学校に通っています。そのため、明確にコミュニケーションをとることがこれまで以上に重要になっています。ほとんどの人にとって、記事を書くことは難しい仕事です。記事を書くには、あなたが書くスキルを持っている必要があります。ライティングを改善したい場合は、 GrammarlyやMicrosoftEditorなどのライティングツールを使用できます。
GrammarlyとMicrosoftEditorはライティングツールです。文書、メール、ウェブで文法などをチェックできます。これらのライティングツールを使用すると、初心者と専門家の両方が自信を持って書くことができます。スペル、文法、スタイルを強化するのに役立つ機能を備えています。次に、これら2つのライティングツールを比較し、適切なものを選択するのに役立ちます。
コンテンツ
セクション1-Grammarlyに Grammarlyとは Grammarlyの使用方法
セクション2-MicrosoftEditor 1. MicrosoftEditorとは 2. MicrosoftEditorの使用方法
セクション1-Grammarlyに
Grammarlyとは
Grammarlyはオンラインの文法チェッカーです。この文法チェッカーを使用すると、英語のテキストの文法、スペル、句読点のエラーをチェックし、英語のテキストをプラットフォームに送信し、その巨大なデータベースを使用して、テキストのエラーを検出して修正することができます。
一方、それは単なる文法チェック、スペルチェック、または句読点の修正ではありません。これは、読者に永続的な印象を残す明確で完璧なテキストを書くのに役立つ包括的なライティングツールです。 Grammarlyを使用すると、文法、スペル、句読点、文型の問題、誤用された単語、タイピングなどの修正におけるライティングスキルを向上させることができます。
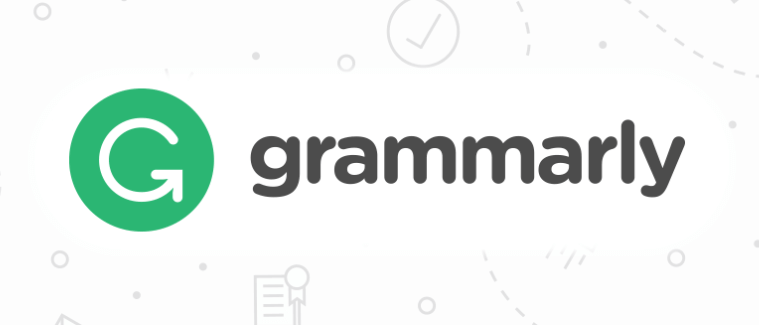
長所:
- 記事に関する詳細な統計レポートを提供する
- あなた自身の執筆目標を設定することができます
- テキスト変更に関するその他の提案を提供する
短所:
- 4種類の英語のみをサポート
Grammarlyの使用方法
Grammarlyには2つのバージョンがあります。 Grammarly拡張機能またはGrammarlyをオンラインで使用できます。次に、これら2つのバージョンの使用方法を説明します。
Grammarly拡張
Grammarlyは、Chrome、 Safari、Firefox、およびMicrosoftEdge用のブラウザー拡張機能を提供します。 Gmail、 Facebook、WordPress、 Linkedin、およびインターネットで作成するその他の場所での書き込みエラーを回避するのに役立ちます。
手順1.Chromeストアにアクセスしてダウンロードする必要があります。
ステップGrammarlyを検索します。 Grammarlyを選択してダウンロードし、[拡張機能を追加]をクリックします。
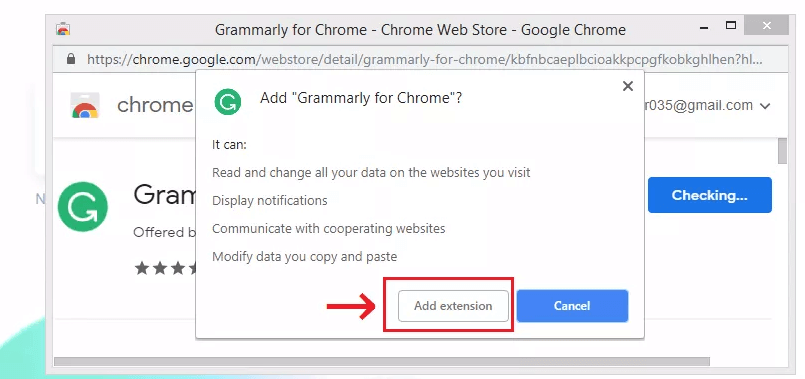
手順3.拡張機能をインストールすると、ブラウザのトップバーに緑色の「G」アイコンが表示されます。アイコンをクリックすると、ツールバーが表示されます。ブラウザのツールバーの「G」アイコンをクリックして、設定を調整できます。
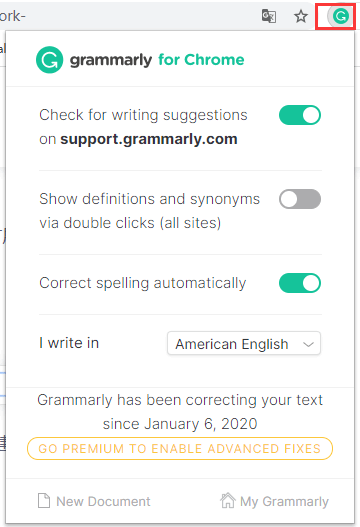
ステップGrammarly拡張機能がインストールされると、さまざまなWebサイトで入力すると、提案を書くことができるようになります。
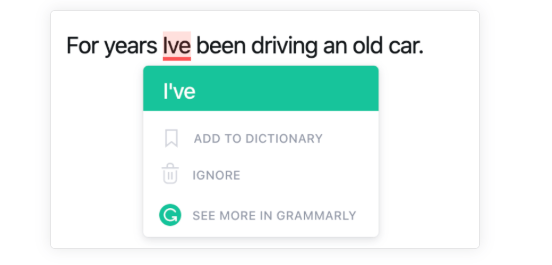
Grammarly Online
Grammarlyは無料のオンラインライティングアシスタントです。 Grammarlyは、文法チェック、スペルチェック、盗用検出サービスを提供し、文章の明瞭さ、簡潔さ、語彙、配信スタイル、トーンに関する提案を提供します。文法やスペルからスタイルやトーンまで、 Grammarlyはエラーを排除し、自分を表現するのに最適な単語を見つけるのに役立ちます。
手順GrammarlyのWebサイトに移動します。 Google、Apple、またはFacebookのアカウントでWebサイトにログインできます。
手順2.ドキュメントをアップロードするか、 Grammarlyで新しいドキュメントを作成します。
ステップ3.文法がテキストの書き込みの問題を検出すると、赤、青、緑、または紫の下線が表示されます。下線が引かれた単語またはフレーズをクリックすると、Grammarlyの提案が表示されます。
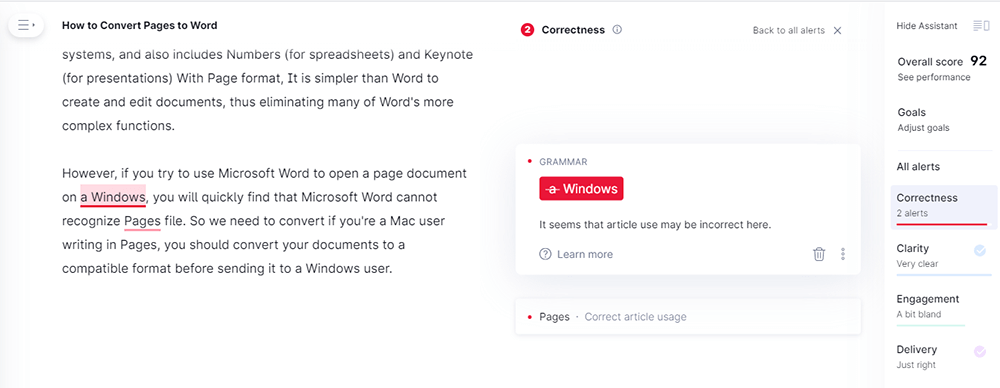
ステップ4.サイドバーの[ダウンロード]ボタンをクリックして、ドキュメントをダウンロードします。
セクション2-MicrosoftEditor
1. MicrosoftEditorとは
Microsoft Editorは、20以上の言語で自信を持って書くのに役立つ人工知能ライティングアシスタントです。 Microsoft Editorは、基本的な文法アドバイスとスペル検出だけでなく、高度な文法修正も提供します。
一方、本をどこで書いても、このブラウザ拡張機能を介して、LinkedIn、Gmail、 Facebook、およびその他のWebサイトでフィードバックを受け取ることができます。エディターがWebだけでなく支援したい場合は、Wordを開いて「エディター」アイコンを探し、エディターがドキュメント、電子メール、およびWebの残りの部分でどのように役立つかを確認できます。
長所:
- 20以上の異なる言語をサポート
- 速い検出時間
短所:
- Microsoft Editor Extensionは、EdgeおよびChromeブラウザーのみをサポートします
2. MicrosoftEditorの使用方法
手順1.MicrosoftEditorのホームページに移動します。お使いのブラウザに合わせてバージョンをダウンロードしてください。

手順2. [Chromeに追加]ボタンをクリックして、MicrosoftEditorをダウンロードします。
手順3.アドレスバーの横にある[MicrosoftEditor Extension]ボタンをクリックして、Microsoftアカウントでサインインします。
チップ
「Microsoft365(Office 365)アカウントに関連付けられたアカウントでサインインすると、より多くの機能にアクセスできるようになります。」
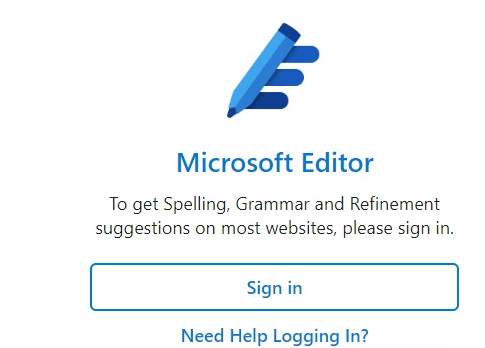
手順4.MicrosoftEditorを設定します。 Editorがチェックする対象を選択でき、サービスが不要なWebサイトではEditorをオフに切り替えることができます。
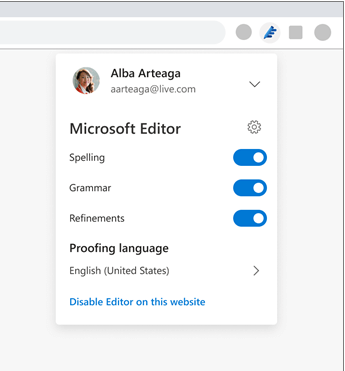
ステップ5.Web上のTwitterで新しいメール、 Facebookの投稿、ツイートを作成すると、拡張機能にスペル、文法、および改善(句読点など)の提案が表示されます。
チップ
「文法エラーが検出された場合は、赤い小刻みに動く下線が表示されます。クリックすると、正しいスペルの候補にアクセスできます。2つの青い下線が表示された場合は、句読点に問題があります。青い破線の下線は、テキストセグメントを示します。変更する必要があります。」
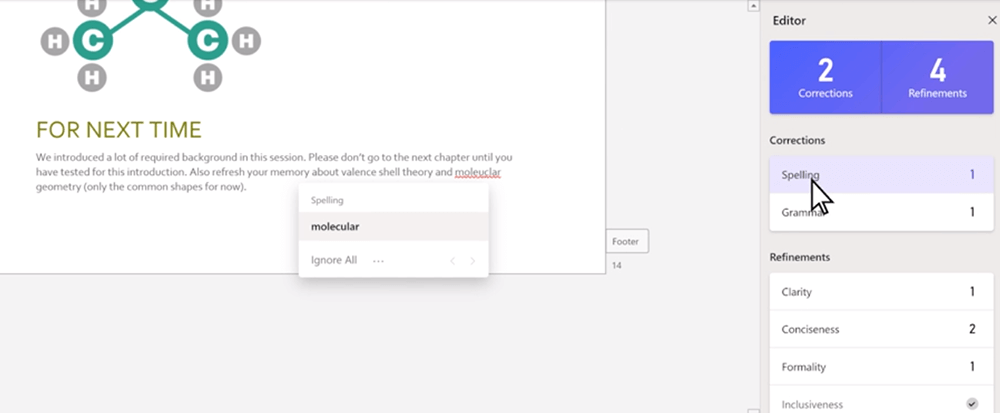
セクション3- Grammarly Microsoft Editor
GrammarlyとMicrosoftEditorには、多くの類似点と相違点があります。以下では、これら2つのプラットフォームを、インターフェイス、適用可能なプラットフォーム、およびより適切なプラットフォームを選択するのに役立つ高度なバージョンの観点から比較および分析します。
1.インターフェース
インターフェースは製品の最も直感的な感覚であり、ユーザーエクスペリエンスに最も直接影響する部分です。これらはすべて、ページの右側にテキスト校正表示を提供し、ツールバーのアイコンを直接クリックすることで起動できます。
Grammarlyに:
Grammarlyはツールバーにカテゴリを配置します。統計に関しては、同じでより詳細なデータを提供できますが、対応する統計レポートは、合計スコアをクリックした後にのみ表示されます。統計レポートをPDF形式でダウンロードすることもできます。
Microsoft Editor:
Microsoft Editorは、カテゴリを校正者ボックスに直接表示します。 Microsoft Editorは、校正ボックスに、ドキュメントの読みやすさ、個々の単語の数、および予想される読み上げ時間を表示します。さらに、合計スコアをクリックします。スコアを改善するために何を改善する必要があるかを直感的に確認できます。
2.高度な機能
2つのツールの基本的な機能はほとんど同じですが、主な違いは高度な機能にあります。
Grammarlyに:
Grammarlyは「ライティングゴール機能」を提供します。一方、語彙の強化、受動態の選択など、プロのライティングに的を絞った流暢さも提供します。
Microsoft Editor:
Microsoft Editorには、文法の修正、改良、拡張という3つの主要な機能ブロックがあります。
3.該当するプラットフォーム
Microsoft EditorとGrammarlyはどちらも、Word、 Word Online、およびOutlookで完全に機能します。ただし、ブラウザプラグインに適用できるプラットフォームは異なります。
Grammarlyに:
Grammarlyは、Edge、Chrome、およびFirefoxブラウザーをサポートします。
Microsoft Editor:
Microsoft Editorは現在、EdgeとChromeのみをサポートしています。
よくある質問
1. WordでGrammarlyを使用するにはどうすればよいですか?
「 Grammarly Word 」で、最新バージョンのGrammarly for Microsoft Officeをダウンロードし、そのページの指示に従ってインストールできます。
2. Grammarly Premiumを無料で入手するにはどうすればよいですか?
Grammarly Premiumは、文法を超えて、作成するすべてのものが明確で、魅力的で、プロフェッショナルであることを保証するのに役立ちます。 「 Grammarlyを無料で入手する3つの方法」を読んで、 Grammarlyを無料で入手できます。
3.ライティングを強化するために、どのGrammarlyの代替手段を使用する必要がありますか?
Grammarlyに加えて、 ProWritingAid 、 Slick Writeなど、ライティングスキルを向上させるための多くのオンライン文法チェッカーがあります。詳細については、「テキスト用のトップ無料の強力な文法チェッカー」を読むことができます。
結論
上記の比較を通じて、 GrammarlyとMicrosoftEditorをよく理解していると思います。一般的なユーザーの場合は、MicrosoftEditorが適しています。いくつかの高度な機能はありませんが、ほとんどの執筆シナリオには十分です。あなたがプロの作家なら、 Grammarlyが最高です。文法修正の豊富で強力な機能があり、あなたの文章のあらゆる側面について多くの役立つアドバイスを与えることができます。
この記事は役に立ちましたか? ご意見ありがとうございます!
はい または いいえ























