ハイパーリンクは、他のWebページやサイトに接続するための要素であるWebページの重要な部分です。ハイパーリンクは、あるWebページからターゲットへのリンクです。ターゲットには、別のWebページ、同じWebページ上の異なる場所、画像、電子メールアドレス、ファイル、またはアプリケーションが含まれます。
現在、多くの企業は、顧客や従業員が会社のWebサイトを表示し、PDF領域からすばやく移動できるようにするために、PDFにハイパーリンクを追加しています。この記事では、数回クリックするだけでPDFへのハイパーリンクを追加するための簡単な手順をいくつか紹介します。
- 数回クリックするだけでPDFファイルを変換、編集、圧縮できます
- オンラインでPDFファイルを自由に管理するための強力なPDFツール
- データセキュリティを保護するために適用される256ビットSSL暗号化
- Webブラウザを備えたすべてのデバイスで利用可能
- PDFドキュメントを処理およびダウンロードするための高速
コンテンツ
PDFにハイパーリンクを無料で追加する方法 1. Microsoft Word Google Docs
他のツールを使用してPDFでクリック可能なリンクを作成する 1. DeftPDF 2. PDFescape 3.Sejda 4. Wondershare PDFelement 5. Adobe Acrobat Pro DC
PDFファイルにハイパーリンクを追加する必要がある理由
PDFにハイパーリンクを追加すると、コンテンツをクリック可能になり、視聴者は関連リソースに移動して、1つのドキュメントに記載されていないコンテンツをさらに読むことができます。多くの状況下で、人々はPDFにハイパーリンクを追加する必要があります。例えば:
コンテンツを説明するために別の信頼できるリソースを参照したい場合
人々がトピックについてもっと学ぶために読書範囲を拡大する
人々がPDFで自分の言葉や文章を引用するときは、元の作者に敬意を表してください
人々がPDFをハイパーリンクする必要がある理由は他にもあります。したがって、人々がPDFのコンテンツをさらに完成させることを検討する場合、PDFにハイパーリンクを追加することが一般的な要求であることは明らかです。したがって、次のパートでは、最初にPDFにハイパーリンクを追加する2つの無料の方法を見てみましょう。
PDFにハイパーリンクを無料で追加する方法
これらの2つの広く使用されているコンテンツ編集ソフトウェアは、MicrosoftWordとGoogle Docsであり、面倒なことなく無料でコンテンツにハイパーリンクを追加するために利用できます。待って! PDFにハイパーリンクを追加する方法を考えていることに混乱を感じるかもしれませんが、今はWordに追加することについて話しているのですか?
落ち着いて!これらの2つのツールは、編集後にWordからPDFへのハイパーリンクを作成するために機能します。 WordではPDFを直接ハイパーリンクできますが、 Google DocsではWordファイルにハイパーリンクを追加した後にPDF形式でコンテンツを出力する必要があります。今、私に従ってください、そしてそれを簡単に行う方法を学びましょう。
1. Microsoft Word
Wordは、最新バージョンのWordからPDFでハイパーリンクを作成するのに簡単に役立ちます。これがあなたのためのステップです。
手順1.コンピューターでMicrosoftWordを開き、ソフトウェアへのハイパーリンクに必要なPDFをインポートします。
ステップ2.次に、ハイパーリンクを追加する必要のあるフレーズまたは文を選択します。
手順3. [ハイパーリンク]オプションを見つけるには、[挿入]> [リンク]に移動します。それを打つ。
ステップ4.その後、ハイパーリンクとして追加する必要のあるURLを入力する必要があります。完了したら、変更を保存して、ドキュメントをPDF形式でエクスポートします。
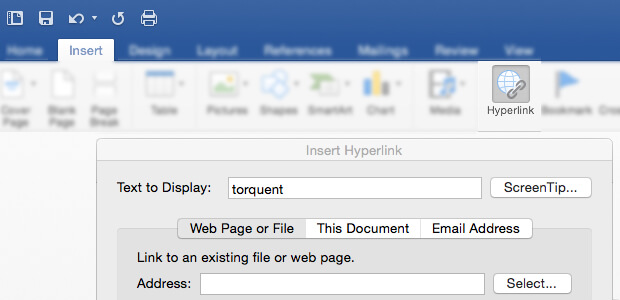
Google Docs
Google Docsはオンライン編集プラットフォームであるため、ウェブブラウザを開いてGoogle Docsに直接移動するだけです。次に、以下の手順に従って、PDFを簡単にハイパーリンクします。
手順Google DocsドキュメントでWordドキュメントを開いたら、PDFファイルに書き込む必要のあるコンテンツの作成を開始できます。
ステップ2.次に、ハイパーリンクする必要のある単語またはフレーズを強調表示する必要があります。
ステップ3. 「挿入」アイコンを押すと、ハイパーリンクとして追加する必要のあるURLを貼り付けることができます。次に、「OK」を押して追加します。
ステップ4.最後に、[ファイル]> [名前を付けてダウンロード]に移動して、ファイルをPDF形式に変換します。 「PDFドキュメント」を選択すると、コンテンツがPDF形式に変換されます。
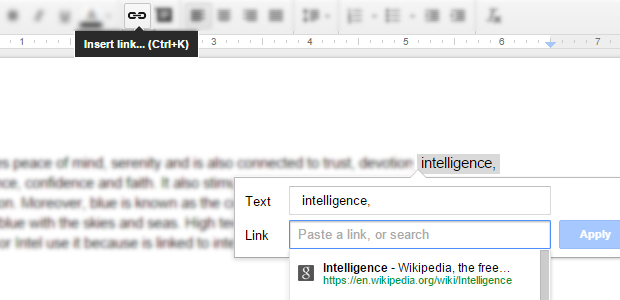
他のツールを使用してPDFでクリック可能なリンクを作成する
1. DeftPDF
DeftPDFは、信頼性が高く、直感的で、生産性の高いPDFエディターです。 PDF編集、変換、マージ、分割、翻訳、トリミング、ページの削除、ヘッダーとフッターの追加、回転などの無料ツールを提供します。これらのツールをダウンロードまたはGoogleドライブまたはDropboxにアップロードすることで、無料で保存できます。サブスクリプションやインストールは必要ありません。
手順1.DeftPDF Webサイトに移動し、[ PDFの編集]ページに移動します。
ステップ2.ハイパーリンクを追加するために必要なPDFをアップロードします。ローカルデバイスからアップロードできるだけでなく、 GoogleドライブやDropboxなどのクラウドアカウントからもアップロードできます。 URLを貼り付けてファイルをアップロードすることもできます。
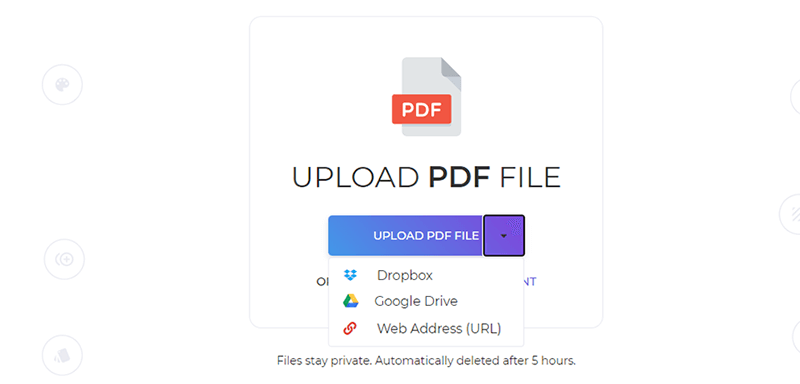
ステップ3.次に、新しいメニュータブが表示されます。 「リンク」ボタンをクリックして、ハイパーリンクする単語を強調表示します。次に、URLまたはリンクをテキストボックスに入力します。
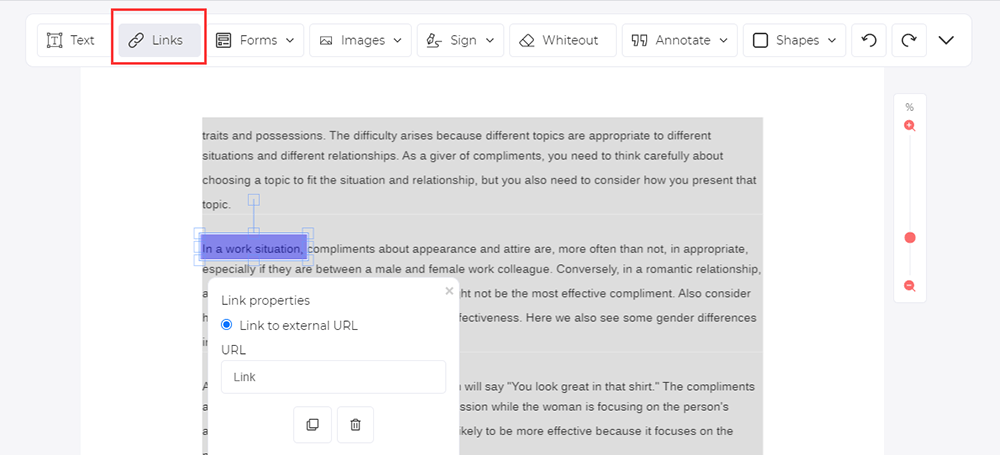
ステップ4.終了したら、[変更の適用]をクリックしてファイルをダウンロードします。
2. PDFescape
PDFescapeは、無料のオンラインPDFリーダー、エディター、フォームフィラー、およびフォームデザイナーです。これは、AdobeReaderなどのPDFリーダーが不要になることを意味します。 PDFescapeを使用すると、PDFフォームとドキュメントをオンラインで編集したり、ファイルを編集してハイパーリンクとフォームフィールドを追加したり、PDFファイルを表示および印刷したり、ファイルから特定のページを削除したり、ページを再配置したりできます。IE、Firefox、 Safari、Chrome、および他の主流のブラウザ。
ステップ1. 「PDFをPDFescapeにアップロード」ボタンをクリックしてPDFファイルをアップロードします。 URLリンクを貼り付けることで、インターネットからPDFを読み込むことができます。
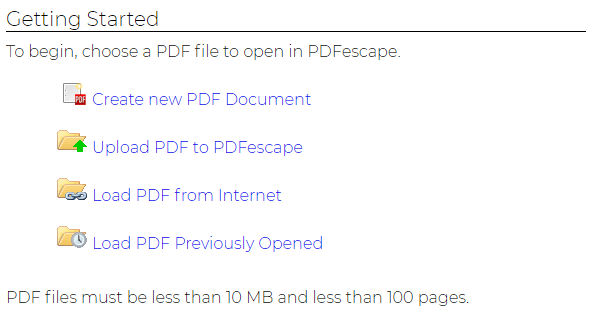
手順2. [リンク]ボタンを選択し、ハイパーリンクを追加するテキストにボックスをドラッグします。追加したいリンクを入力し、「OK」ボタンをクリックしてください。

ステップ3.サイドツールバーから[保存してダウンロード]アイコンをクリックすると、サーバーはハイパーリンクを使用してPDFを保存してコンピューターにダウンロードします。
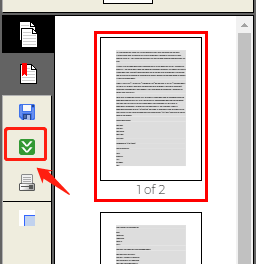
3.Sejda
Sejdaは、ユーザーがPDFファイルのマージ、変換、分割、並べ替え、圧縮、編集、暗号化、およびその他の操作を支援し、PDFファイルをWord、Excel、および画像に変換できる、簡単で快適で生産性の高いPDFエディターです。複数のPDFファイルをすばやくマージでき、ファイルのバッチ変換をサポートします。
ステップSejda Webサイトにアクセスし、[すべてのツール]> [編集]をクリックして編集ページに移動します。

ステップ2. [PDFファイルのアップロード]をクリックして、ローカルコンピューターからファイルを選択します。 DropboxまたはGoogleドライブからPDFファイルを選択することもできます。
ステップ3.次に、[リンク]ボタンをクリックして、ページで領域を選択してハイパーリンクを追加します。次に、URLリンクをテキストボックスに入力します。
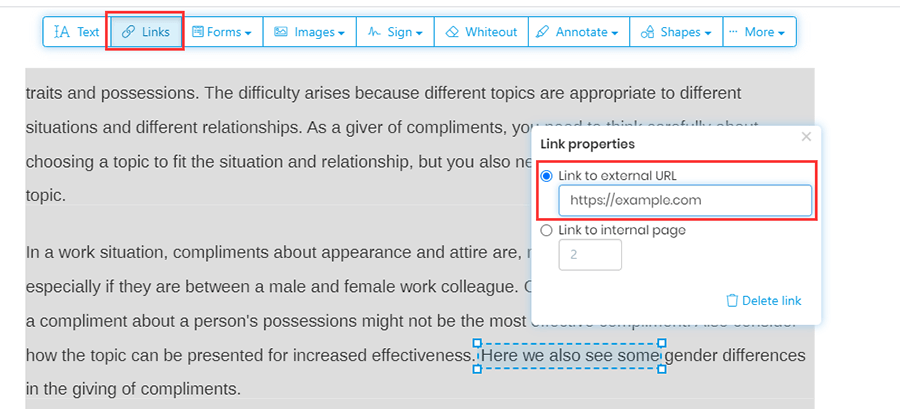
ステップ4. [変更の適用]ボタンをクリックしてPDFファイルをダウンロードします。その間、このページのPDFの編集、印刷、およびマージを続行できます。
4. Wondershare PDFelement
Wondershare PDFelementは、非常に人気のあるPDF編集アプリケーションです。 Wondershare PDFelementを使用すると、ユーザーはWindowsおよびMacでPDFドキュメントを簡単に作成、編集、変換、および署名できます。複数のファイルを同時に処理でき、テキストの認識率を大幅に向上させる強力なOCRエンジンをサポートすることもできます。次に、 PDFelementを使用してPDFにハイパーリンクを追加する方法を説明します。
ステップPDFelementはデスクトップアプリケーションであるため、そのWebサイトにソフトウェアをダウンロードしてインストールする必要があります。
ステップ2.ソフトウェアを開き、ホームページの[ファイルを開く]ボタンをクリックしてPDFドキュメントを開きます。または、ファイルをPDFelementにドラッグアンドドロップすることもできます。
ステップ3. [編集]> [リンク]をクリックして、PDFのテキストにハイパーリンクを追加します。このページでは、ハイパーリンクの外観とリンクアクションを調整することもできます。次に、[リンクの設定]ボタンをクリックして、PDFファイルへのハイパーリンクの追加を終了します。
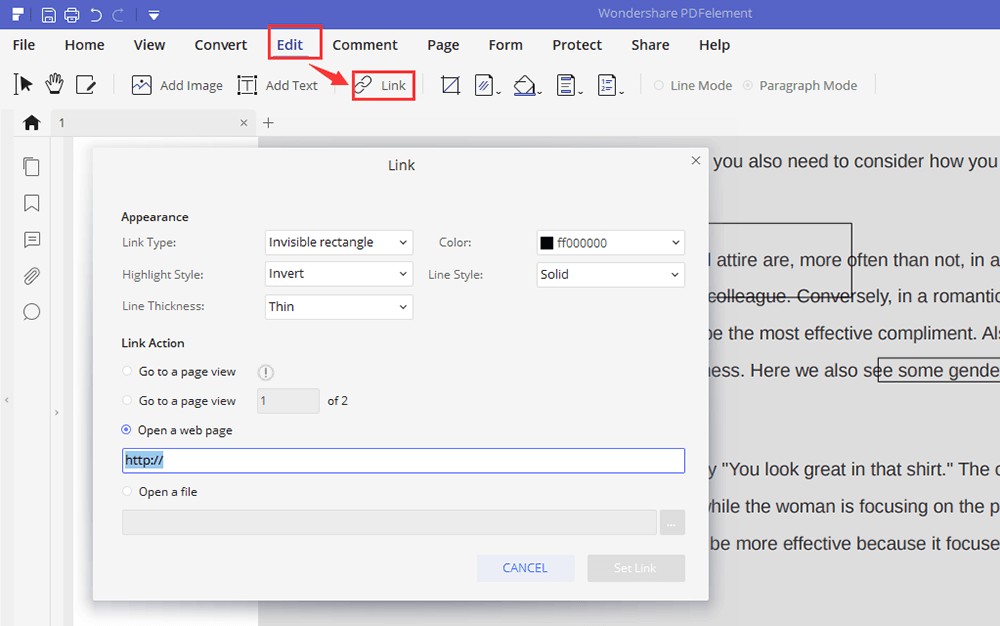
ステップ4.PDFにハイパーリンクを追加した後、[ファイル]> [保存]をクリックして、PDFドキュメントを直接保存できます。または、PDFを編集する場合は、必要に応じてPDF内の任意の要素を編集できます。
5. Adobe Acrobat Pro DC
Adobe Acrobat Pro DCは、どこからでもPDFドキュメントを簡単に作成、編集、共有、および署名するために必要なすべてを提供します。 Acrobat DCを使用すると、PDFを簡単に共有して表示、レビュー、署名したり、任意のデバイスや場所からの進行状況を追跡したりすることができます。
ステップ1.最初にソフトウェアをダウンロードしてインストールする必要があります。
ステップ2. [ファイル]> [開く]をクリックして、ハイパーリンクを追加するPDFを選択します。
ステップ3. 「ツール」>「PDFの編集」を選択します。

ステップ4. [リンク]> [Webまたはドキュメントリンクの追加/編集]をクリックし、リンクを作成する場所に長方形をドラッグします。
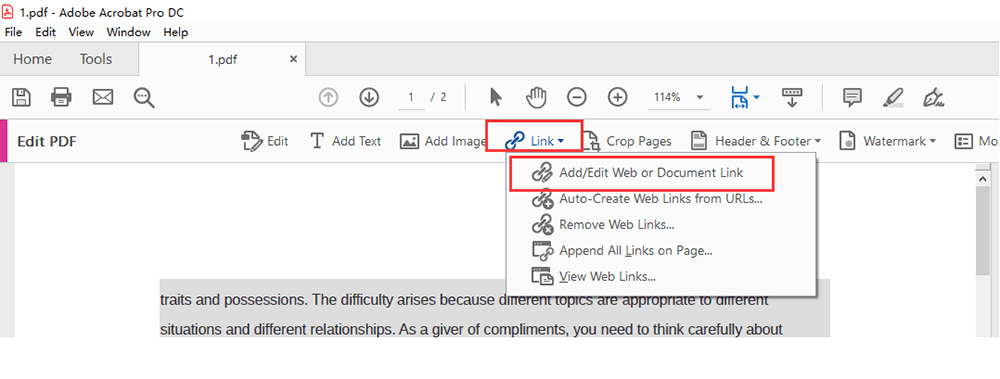
ステップ5. [リンクの作成]ダイアログボックスが表示されます。このダイアログボックスでは、リンクに関連付けるアクションを設定できます。このダイアログボックスでリンクの外観を調整できます。次に、[次へ]> [リンクの設定]をクリックして、ハイパーリンクをPDFに追加します。
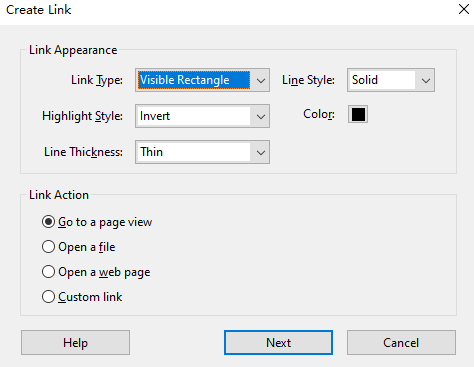
ステップ6. 「ファイル」>「保存」をクリックしてPDFを保存します。
結論
PDFファイルにハイパーリンクを追加するためのいくつかの方法があります。オンラインWebサイトを使用すると、ハイパーリンクをより便利に追加できます。ただし、リンクの外観は調整できません。オフラインソフトウェアを使用すると、ハイパーリンクを追加できるだけでなく、アクションとリンクの外観を調整することもできます。この記事から最良の方法を見つけていただければ幸いです。
この記事は役に立ちましたか? ご意見ありがとうございます!
はい または いいえ























