ほとんどの人のデフォルトのPDFエディターはAcrobatAcrobatエディターです。誰でもPDFファイルを編集してすぐに閲覧できます。このソフトウェアを使用すると、最もスマートなPDFを作成および編集したり、PDFをOffice形式に変換したりすることができます。ただし、このソフトウェアの料金を支払う必要があり、より高い価格で販売されているため、多くの潜在的なユーザーや中小企業の所有者はそれを買う余裕がありません。
この記事では、AdobeなどのソフトウェアをダウンロードしてインストールせずにPDFを編集するのに役立ついくつかのオンラインプラットフォームをお勧めします。それはあなたに多くの時間を節約することができます。アドビソフトウェアなしでPDFを編集する5つの便利な方法があります。
1. EasePDF (推奨)
EasePDFは、オンラインのPDFコンバーターおよびエディターです。 EasePDFは2018年に設立されましたが、10年以上かけて研究を重ねてきました。このオンラインプラットフォームは、PDFからWord、WordからPDF、PDFからPPT、PDFからJPG、PDFのマージ、PDFの編集、PDFの圧縮など、いくつかの一般的な変換機能を含む20以上のオンラインツールを提供します。
無料のオンラインPDFエディターは、Windows、Mac、Linuxを含むすべてのOSでうまく機能します。 iOSやAndroidOSなどのスマートフォンの任意のOSでも動作します。したがって、ソフトウェアをダウンロードする必要はありません。
ステップEasePDFに移動すると、[すべてのPDFツール]タブのドロップダウンアイコンをクリックして[ PDFの編集]アイコンが表示されます。

ステップ2.編集するPDFファイルをアップロードします。追加するPDFファイルがGoogleドライブ、 Dropbox 、またはOneDriveにある場合は、 [ファイルを追加]ボタンの下にある対応するアイコンをクリックするだけです。 URLリンクを貼り付けて、Webからファイルをアップロードすることもできます。
ステップ3.編集ツールでは、必要に応じて対応するボタンをクリックしてPDFを編集することにより、テキストの追加、画像の追加、署名の追加を行うことができます。 PDFをパーソナライズするために透かしを追加する場合は、 EasePDFの「透かしの追加」ツールを使用できます。終了したら、「保存」ボタンをクリックして作業を開始します。

ステップ4.数秒後、新しいPDFファイルをダウンロードできます。また、ダウンロードだけでなく、URLリンクをコピー&ペーストしてお友達と共有することもできます。
2.Sejda
Sejdaは、PDF内のテキストを追加、編集、または移動できるだけでなく、PDFのフォントの種類、サイズ、スタイルを変更できるもう1つのオンラインエディターです。ファイルは非公開のままになり、2時間後に自動的に削除されます。したがって、ファイルのセキュリティについて心配する必要はありません。最大200ページまたは50Mbのドキュメントと1時間あたり3タスクの無料サービス。
ステップSejdaのWebサイトにアクセスします。メニューツールバーの上部に表示される[すべてのツール]のドロップダウンアイコンをクリックします。次に、「編集」ツールを見つけることができます。

ステップ2.ファイルをアップロードします。 [PDFファイルのアップロード]ボタンをクリックするか、このページに直接ドラッグして、ローカルデバイスからファイルをアップロードできます。このボタンのドロップダウンアイコンをクリックすると、ファイルをアップロードする他の2つの方法を確認できます。 Dropbox、 Googleドライブ、 OneDriveからPDFファイルを選択できます。ファイルのWebアドレスの貼り付けも機能します。

ステップ3.編集ページに入ると、PDFを編集するための8つの異なるツールが表示されます。 「テキスト」ツールを使用すると、新しいテキストを追加したり、既存のテキストを変更したり、チェックマークやラジオの箇条書きに「フォーム」ツールを選択したりできます。ドキュメント内のWebURLまたはページへの新しいリンクを追加する場合は、「リンク」ツールを使用できます。 PDFアノテーターを使用して、PDFページのテキストを取り消し線で強調表示します。 「注釈」ツールをクリックしてから、スタイルを選択し、ページ上のテキストを選択して適用します。必要に応じて、対応するボタンをクリックできます。あなたが探索するのを待っている多くの編集機能があります。

ステップ4.編集が終了したら、[変更の適用]ボタンをクリックして変更を適用し、[ダウンロード]ボタンをクリックして編集したPDFドキュメントをダウンロードします。
PDF Buddy
PDF Buddyは、PDFファイルをオンラインで編集および署名できます。使いやすく、ソフトウェアは必要ありません。 PDF Buddyは、これまでに使用した中で最高のオンラインPDFエディターの1つです。また、フォームへの入力、署名の追加、ホワイトアウト、および強調表示を、汗をかくことなく行うことができます。 MacまたはWindowsのユーザーであるかどうかにかかわらず、このプラットフォームを制限なく使用できます。インストールするソフトウェアはなく、必要なのは現在使用しているWebブラウザだけです。
ステップ1.ホームページにアクセスすると、編集したいファイルをページに直接アップロードできます。 PDFファイルを空白にドラッグするか、[編集するPDFを選択]ボタンをクリックしてファイルをアップロードします。

ステップ2.編集ページの左側にたくさんの編集ツールがあります。対応するツールをクリックすると、テキスト、画像、署名、形状、記号を追加し、テキストを強調表示できます。

ステップ3.ページの右上隅に表示される[ダウンロード]ボタンをクリックして、編集したPDFファイルをコンピューターにダウンロードします。
4.Soda PDF
Soda PDFは、自宅でも外出先でも使用できる、信頼性が高く、直感的でポータブルなPDFプラットフォームです。このオンラインプラットフォームの編集ツールは非常に使いやすいです。 PDFの任意の場所にテキストを挿入し、選択肢の長いリストから目的のフォントスタイルを選択できます。
サーバーはファイルのセキュリティも保証します。安全なテクノロジーを使用して、Webサーバーとブラウザーの間に暗号化されたリンクを確立し、すべてのデータを非公開にします。
ステップSoda PDF Webサイトにアクセスし、[SODA PDF ONLINE]ボタンのドロップダウンアイコンをクリックして、[表示と編集]リストの下にある[ PDFエディター]を見つけます。

ステップ2.編集するPDFファイルをコンピューターからアップロードするか、 GoogleドライブやDropboxなどのクラウドストレージサービスを介して選択します。ファイルをボックスにドラッグアンドドロップしてアップロードすることもできます。
ステップ3.編集ページで多くのすばらしい機能を見ることができます。 「ハイライトツール」、「鉛筆ツール」、「テキストツール」など。これらのツールを自分で調べて、必要に応じてツールを選択できます。

ステップ4. 「ダウンロード」ツールをクリックして、編集したPDFファイルをダウンロードします。
Google Docs
Google Docsを使用すると、外出先で他のユーザーと共同で作成、編集、共同作業を行うことができます。これらの機能はすべて無料で使用できます。携帯電話、タブレット、またはコンピューターがあれば、いつでもどこでもドキュメントにアクセス、作成、編集できます。
Google Docsは、テキストや段落を簡単にフォーマットして鮮やかなドキュメントを作成できるインテリジェントな編集およびスタイリングツールを提供します。何百ものフォントから選択でき、PDFにリンクや画像を追加することもできます。
手順1. [空白]ボタンを押して、新しいドキュメントを開始します。次に、[ファイル]> [開く]をクリックして、編集するPDFをアップロードします。

ステップ2.ファイルをアップロードする方法は2つあります。 Googleドライブからファイルを直接選択するか、[アップロード]の選択に移動して、コンピューターからファイルを選択できます。
ステップ3.ファイルをアップロードすると、新しいページが表示されます。 [ Google Docsで開く]タブのドロップアイコンをクリックし、[Google Docs]ボタンをクリックして、 Google DocsでPDFファイルを開きます。
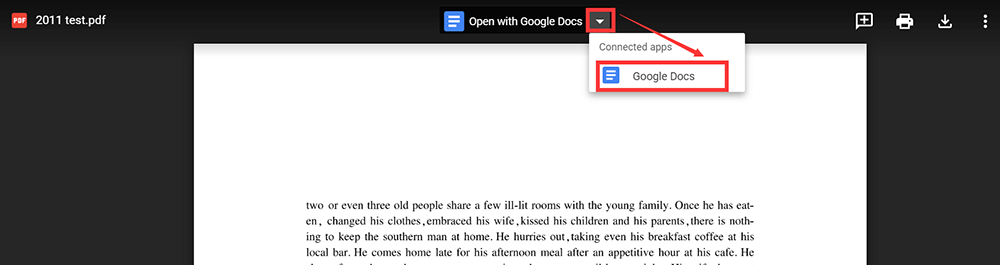
ステップ4.PDFに直接テキストを書くことができます。また、必要に応じて対応するボタンをクリックすることで、テキストの強調表示、画像の挿入、テキストのスタイルの変更などを行うことができます。
ステップ5.編集後、[ファイル]> [ダウンロード]> [PDF]をクリックして、PDFファイルとしてコンピューターに再度保存できます。
結論
アドビオンラインなしでPDFを編集するための5つの無料ソリューションをまとめました。これらのプラットフォームは、ソフトウェアをインストールせずに使用できます。この記事を読んだ後、PDFを編集するための適切なプラットフォームを選択できることを願っています。
この記事は役に立ちましたか? ご意見ありがとうございます!
はい または いいえ























