TXTまたはテキストドキュメントは、プレーンテキストのみを含む一種のファイル形式です。この形式では、画像やグラフなど、テキスト以外のコンテンツの追加はサポートされていません。また、テキストコンテンツ自体のみを変更できます。つまり、フォントサイズを強調表示、下線、太字、または変更することはできません。場合によっては、非常に単調になります。ただし、ファイルをPDFなどの他の形式に変換して、より多くの操作を行うことができます。
TXTまたはTEXTドキュメントをPDFファイルに変換するには、 PDF Converterが必要です。信頼性の高いPDFコンバーターは、他の形式のファイルをPDFにすばやく効率的に変換するための多くの手順と労力を節約するのに役立ちます。ここで、いくつかのオンラインおよびオフラインのPDFコンバーターをお勧めします。これらは、非常に便利で優れています。どのPDFコンバーターが最適に使用されているか知りたいですか?読み続けます!
コンテンツ
パート1-TXTをPDFオンラインに変換する 1.1 EasePDF 1.2 Hipdf 1.3GoogleGoogleドライブ
パート2-TXTファイルをPDFにオフラインで保存 2.1 Adobe Acrobat Pro 2.2 PDFelement
パート1-TXT /テキストドキュメントをオンラインでPDFに変換
オンラインPDFコンバーターを使用することには多くの利点があります。オンラインPDFコンバーターを使用すると、ソフトウェアをダウンロードする時間を節約でき、必要なときにいつでもブラウザーをクリックするだけで済みます。さらに、オンラインPDFコンバーターには機器やオペレーティングシステムの要件がありません。つまり、コンピューターまたはモバイル端末のどちらを使用していても、MacまたはWindowsを使用していても、いつでもどこでもファイルを変換できます。オンラインPDFコンバーターについては、 EasePDF、 Googleドライブ、 Hipdfをお勧めします。
EasePDF
TXTからPDFへのオンラインPDF Converterは、 EasePDFが提供するすべてのツールがすべて無料で使用でき、時間制限がないため、変換作業を行うための最良の方法です。 TXTドキュメントから新しいPDFファイルを取得するには、数回クリックするだけです。さらに、 EasePDFはバッチ処理変換もサポートしています。つまり、複数のTXTドキュメントをアップロードして、変換をより効率的にすることができます。
ステップEasePDF > PDFCreatorを起動してアクセスします。
ステップ2.TXT /テキストドキュメントをEasePDFに追加します。ファイルをアップロードする方法はいくつかあります。まず、ファイルをアップロードテーブルに直接ドラッグアンドドロップできます。次に、[ファイルの追加]をクリックして、ローカルコンピューターからソースファイルを見つけることができます。第三に、 GoogleドライブとDropboxからファイルをアップロードできます。大事なことを言い忘れましたが、誰かがあなたにファイルリンクを送信するだけの状況に遭遇するかもしれません。このようにして、 URLアイコンをクリックして、リンクをコピーし、ファイルをアップロードできます。
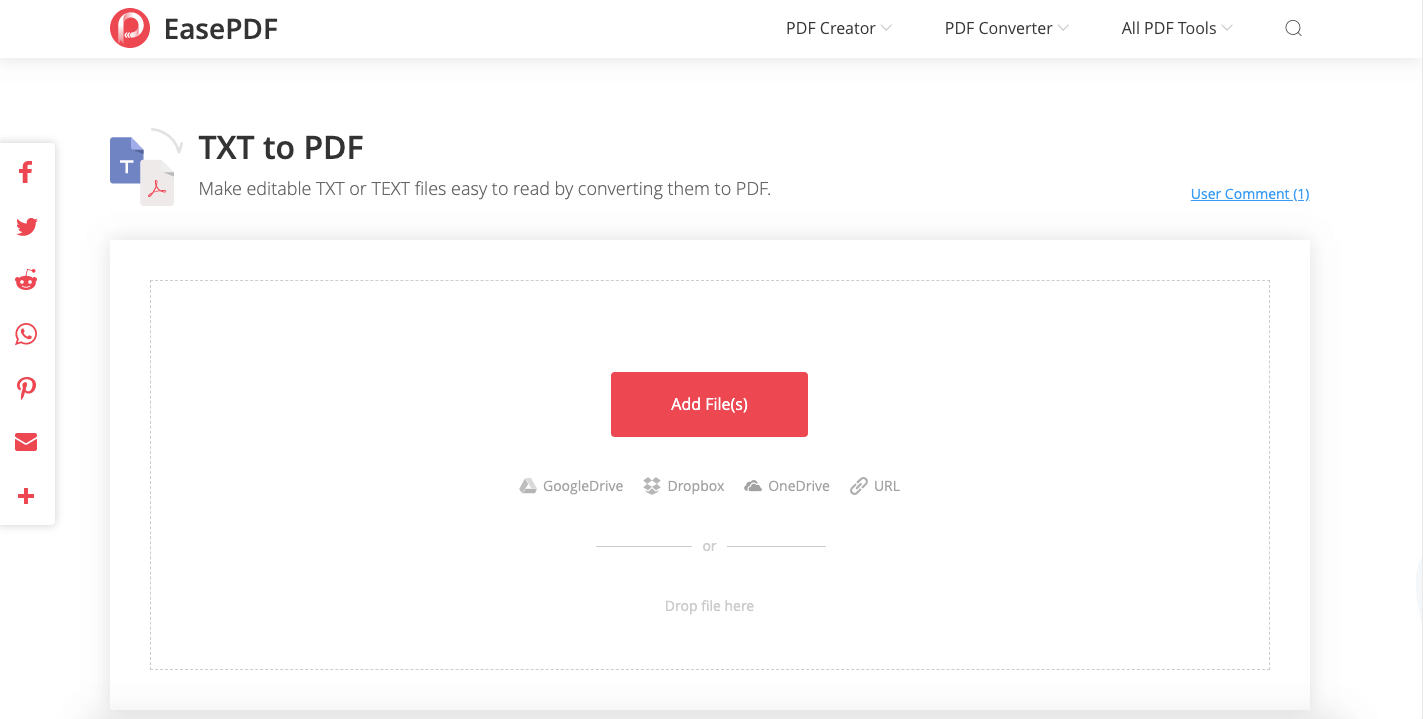
ステップ3.次に、ファイルがアップロードおよび処理されていることがわかります。最後に、ダウンロードページに移動して、変換されたPDFドキュメントを取得します。手順2と同じように、PDFファイルをダウンロードする方法があります。ただし、ファイルをコピーして他のユーザーと共有できる共有リンクがあります。
Hipdf
Hipdfは、私たちが推奨するもう1つのオンラインPDFコンバーターであり、 EasePDFに似ています。非常に明確なユーザーインターフェイスを備えたHipdfは、すべてのPDFツールをホームページに配置し、ユーザーはホームページから対応するツールに直接アクセスできます。 Hipdfはシンプルさを促進するため、そのツールが対象になります。ただし、一部のツールは有料であることに注意してください。
ステップHipdf TXT to PDF Online PDFConverterにアクセスしPDF Converter。
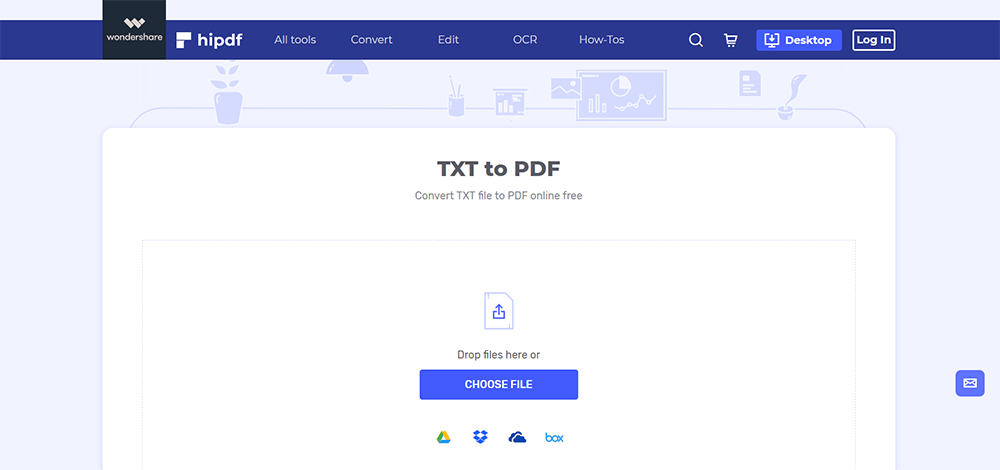
ステップ2.次に、TXTドキュメントをコンバーターに追加します。 [ファイルの選択]をクリックするか、変換するファイルをテーブルにドロップしてアップロードします。さらに、 Dropbox、 Googleドライブ、One Drive、Boxからファイルをアップロードできます。次に、コンバーターは選択したドキュメントのアップロードを開始します。終了したら、下の[変換]アイコンをクリックします。
ステップ3.変換が完了したことを確認したら、[ダウンロード]ボタンをクリックして新しいPDFファイルを取得するか、 Hipdfが提供するクラウドにファイルを保存できます。
Googleドライブ
GoogleドライブでTXTファイルをPDFファイルに変換できると思ったことはありませんか。
Googleドライブは、クラウドにファイルを保存したいユーザーにとって不可欠な強力なツールです。ダウンロードと支払いが必要なAdobeやその他のツールを必要とせずに、さまざまな形式のファイルをPDFに変換できます。さらに、 Googleドライブアカウントをお持ちの場合は、 EasePDFなどの多くのオンラインPDFコンバーターを使用すると、ユーザーがGoogleドライブからファイルをアップロードできるので便利です。
手順Googleドライブアカウントに移動してログインします。 Googleアカウントをお持ちでない場合は、最初にアカウントを作成できます。
ステップ2.TXTドキュメントをアップロードします。次に、ドキュメントを右クリックして、[ Google Docsで開く]を選択します。
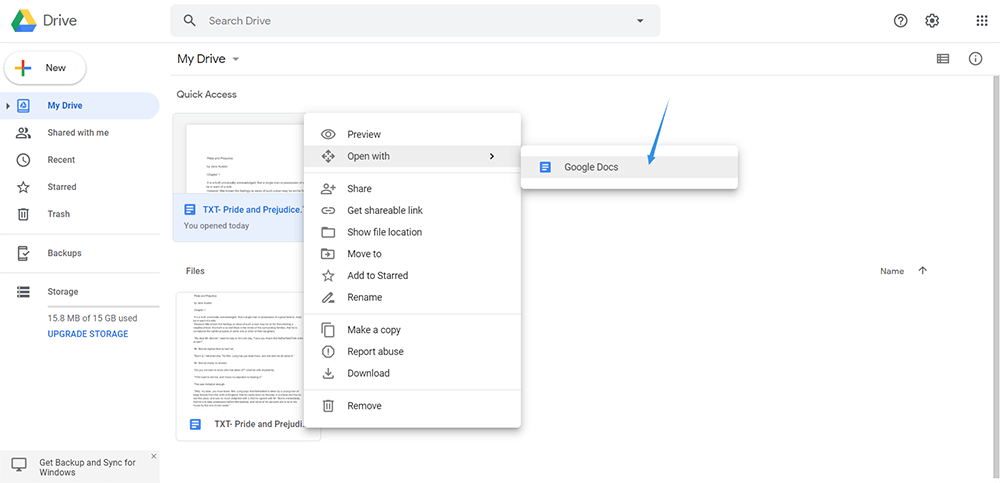
ステップ3.これでTXTドキュメントがWordドキュメントのように表示され、PDFファイルに変換する前に編集できます。終了したら、ページの左上隅にある[ファイル]アイコンをクリックし、[ダウンロード]> [ PDFドキュメント(.pdf) ]を選択します。
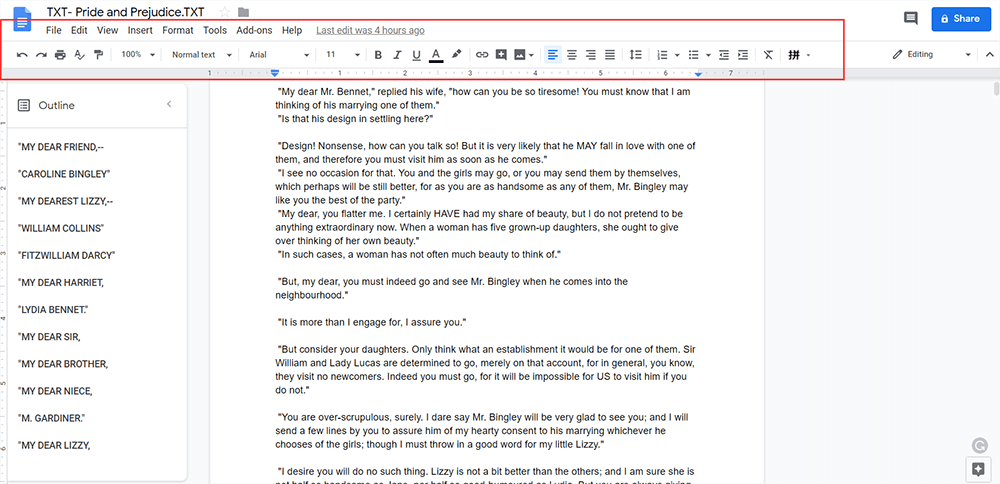
パート2-TXT /テキストファイルをPDFにオフラインで保存
オフラインPDFコンバーターを使用する最大の利点は、使用するたびにネットワークに接続する必要がないことです。他のプログラムにログインするのと同じように、デスクトップのソフトウェアアイコンをダブルクリックするだけで、ファイル形式の変換を開始できます。非常に多くのデスクトッププログラムの中で、 Adobe Acrobat Pro PDFelementとWondersharePDFelementが良い選択です。
Adobe Acrobat Pro
アドビは間違いなくPDFで最も有名でプロフェッショナルなプログラムです。 Adobe Acrobatには、PDFの作成と呼ばれるツールが1つだけあります。これは、ファイル(形式の種類に関係なく)をここにアップロードしてPDFに変換できることを意味します。 Adobe Conversionのユーザーインターフェイスは非常にシンプルでクリーンなため、ユーザーは自分のPDFファイルを非常にすばやく簡単に取得できます。
手順1.Adobe Adobe Acrobat Proをダウンロードしてインストールします。
ステップ2.Adobe Acrobatを開き、[ツール] > [ PDFの作成] > [PDFの選択]を選択します。ここでは、単一または複数のファイルをアップロードしたり、空白のページを作成したり、スキャナーやクリップボードからPDFを変換したりすることもできます。次に、[作成]をクリックして、TXTドキュメントのPDFファイルへの変換を開始します。
ステップ3.次に、TXTファイルをプレビューすると、PDFファイルに変換すると次のようになります。 [ドキュメント]という単語の横にある[保存]アイコンをクリックして、ファイルが.pdf形式で保存されていることを確認します。
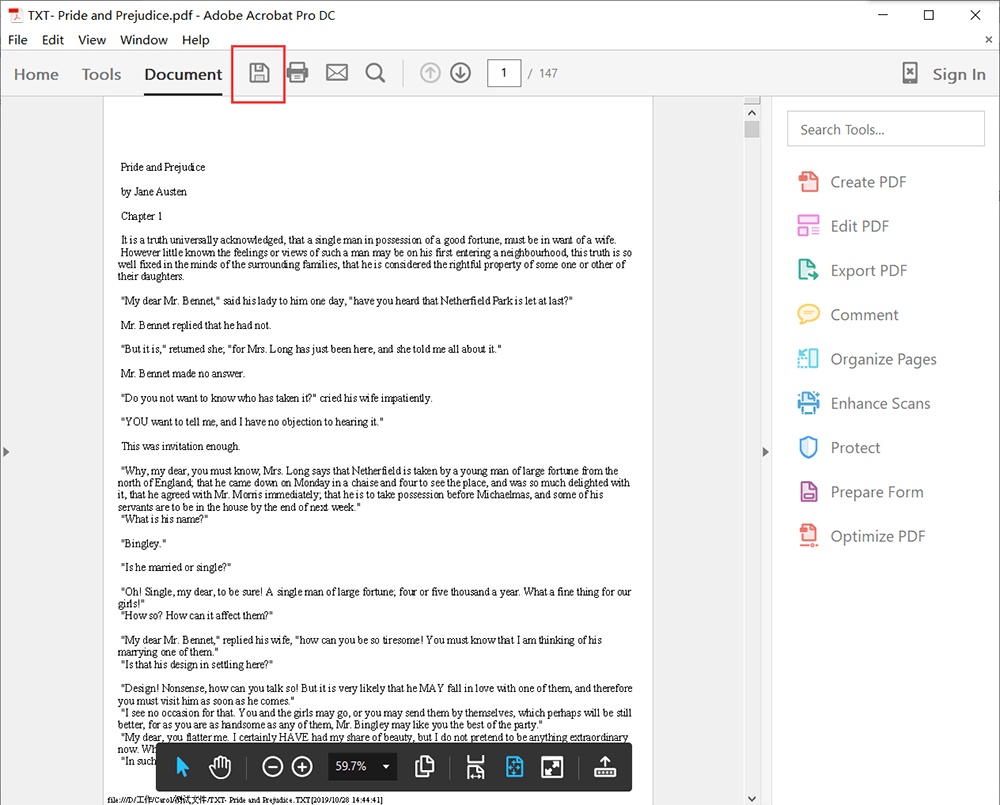
PDFelement
Wondershare PDFelementは、 Adobe Acrobat Proと同じです。これは、ユーザーがWindowsおよびMacで他の多くのファイル形式からPDFドキュメントを作成できるデスクトッププログラムでもあります。
ステップPDFelementをダウンロードしてインストールします。
手順PDFelementを開き、[ PDFの作成]を選択します。次に、TXTドキュメントをアップロードする必要があります。
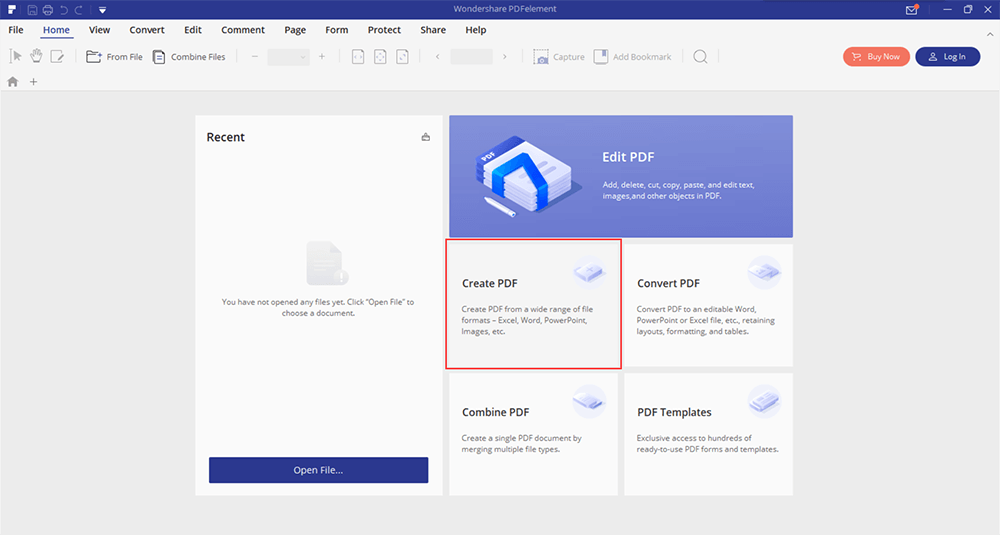
ステップ3.これで、PDFファイルに変換する前に編集できます。 PDFelementには、ユーザーがファイルに変更を加えるためのパネルが上にあります。後でPDFファイルをロックする必要がある場合は、今すぐパスワードを設定することもできます。
ステップ4.パネルの[ファイル]アイコンをクリックして、PDFファイルとして保存します。
結論
TXTは、テキストのみが含まれ、WordまたはRTFドキュメントに表示される画像やその他のグラフが含まれていないため、間違いなく最も単純なファイル形式です。 PDFファイルに変換した後は、比較的安全で、他の人が編集したりコピーしたりする可能性は低くなります。 EasePDF Protect PDFを使用して、PDFファイルのパスワードを設定し、より安全にすることができます。
この記事は役に立ちましたか? ご意見ありがとうございます!
はい または いいえ























