ユーザーが既存のファイルまたはドキュメントを使用してフリップブックを作成する場合は、ドキュメント形式に注意する必要があります。フリップブックを作成するには、元のファイルがPDF形式であることを確認する必要があります。その後、コンテンツをPDF形式で取得し、適切に整理する必要があります。たとえば、複数のPDFドキュメントを分割またはマージして1つのフリップブックにする必要がある場合や、PDFを圧縮してフリップブックのサイズを小さくする必要がある場合があります。 。これらのプロセスがすべて完了したら、 EaseFlipを使用してPDFからフリップブックを作成し、すべての作業を終了できます。したがって、フリップブックの作成を開始する前に、次のツールを試してファイルをPDFに事前に変換することができます。
EasePDFドキュメントと画像の両方をPDFに変換するためのサポート
EasePDFは多機能のオンラインPDFコンバーターであり、さまざまな形式のファイルを簡単にPDFに変換するのに役立つ包括的な変換ツールを提供します。 Word、Excel、PPT、TXT、HTML、RTFなどの一般的なドキュメント形式、およびJPG、PNG、 BMP、GIFなどの画像形式はすべてEasePDFでサポートされています。したがって、PDFドキュメントへの変換が必要なさまざまな形式のファイルがある場合でも、 EasePDFは非常に役立ちます。
EasePDFは変換プロセスを簡素化したので、ユーザーはファイルをPDF形式に変換するために非常に簡単な手順に従うだけで済みます。 WordからPDFへのコンバーターなどの対応するフォーマットコンバーターに移動した後、ファイルをアップロードして[変換]アイコンを押すだけで、ファイルをPDFドキュメントに簡単に変換できます。
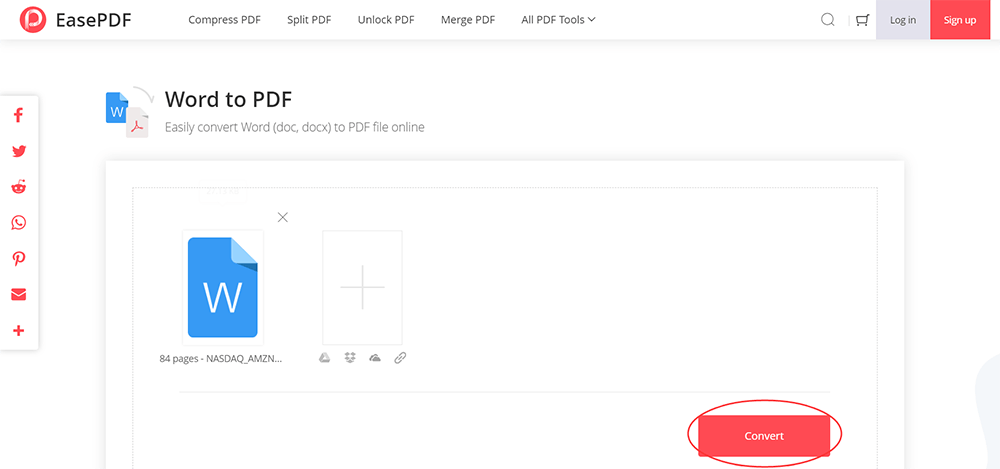
OfficeドキュメントをPDFに変換する組み込み関数
Word、Excel、PowerpointなどのMicrosoft製品は、ソフトウェア内でPDF変換機能を提供します。したがって、編集後に保存するときにこれらのドキュメントからフリップブックを作成する場合は、追加のPDFドキュメントとして直接保存できます。 Microsoft Officeソフトウェアでドキュメントを開き、[ファイル]> [名前を付けて保存]に移動して、このPCでコンテンツをPDF形式で保持することを選択します。

Google Docs、シート、スライド-PDF形式のオンラインドキュメントをダウンロード
デスクトップでMicrosoftソフトウェアをオフラインで使用する代わりに、ドキュメントの編集にGoogle Docs、シート、スライドなどのオンラインスイートを使用することに慣れている場合は、プラットフォームがそのようなパスを提供するため、PDF形式のコンテンツを直接ダウンロードできます。あなたへ。 「ファイル」>「名前を付けてダウンロード」をクリックし、ダウンロードしたドキュメントを保存する形式として「PDFドキュメント」を選択するだけで、簡単にオフラインにすることができます。
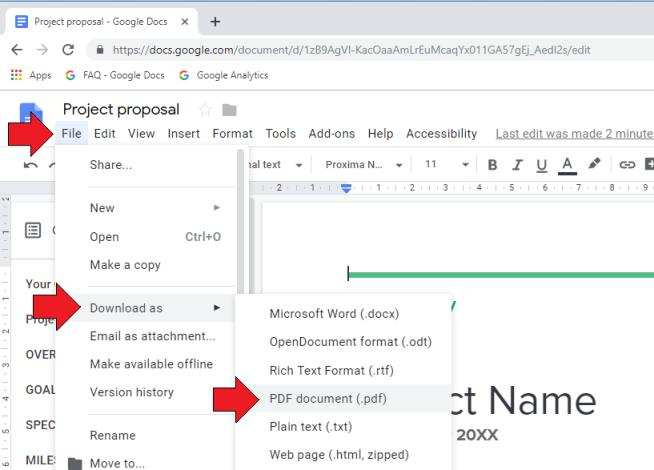
画像をPDFに変換-WindowsとMacで組み込みのアプリを使用
フリップブックを作成するために画像をPDFに変換する必要がある場合、WindowsとMacの両方に組み込みのアプリが用意されており、追加のソフトウェアをインストールせずに画像をPDFドキュメントに自由に変換できます。
写真(Windows用) -写真はWindowsで利用できるデフォルトのアプリで、いくつかの基本的な編集ツールで写真や画像を編集するために使用できます。それらを印刷することを選択することにより、画像をPDFドキュメントに変換するためのオプションが提供されます。
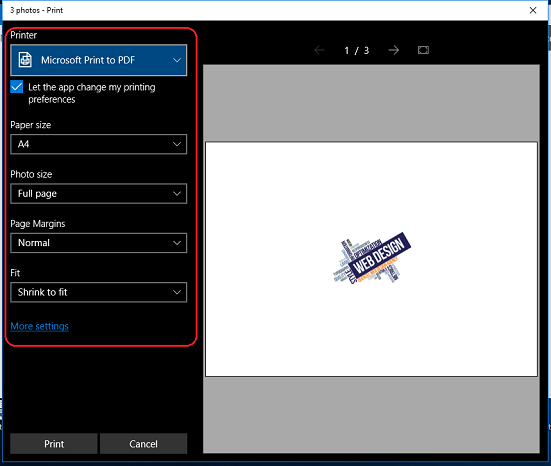
Preview(Mac用) -同様に、PreviewはMacコンピューターで起動される画像およびPDF表示アプリケーションです。Previewで画像を開くと、[ファイル]> [PDFとしてエクスポート...]パスからすぐにPDFドキュメントに変換するように選択できます。

印刷-コンテンツを印刷してPDFとして保存することを選択します
ドキュメントを印刷できる場合は、PDF形式で保存できます。したがって、ファイルをPDFに変換する方法を見つけるのにうんざりしている場合は、コンテンツを印刷することを選択すると、PDFに保存するオプションが提供されます。
Windowsでは、ドキュメントを右クリックし、コンテンツを出力するプリンターとして[Microsoft PrinttoPDF]を選択するだけです。
Macの場合、ファイルを開いた後、[ファイル]> [印刷]に移動し、[PDF形式で保存...]を選択してPDF形式で保存します。
ファイルをPDFに変換するこれらの5つの方法を比較すると、 EasePDFには、一般的なドキュメント形式と画像形式の両方を含む、より包括的なオプションが含まれています。 MicrosoftスイートとGoogle Docs/スライド/スプレッドシートの場合、Word、Excel、PPTなどのドキュメント形式のみがサポートされています。Preview (Mac)と写真(Windows)に関しては、ドキュメントではなく画像をPDFに変換するのに適しています。これらの方法が選択できない場合は、最終的な印刷ソリューションがバックアップになる可能性があります。
この記事は役に立ちましたか? ご意見ありがとうございます!
はい または いいえ























