Saat ini orang akan menaruh banyak perhatian pada konten yang dibuat sendiri, untuk melindungi hak cipta. Akibatnya, lebih banyak orang ingin menambahkan kata sandi ke dokumen Word mereka untuk menjaga konten tetap aman dan tidak mudah bocor. Ini bukan tugas yang rumit berkat fungsi Microsoft Word yang disediakan. Jadi hari ini, blog ini akan mengajari Anda cara mengunci dokumen Word di desktop.
Bagian 1 - Cara Melindungi Kata Sandi Dokumen Word
Untuk meningkatkan keamanan konten dokumen Word, cara langsung yang dapat kita lakukan adalah menambahkan kata sandi ke dalamnya. Sekarang, berdasarkan versi Microsoft Word yang berbeda, saya akan menunjukkan panduan terperinci tentang cara melindungi dokumen Word dengan kata sandi dengan mudah.
Office 365, Word 2010/2013/2016 di Windows
Cara menambahkan password untuk memproteksi dokumen Word menggunakan versi Office 365 dan Word 2010, 2013, 2016 sangat mirip. Cukup ikuti langkah-langkah di bawah ini untuk melakukannya sekarang!
Langkah 1. Buka dokumen Word di desktop Anda, dan klik bilah menu untuk membuka "File"> "Protect Document".
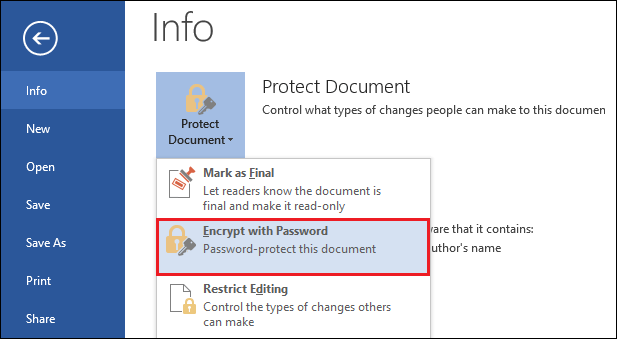
Langkah 2. Ketuk opsi "Enkripsi dengan Kata Sandi" dari menu, lalu sebuah jendela akan muncul untuk memungkinkan Anda memasukkan kata sandi yang ingin Anda atur untuk dokumen ini.
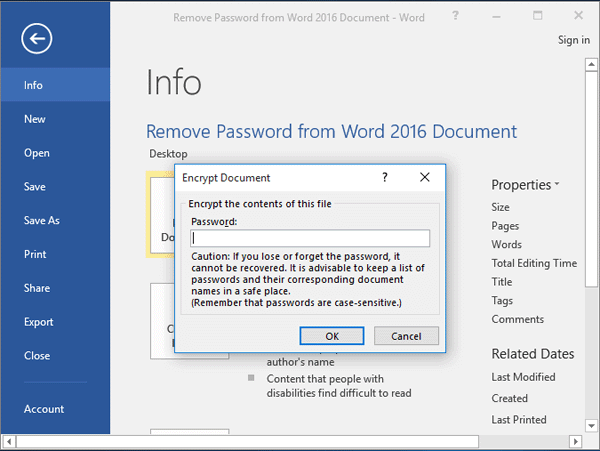
Langkah 3. Masukkan kata sandi lagi untuk memeriksa ulang apakah Anda telah melakukannya dengan benar. Kemudian tinggal tap "OK" dan juga "Simpan", maka password akan langsung berlaku.
Office 365, Word 2010/2013/2016 di Mac
Langkah 1. Klik untuk membuka dokumen Word, yang ingin Anda tambahkan kata sandinya di komputer Mac Anda.
Langkah 2. Buka bagian "Tinjau" dan pilih opsi "Lindungi Dokumen". Kemudian jendela "Proteksi Kata Sandi" akan muncul.
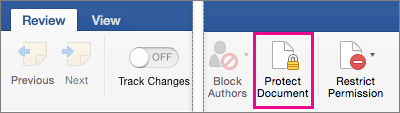
Langkah 3. Di jendela, buka bagian "Keamanan" dan masukkan kata sandi yang perlu Anda atur untuk dokumen Word. Anda dapat memilih untuk menambahkan satu saat membuka dokumen, dan juga menambahkan yang lain untuk mereka yang ingin mengubah konten.
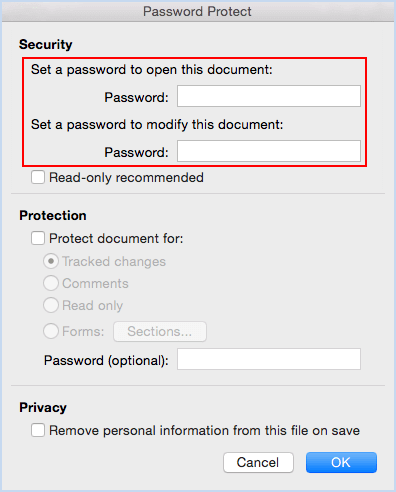
Langkah 4. Ketika kata sandi sudah diatur dengan baik sekarang, langsung tekan tombol "OK" di kanan bawah dan buat kata sandi segera berlaku.
Langkah 5. Demikian juga, langkah terakhir adalah tab tombol "Simpan" untuk memperbarui perubahan kata sandi ke dokumen Word.
Word 2011 untuk Mac
Cara menambahkan kata sandi ke Word menggunakan Word 2011 di Mac akan berbeda. Tapi jangan khawatir, langkah-langkahnya juga mudah dipahami. Cukup ikuti tutorial ini untuk mencobanya!
Langkah 1. Sama saja, langkah pertama untuk memulai operasi adalah membuka dokumen Word yang perlu Anda tambahkan kata sandi.
Langkah 2. Kemudian di antarmuka dokumen Word, buka menu "Word" dan klik opsi "Preferensi". Berikut ini, klik "Pengaturan Pribadi" > "Keamanan".
Langkah 3. Ketika Anda mengklik opsi "Keamanan", dan ada jendela yang disebut "Kata Sandi untuk dibuka". Sekarang Anda dapat memasukkan kata sandi di sini, dan klik "OK" untuk mengirim.
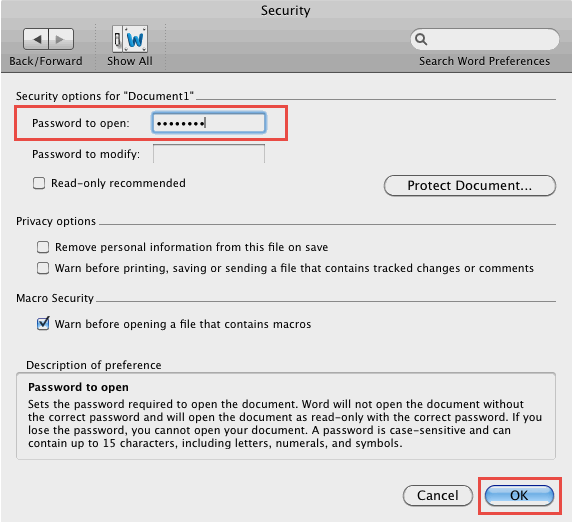
Langkah 4. Kemudian juga, kotak centang "Konfirmasi Kata Sandi" akan muncul, cukup masukkan kata sandi Anda lagi dan tekan "OK" untuk menyelesaikan penambahan kata sandi.
Langkah 5. Terakhir, ingat untuk mengklik "Simpan" sehingga kata sandi akan berlaku.
Word 2007
Langkah 1. Juga, buka dokumen Word yang ingin Anda tambahkan kata sandinya di komputer Anda menggunakan Word 2007.
Langkah 2. Kemudian klik ikon Microsoft di pojok kiri atas, dan pilih "Save As".
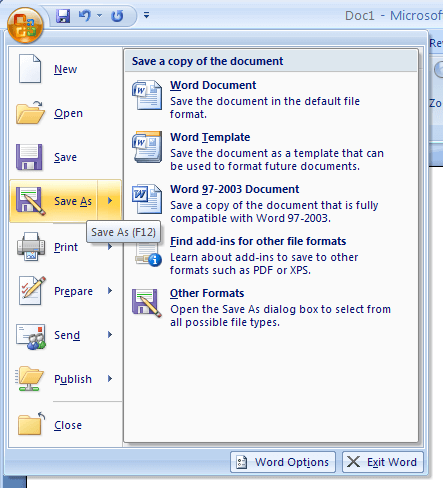
Langkah 3. Kemudian di jendela yang muncul untuk memungkinkan Anda memilih folder untuk disimpan, klik "Alat" > "Opsi Umum...".
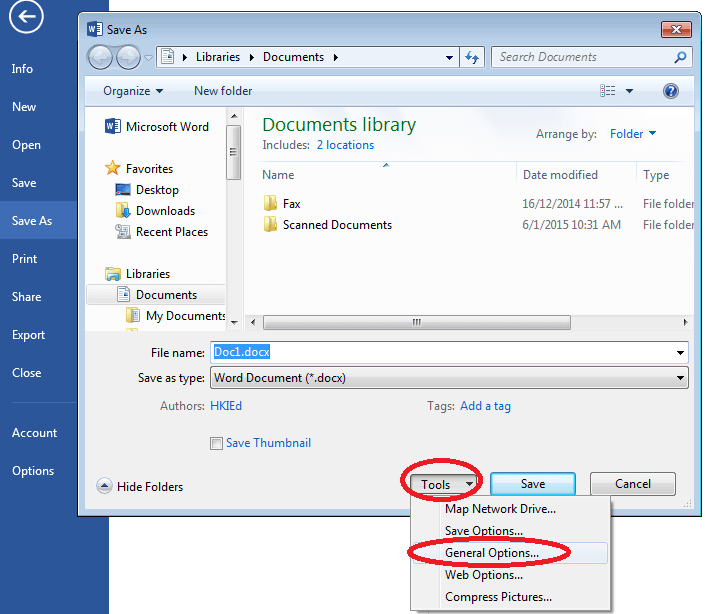
Langkah 4. Sekarang di jendela pop up baru, Anda dapat menambahkan kata sandi untuk membuka atau memodifikasi dokumen Word. Ketika Anda selesai menambahkan, tekan "OK" untuk menyelesaikan semua hal.
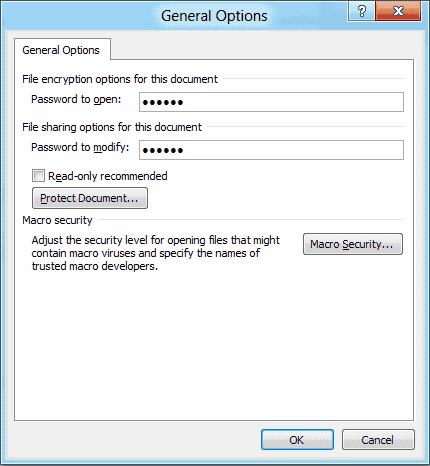
Bagian 2 - Cara Mengunci Dokumen Word di Web
Saat ini, Microsoft Word belum meluncurkan fungsi penambahan kata sandi pada platform berbasis webnya. Jadi bagaimana jika orang tidak ingin mengunduh perangkat lunak hanya untuk menambahkan kata sandi ke dokumen Word sekali saja? Jangan khawatir, masih ada cara lain untuk mengunci dokumen Word tanpa menggunakan aplikasi lain. Platform ini - EasePDF - memberikan solusi untuk Anda.
Langkah 1. Pertama, sebaiknya Anda mengonversi dokumen Word ke format PDF. Jadi, silakan buka pengonversi Word ke PDF di EasePDF pada langkah ini.
Langkah 2. Tab tombol "Tambahkan File" untuk mengunggah dokumen Word yang perlu Anda konversi. Setelah Anda mengunggah, konversi akan dimulai.

Langkah 3. Sekarang unduh dokumen PDF yang dikonversi ke desktop Anda.
Langkah 4. Mari kita lanjutkan. Sekarang di EasePDF, klik "Semua Alat PDF" dan pilih "Lindungi PDF" dari menu. Saat Anda memasuki antarmuka alat ini, tekan juga tombol "Tambahkan File" untuk menambahkan dokumen PDF yang dikonversi ke platform.
Langkah 5. Sekarang Anda dapat memasukkan kata sandi untuk mengenkripsi dokumen. Setelah Anda mengaturnya dengan baik, klik ikon "Lindungi PDF".

Langkah 6. Ketika file PDF yang diproteksi siap untuk diunduh, Anda hanya perlu menekan ikon "Unduh", maka file akan disimpan secara offline. Anda juga dapat menyimpan file ke platform online seperti GoogleDrive, Dropbox, dan OneDrive. Membuat URL untuk mengunduhnya nanti juga tersedia (ingat untuk menyimpannya dalam waktu 24 jam, atau akan dihapus).
Kesimpulan
Baik Microsoft Word dan EasePDF menyediakan cara bagi Anda untuk melindungi dokumen Word dengan kata sandi, apa pun versi Word yang Anda gunakan. Dengan menambahkan kata sandi, dokumen Word Anda bisa lebih aman dan Anda tidak perlu terlalu khawatir tentang hak cipta atau masalah sensitif lainnya. Jika Anda perlu melakukannya, buka tutorial ini untuk mendapatkan bantuan. Terima kasih!
Apakah artikel ini berguna? Terima kasih atas tanggapan Anda!
YA Atau TIDAK























