Dalam pekerjaan dan kehidupan kita sehari-hari, untuk mengunduh file dan mentransfer file lebih cepat, sebagian orang umumnya mentransfer dalam bentuk file zip. File zip dapat berisi satu file atau banyak file dengan berbagai ukuran di dalamnya. Satu-satunya cara untuk membuka zip dan mengekstrak isi file arsip adalah dengan menggunakan perangkat lunak unzip.
Jika Anda menggunakan sistem operasi Mac, Anda mungkin sudah memiliki perangkat lunak unzip. Tetapi jika Anda ingin membuka atau mengekstraknya dengan program lain, Anda juga dapat mengunduh program pihak ketiga. Sekarang, kami akan memberi Anda beberapa perangkat lunak yang dapat membantu Anda meng-unzip file di Mac dengan lancar.
Isi
Bagian 1 - Gunakan Program Bawaan Mac: Finder
Bagian 2 - Gunakan Perangkat Lunak Pihak Ketiga 1. Hapus pengarsipan 2. WinZip 3. iZip
Bagian 1 - Gunakan Program Bawaan Mac: Finder
Aplikasi Finder di Mac mirip dengan pengelola file yang memungkinkan Anda mengompres dan mendekompresi file dengan cara yang sederhana. Membuat zip dan membuka ritsleting file adalah fitur bawaan di Mac Anda. Di Windows, Anda biasanya memerlukan aplikasi pihak ketiga untuk pengoperasiannya, tetapi setiap Mac memiliki fitur bawaan ini, menjadikannya proses yang sangat sederhana. Namun secara default, Finder hanya mendukung kompres file ke dalam format ZIP, dan mengekstrak file ke dalam format zip, tar.gz, BZ2, dan lainnya.
Langkah 1. Arahkan ke sudut kiri bawah layar dan buka Finder.

Langkah 2. Kemudian temukan file zip yang ingin Anda unzip di Mac. Arahkan ke arsip di aplikasi Finder dan klik dua kali file Zip. Setelah beberapa detik, file atau folder akan didekompresi di folder yang sama.
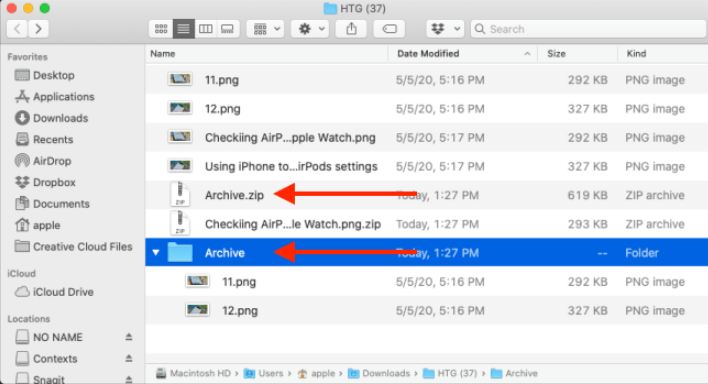
Tips
"Jika file Zip hanya berisi satu file, ketika Anda unzip, Anda akan melihat bahwa file tersebut dikembalikan ke keadaan semula dengan nama yang sama. Jika Anda ingin meng-unzip file yang berisi banyak file, itu akan muncul sebagai folder dengan nama yang sama dengan arsip."
Setelah membaca metode di atas, saya yakin semua orang tahu cara meng-unzip file di Mac dengan Finder. Dalam kehidupan sehari-hari, kita juga membutuhkan file zip, jadi bagaimana cara membuat file zip di Mac dan cara membuat file zip di Mac tanpa menginstal perangkat lunak pihak ketiga? Membuat zip file di Mac semudah membuka ritsletingnya.
Langkah 1. Buka aplikasi "Finder" di komputer Mac Anda.
Langkah 2. Pilih file atau folder yang ingin Anda zip. Jika Anda memilih beberapa file, tahan tombol "Command" saat memilih file. Setelah Anda membuat pilihan, klik kanan pada file yang dipilih lalu pilih opsi "Kompres".
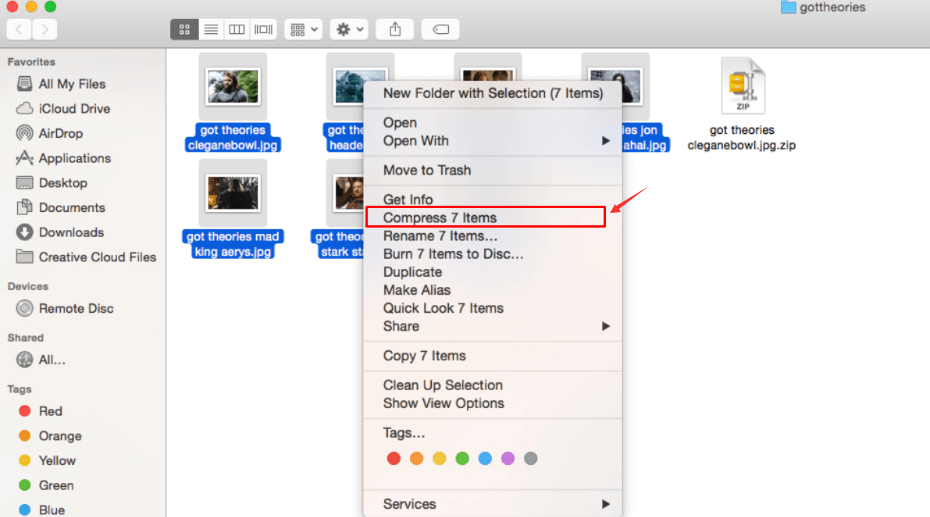
Langkah 3. Setelah proses kompresi selesai, Anda akan melihat file terkompresi baru dengan ekstensi ".zip" di folder yang sama.
Bagian 2 - Gunakan Perangkat Lunak Pihak Ketiga
Dengan program bawaan di Mac, Anda dapat mengekstrak dan mengezip beberapa jenis file seperti format zip. Jika Anda menerima file RAR, bagaimana cara mengekstraknya? Berikut adalah beberapa program pihak ketiga yang dapat membantu Anda mengekstrak semua jenis file.
1. Hapus pengarsipan
Unarchiver adalah aplikasi bagi Anda untuk membuka file zip di Mac. Ini lebih kuat daripada utilitas macOS asli dan mendukung format arsip yang jauh lebih banyak. Anda hanya perlu beberapa klik untuk menginstal dan mengaturnya sebagai aplikasi default untuk semua file arsip.
Langkah 1. Luncurkan program Unarchiver. Jika Anda tidak memiliki perangkat lunak ini, Anda dapat mengunduhnya dari App Store Mac.
Langkah 2. Kemudian akan muncul jendela pop-up, Anda dapat memilih jenis file yang Anda ingin Unarchiver unzip untuk Anda. Jenis yang paling umum sudah dipilih.
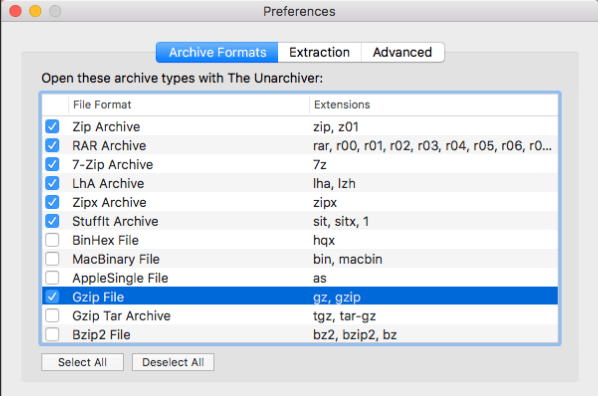
Langkah 3. Klik kanan pada file zip, pilih "buka dengan" dan pilih "The Unarchiver". Anda kemudian dapat membuat folder baru untuk menempatkan file.
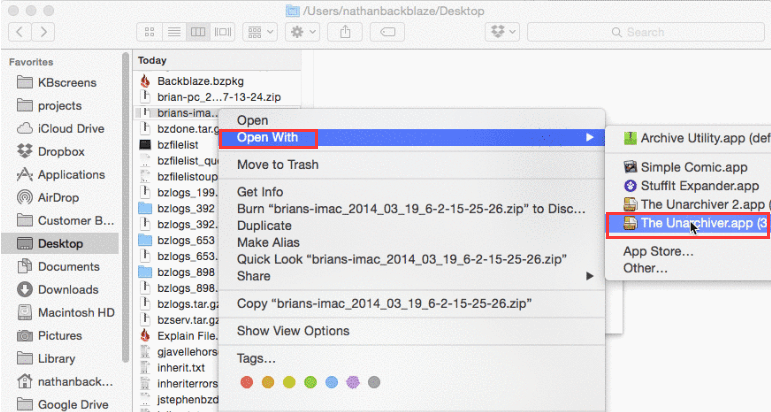
2. WinZip
WinZip adalah pengelola file. Dengan WinZip, Anda dapat membuat zip, melindungi, mengelola, dan membagikan semua file Anda dengan cepat dan mudah. Saat Anda bekerja dengan file besar - zip, unzip, lindungi, bagikan, dan lainnya di Mac, WinZip adalah pilihan terbaik untuk Anda. Itu tidak hanya dapat melindungi file dengan enkripsi AES tingkat perbankan tetapi juga dapat berbagi langsung dengan iCloud Drive, Dropbox, Google Drive, dan ZipShare.
Langkah 1. Buka WinZip, jika Anda tidak memiliki program ini, Anda dapat mengunduhnya dari tautan di atas.
Langkah 2. Klik "File"> "Buka File Zip".
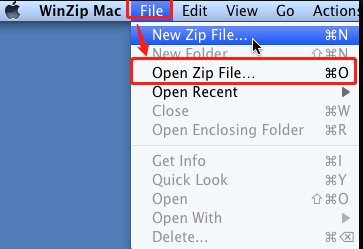
Langkah 3. Dari menu tarik-turun, pilih untuk membuka zip file Anda ke Mac, iCloud Drive, Dropbox, atau Google Drive ini.
Langkah 4. Kemudian jendela "Finder style" akan terbuka. Anda dapat menelusuri folder tempat Anda ingin menyimpan file.
Langkah 5. Pilih untuk membuka zip seluruh file Zip atau "item yang dipilih". Anda juga dapat memilih untuk menampilkan item yang tidak dikompresi di Finder. Pilihan lain adalah mengklik tombol "Folder Baru" untuk membuat folder baru.
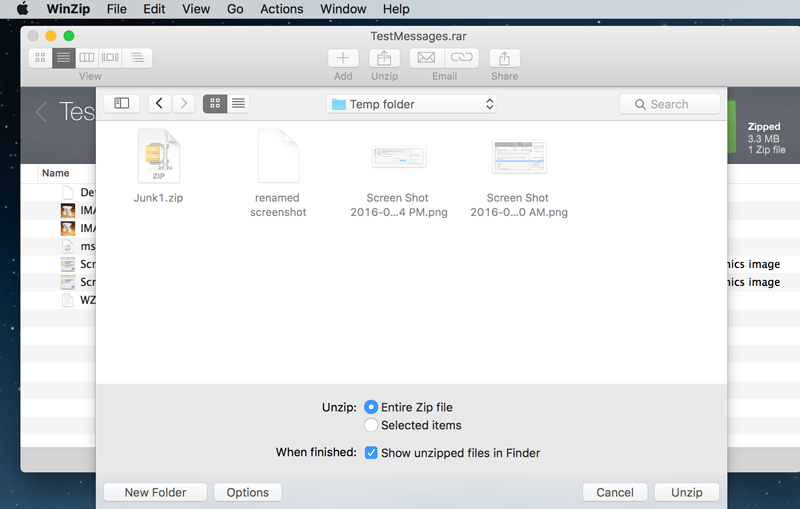
3. iZip
iZip adalah cara termudah untuk mengelola ZIP, ZIPX, RAR, TAR, 7ZIP, dan file terkompresi lainnya di Mac Anda. Semua fungsi di iZip sepenuhnya gratis sehingga Anda dapat melakukan zip dan unzip file Anda tanpa batasan.
Langkah 1. Jika iZip adalah program default untuk membuka file .zip, klik dua kali file .zip di Finder. Jika iZip bukan program default untuk membuka file .zip, klik kanan file tersebut, lalu pilih "Buka dengan" > "iZip".
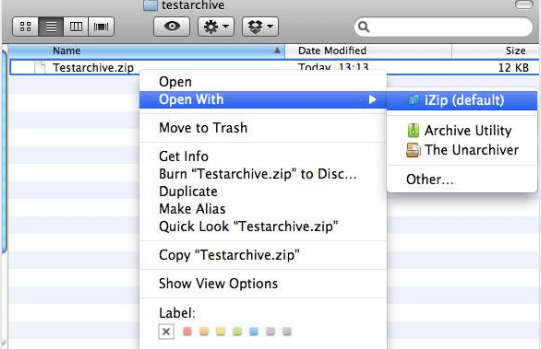
Langkah 2. Kemudian iZip akan membuka arsip dan menampilkan konten di jendela Finder.
FAQ
Bagaimana cara membuat file zip di Mac?
Anda dapat menggunakan metode yang kami sediakan di atas untuk membuat file zip di Mac dengan Finder. Menggunakan program pihak ketiga juga didukung. Baca artikel " Membuat Arsip di Mac dengan iZip " untuk mengetahui lebih lanjut tentang cara membuat file zip dengan perangkat lunak iZip.
Kesimpulan
Kami telah membuat daftar beberapa cara tentang cara meng-unzip file di Mac. Anda dapat menggunakan Finder untuk membuka ritsletingnya tanpa menginstal perangkat lunak apa pun. Menggunakan program pihak ketiga seperti Winzip juga didukung. Jika Anda memiliki metode sendiri yang ingin Anda bagikan, Anda dapat berkomentar di bawah.
Apakah artikel ini berguna? Terima kasih atas tanggapan Anda!
YA Atau TIDAK























