PDF adalah dokumen resmi yang sering kami gunakan; sebagian besar dokumen dalam format PDF, seperti banyak laporan dan makalah. PDF adalah format pembacaan dan tampilan portabel. Tampilannya sama dengan versi asli pada sistem operasi apa pun yang Anda gunakan untuk melihatnya. Jadi sulit untuk mengeditnya.
Namun, jika Anda perlu mengedit file PDF karena alasan apa pun, Microsoft Word adalah pilihan yang tepat. Microsoft Word memungkinkan Anda untuk membuka dokumen dalam format PDF, mengedit PDF di Word sesuai kebutuhan, dan kemudian menyimpannya kembali dalam format PDF tanpa memerlukan editor PDF lainnya. Coba gunakan cara berikut untuk mengedit file PDF di Microsoft Word dengan mudah!
Isi
Bagian 1 - Cara Membuka PDF di Word 1. Microsoft Word 2013 dan Versi di atasnya 2. Versi di bawah Microsoft Word 2013
Bagian 2 - Pengonversi Dokumen PDF ke Word 1. Pengonversi Daring 2. Pengonversi Offline
Bagian 1 - Cara Membuka PDF di Word
Setiap kali Anda menggunakan perangkat lunak Microsoft Word, Anda perlu membuat dokumen baru atau mengedit dokumen asli sebelumnya. Microsoft Word dapat membuka PDF, DOC, DOCX, dan format lainnya. Selanjutnya, kami akan memperkenalkan cara membuka file PDF di Word.
1. Microsoft Word 2013 dan Versi di atasnya
Saat ini, hanya Word 2013 dan versi di atas yang dapat membuka PDF secara langsung. Untuk versi yang tersisa, Anda perlu menginstal plug-in tambahan. Selanjutnya, kita akan mengambil versi Word 2013 sebagai contoh.
Langkah 1. Buka perangkat lunak Microsoft Word Anda.
Langkah 2. Klik "File"> "Open" untuk memilih file PDF yang perlu Anda buka. Klik sumber yang benar. Jika file PDF ada di komputer Anda, klik "Komputer". Jika file PDF ada di drive eksternal, klik pada drive itu.
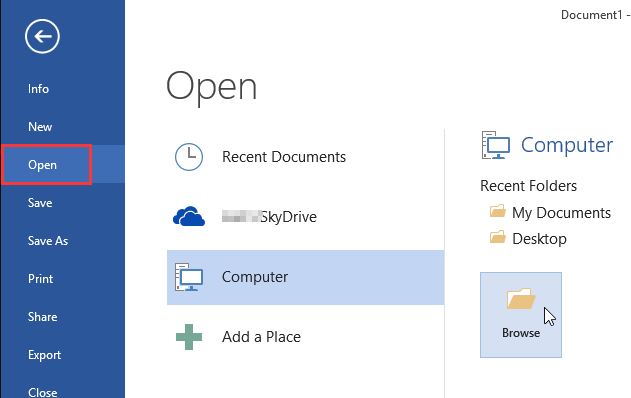
Langkah 3. Pilih dokumen PDF. Temukan dan buka file PDF yang benar dari lokasinya di komputer Anda. Kemudian klik tombol "Buka" dari kotak dialog.
Tips
"Meskipun Word 2013 dan versi di atas dapat membuka PDF secara langsung, tetapi ketika PDF Anda dilengkapi dengan tabel atau gambar kompleks lainnya, Anda mungkin kehilangan semua pemformatan. Dalam situasi ini, Anda dapat menggunakan konverter yang kami sediakan di bawah ini untuk mengonversi file PDF ke Word lalu buka dengan Microsoft Word."
2. Versi di bawah Microsoft Word 2013
Jika Anda menggunakan versi di bawah Microsoft Word 2013, Anda perlu mengonversi dokumen PDF ke Word dengan konverter PDF terlebih dahulu dan kemudian mengunggahnya ke Microsoft Word.
Di bagian selanjutnya, kami akan merekomendasikan beberapa konverter dokumen PDF ke Word yang dapat membantu Anda mengedit PDF di Word dengan mudah.
Tips
"Pastikan Anda mengonversi ke format Word yang benar untuk komputer Anda. Versi di bawah Microsoft Word 2013 biasanya dalam format DOC, versi lain adalah DOCX."
Bagian 2 - Pengonversi Dokumen PDF ke Word
Jika file PDF Anda lebih rumit, atau Anda menggunakan versi Microsoft Word yang lebih rendah, Anda harus terlebih dahulu mengonversi PDF ke format Word, lalu membuka file yang dikonversi di Word. Selanjutnya, kami akan merekomendasikan beberapa konverter online dan offline yang dapat membantu Anda mengonversi file dengan mudah.
1. Pengonversi Daring
EasePDF
EasePDF PDF ke Word mudah digunakan secara gratis tanpa batasan apa pun. Setelah konversi, file atau konten Anda tidak akan digunakan. Untuk memastikan keamanan, server akan menghapus file dan tautan tersebut dalam 24 jam secara otomatis. Anda dapat menikmati layanan tanpa khawatir.

kelebihan
- Gratis untuk digunakan
- Konversi batch didukung
Kontra
- Tidak ada versi desktop
Smallpdf
Konverter Smallpdf bekerja dengan sempurna di semua perangkat dan browser populer: IE, Firefox, Chrome, dan Opera. Semua transfer file diamankan dengan enkripsi SSL tingkat lanjut. Hanya dengan drag-and-drop sederhana, Anda dapat mengonversi PDF ke Word dalam hitungan detik.
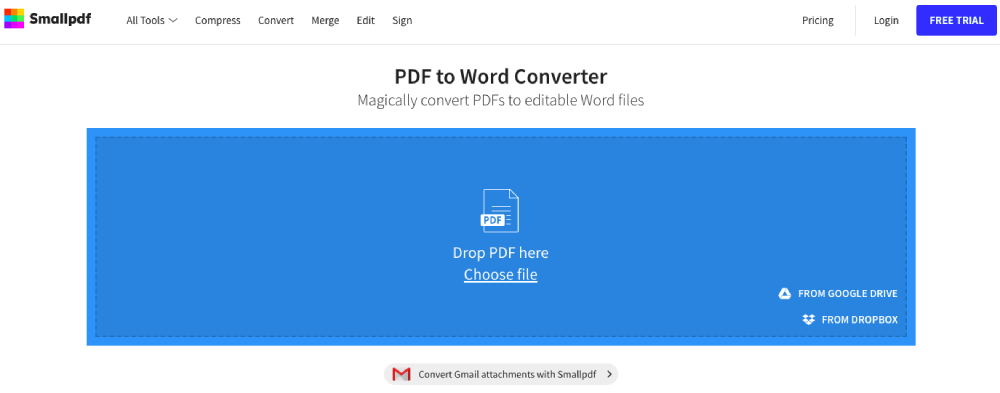
kelebihan
- Mendukung versi desktop
Kontra
- Ada batasan jumlah file yang dikonversi
- Pemrosesan batch hanya tersedia untuk pengguna Smallpdf Pro
iLovePDF
iLovePDF adalah layanan online untuk bekerja dengan file PDF sepenuhnya gratis dan mudah digunakan. Dengan iLovePDF, Anda dapat mengedit file secara batch alih-alih menanganinya dengan susah payah satu per satu. File Anda diproses dengan kecepatan tinggi, jadi tidak perlu menunggu.
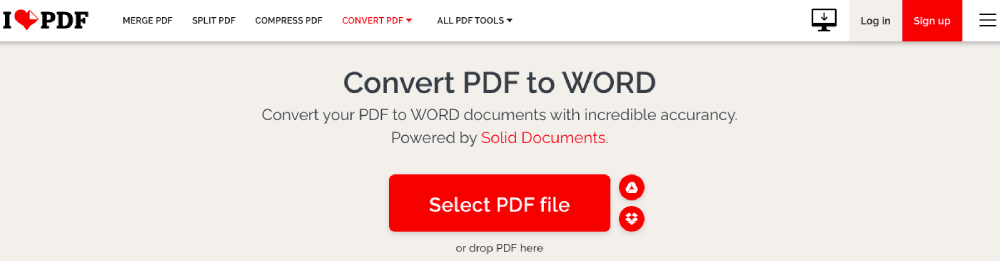
kelebihan
- Mendukung versi desktop dan versi aplikasi seluler
- Mendukung konversi dan pengeditan file dalam batch
Kontra
- Kualitas file yang dikonversi dalam versi gratis agak rendah
- Tidak dapat bekerja untuk Linux
2. Pengonversi Offline
Adobe Acrobat Pro DC
Adobe Acrobat Pro DC memberi Anda semua yang Anda butuhkan untuk membuat, mengedit, berbagi, dan menandatangani dokumen PDF dengan mudah dari mana saja. Dengan Adobe Acrobat Pro DC, dapat membantu Anda untuk berbagi PDF dan menangani file PDF dengan rekan kerja bersama-sama.
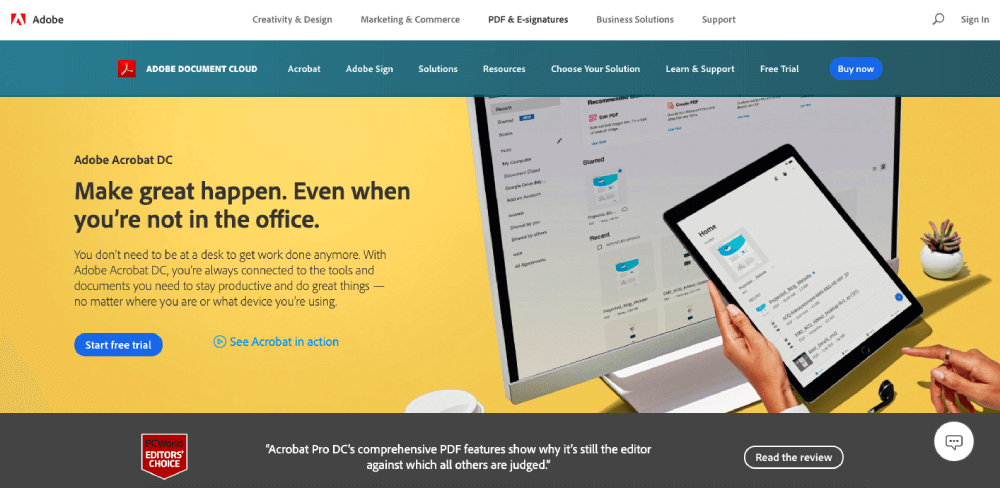
kelebihan
- Buat PDF dari file apa pun
- Dapat dengan mudah membagikan PDF untuk dilihat, ditinjau, dan bahkan dilacak kemajuannya
Kontra
- Perlu mengunduh dan menginstal perangkat lunak terlebih dahulu
Wondershare PDFelement
Wondershare PDFelement adalah editor PDF yang cepat, sederhana, dan canggih. Ini memungkinkan kita untuk mengubah file seperti Microsoft Word, Excel, PowerPoint, HTML, Gambar, dan lainnya ke file PDF dengan satu klik sederhana.
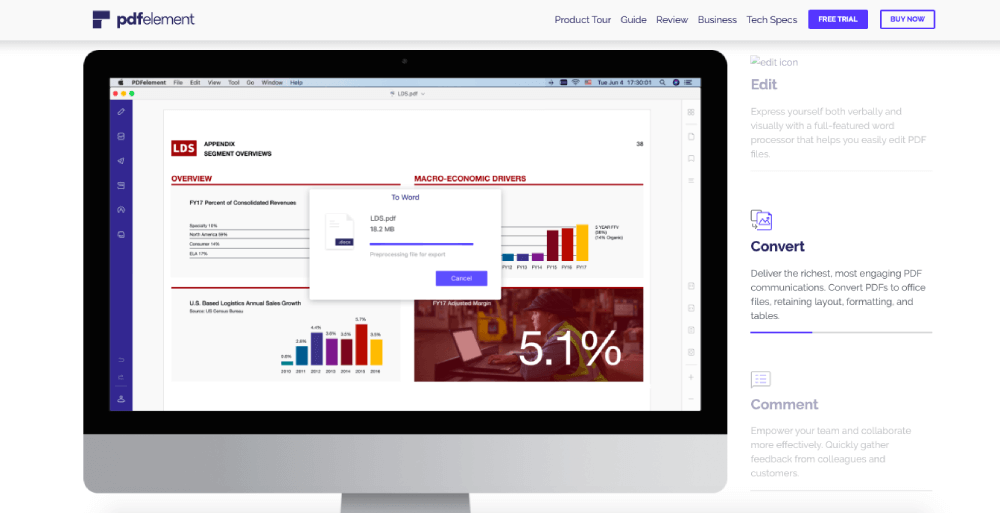
kelebihan
- Antarmukanya sangat mudah digunakan
Kontra
- Perlu mengunduh dan menginstal perangkat lunak terlebih dahulu
Bagian 3 - Cara Mengedit PDF di Word Secara Gratis
Jika Anda perlu mengetik di PDF atau menambahkan teks dan gambar di PDF, Anda perlu mengeditnya. Saat Anda membuka file PDF dengan metode yang kami berikan di atas, Anda dapat mulai mengeditnya.
Langkah 1. Pilih metode untuk membuka file PDF sesuai dengan versi Microsoft Word Anda. Anda dapat merujuk ke metode di atas.
Langkah 2. Edit file Anda. Anda dapat mulai mengedit dokumen seperti yang Anda lakukan pada dokumen Word lainnya. Pilih alat yang perlu Anda gunakan di bilah alat.

Langkah 3. Setelah selesai mengedit, Anda perlu mengonversi dokumen Word yang telah diedit kembali ke dokumen PDF. Buka "File"> "Simpan Sebagai". Pilih "PDF" sebagai format output dan simpan.
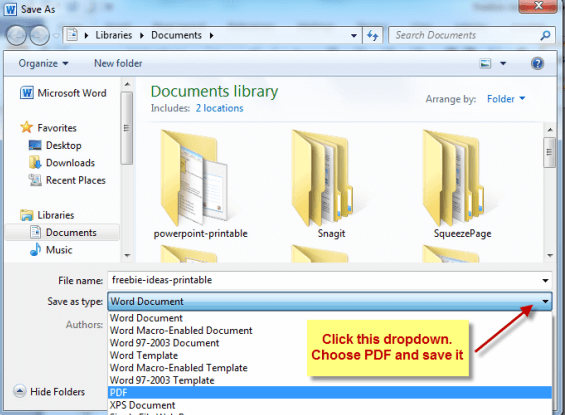
FAQ
1. Bagaimana cara mengedit PDF gratis langsung tanpa Microsoft Word?
Anda dapat menggunakan alat " Edit PDF " di editor EasePDF untuk menyesuaikan file PDF Anda sendiri secara online dengan manipulasi sederhana. Anda dapat dengan mudah menambahkan teks, gambar, atau menyesuaikan pengaturan warna dan ukuran teks-teks ini. Terlebih lagi, memindahkan atau menghapus objek yang ditambahkan juga didukung.
2. Bagaimana cara mengonversi PDF ke Word di Mac?
Jika Anda adalah pengguna Mac, Anda dapat menggunakan konverter PDF ke Word yang kami sediakan di atas untuk mengonversinya.
Kesimpulan
Jika Anda menggunakan versi Microsoft Word yang lebih lama, Anda dapat menggunakan konverter PDF ke Word untuk mengedit PDF di Word kemudian menyimpan file Word kembali ke PDF. Jika Anda menggunakan Microsoft Word 2013 dan versi di atasnya, Anda dapat membuka dan mengedit file PDF dengan Word secara langsung. Sementara itu, Anda juga dapat menggunakan editor PDF untuk mengedit file PDF.
Apakah artikel ini berguna? Terima kasih atas tanggapan Anda!
YA Atau TIDAK























