Ada banyak fungsi berguna di Microsoft Word. Mempelajari fungsi-fungsi ini dapat sangat meningkatkan efisiensi kerja kita. Hyperlink adalah salah satu fungsi paling populer di Word. Hyperlink digunakan setiap hari di mana pun di Internet. Mereka ditemukan di blog, situs web, iklan, dll.
Dalam pekerjaan sehari-hari, kami menggunakan Microsoft Word untuk mengedit dokumen. Terkadang kita membutuhkan beberapa konten untuk ditautkan ke konten lain, seperti untuk ditautkan ke paragraf, audio, gambar, video, atau bahkan halaman web lain. Selanjutnya, kami akan mengajari Anda cara membuat hyperlink di Word dengan beberapa metode yang berguna.
Isi
2. Cara Membuat Hyperlink di Word
3. Bagaimana menghapus Hyperlink di Word
1. Apa Itu Hyperlink
Hyperlink adalah kata, frasa, atau gambar yang berisi tautan yang dapat Anda klik untuk melompat ke dokumen baru atau bagian baru di dalam dokumen saat ini. Hyperlink ditemukan di hampir semua halaman Web, memungkinkan pengguna untuk mengklik dari halaman ke halaman.
Hyperlink teks di Microsoft Word seringkali berwarna biru dan bergaris bawah. Hyperlink adalah kata atau bagian teks yang dapat diklik yang mengarahkan pengunjung Anda ke halaman web lain atau sumber daya Internet seperti konten video atau gambar.
2. Cara Membuat Hyperlink di Word
Hyperlink terkadang digunakan dalam dokumen Word untuk membantu Anda melompat dengan cepat ke lokasi atau situs web tertentu. Selain halaman web, Anda juga bisa membuat hyperlink ke file yang sudah ada atau baru di komputer Anda, alamat email, dan lokasi tertentu di dokumen. Anda juga dapat mengedit alamat, teks tampilan, dan gaya font atau warna hyperlink.
Buat Hyperlink ke Lokasi A di Web
Langkah 1. Pertama-tama, kita perlu mencari ikon Microsoft Word di komputer, lalu klik untuk masuk ke Microsoft Word.
Langkah 2. Dalam dokumen Word Anda, sorot teks yang ingin Anda tautkan.
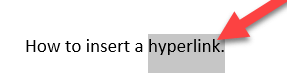
Langkah 3. Klik kanan teks yang dipilih, arahkan ke opsi "Hyperlink…".
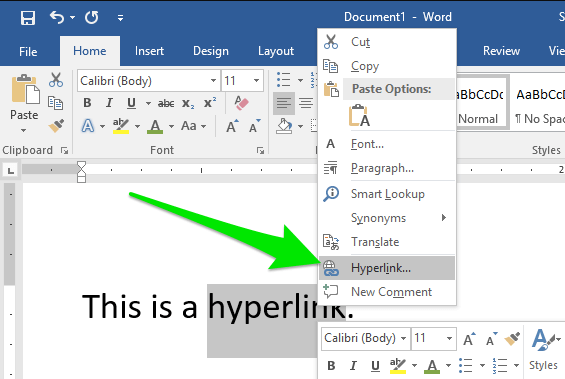
Langkah 4. Kemudian Anda akan melihat jendela pop-up. Pastikan Anda telah memilih opsi "File atau Halaman Web yang Ada". Jika Anda ingin memasukkan URL halaman web, ketik atau tempel URL di kolom "Alamat" di bagian bawah jendela.
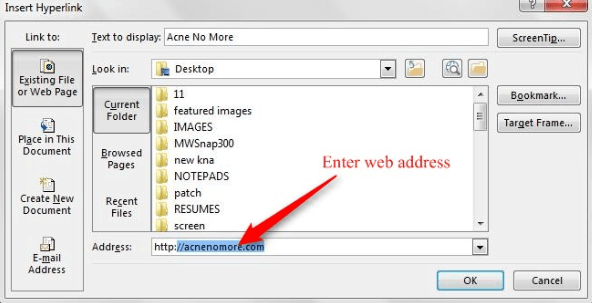
Jika Anda ingin membuat hyperlink ke file di komputer Anda, klik "File atau Halaman Web yang Ada" di bawah "Link ke", lalu cari file di daftar "Lihat" atau daftar "Folder Saat Ini".
Jika Anda ingin membuat file baru dan menautkannya, klik "Buat Dokumen Baru" di bawah "Tautkan ke". Ketikkan nama untuk file baru, lalu simpan file. Anda juga dapat memilih untuk Mengedit dokumen baru nanti atau membuka dan Mengedit dokumen baru sekarang.
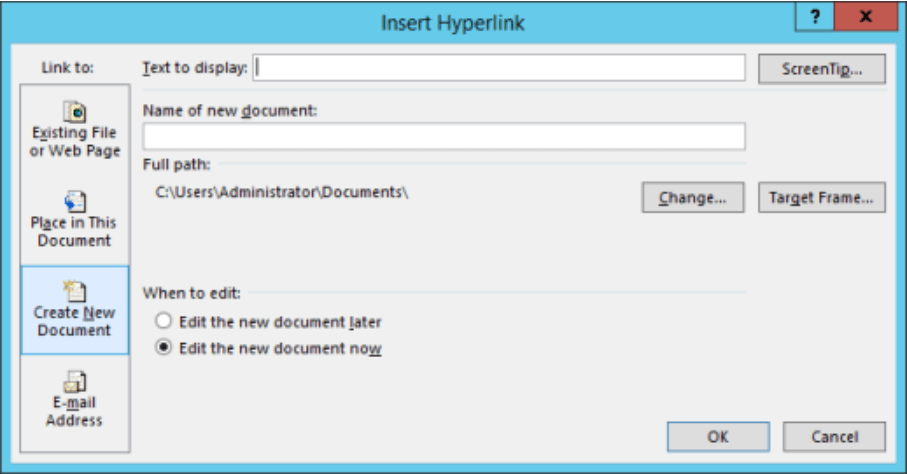
Jika Anda ingin membuat hyperlink ke lokasi di dokumen saat ini, klik "Tempatkan dalam Dokumen Ini". Lalu pilih judul, bookmark, slide, peragaan kustom, atau referensi sel dalam daftar yang ingin Anda tautkan.
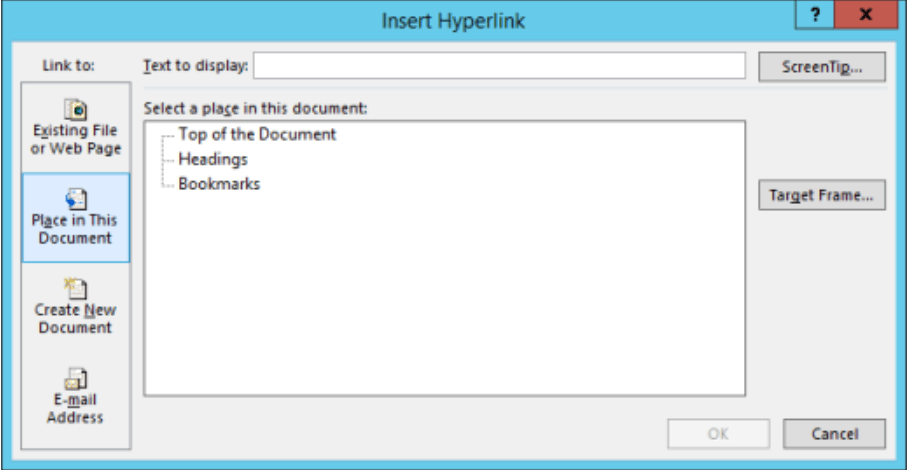
Jika Anda ingin membuat hyperlink ke pesan email baru, klik "E-mail Address" di bawah "Link to". Ketik alamat email di kotak "Alamat email", atau pilih alamat di "Alamat email yang terakhir digunakan".
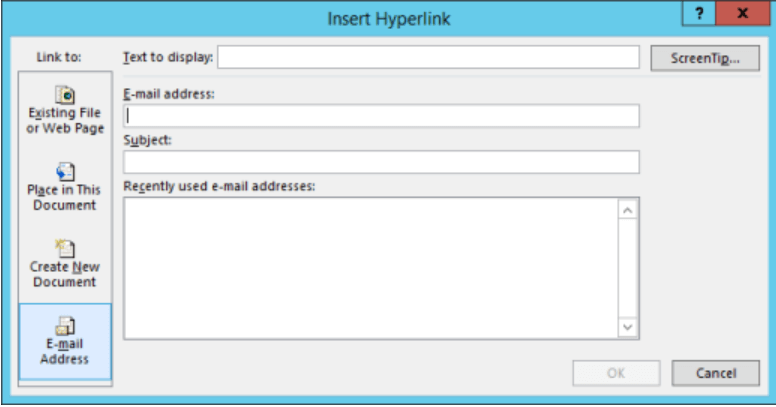
Langkah 5. Klik tombol "OK" untuk membuat hyperlink.
3. Bagaimana menghapus Hyperlink di Word
Saat kami menempelkan teks dari halaman web atau dokumen lain ke Word, kami menemukan bahwa hyperlink dilampirkan. Saat ini kita perlu menghapus hyperlink dan hanya menyisakan teks. Sekarang, kami akan mengajari Anda cara menghapus hyperlink dari satu alamat atau menghapus semua hyperlink sekaligus.
Hapus Hyperlink dari A Single Address
Langkah 1. Klik kanan pada hyperlink.
Langkah 2. Pilih "Hapus Hyperlink" pada menu pop-up.
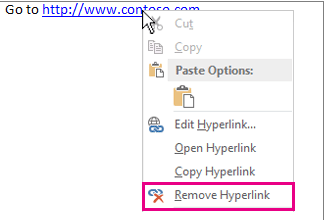
Hapus Semua Hyperlink Sekaligus
Langkah 1. Tekan "Ctrl + A" untuk memilih semua teks.
Langkah 2. Tekan "Ctrl + Shift + F9" untuk menghapus semua hyperlink sekaligus.
4. Cara Menemukan Hyperlink di Word
Hyperlink dapat menautkan ke konten yang relevan dan bermanfaat. Namun, jika teks terlalu panjang, sulit untuk menemukan hyperlink yang sesuai. Dalam situasi ini, kita dapat menggunakan alat "Temukan dan Ganti" untuk menemukan hyperlink dengan cepat.
Langkah 1. Jalankan dokumen Microsoft Word, klik "Home"> "Editing"> tombol "Replace".
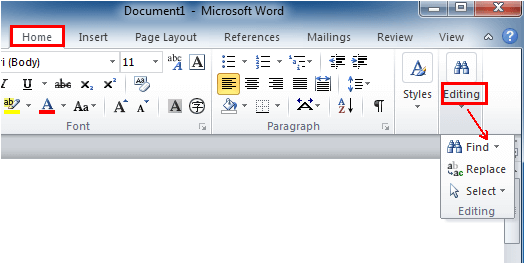
Langkah 2. Kemudian Anda akan melihat kotak dialog "Temukan dan Ganti". Klik tombol "Lainnya" di bagian bawah kotak. Ini memperluas kotak untuk menampilkan lebih banyak opsi.
Langkah 3. Klik "Format"> "Style." Kemudian cari "Hyperlink" dalam daftar kotak "Find Style". Setelah Anda selesai, klik tombol "OK".
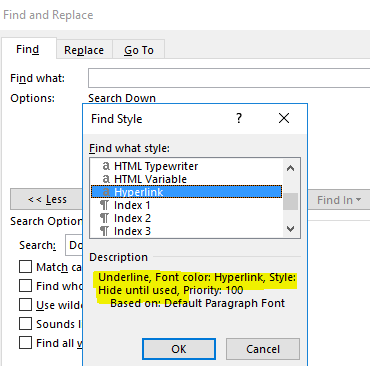
Langkah 4. Ketik hyperlink yang perlu Anda temukan di kotak "Find what". Pilih tombol "Temukan selanjutnya". Program akan menyorot hyperlink.
5. Cara Mengedit Hyperlink di Word
Setelah membuat hyperlink, Anda dapat mengeditnya lagi, seperti mengubah hyperlink, mengubah font, dll.
Langkah 1. Jika Anda ingin mengubah alamat hyperlink, Anda dapat mengklik kanan link yang ingin Anda edit dan klik "Edit Hyperlink".
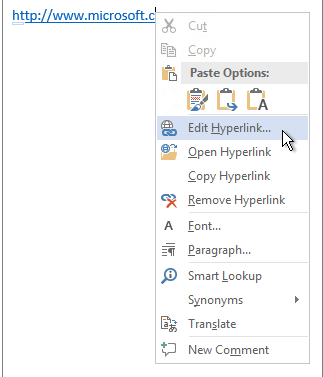
Langkah 2. Jika Anda ingin mengubah tampilan hyperlink, seperti gaya font, ukuran, atau warna, klik kanan link tersebut dan klik "Font" untuk mengubahnya.
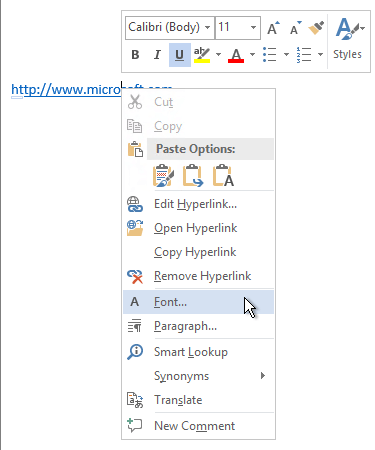
FAQ
1. Ketika saya mengklik hyperlink di Word, saya menerima pesan yang menunjukkan bahwa tidak ada program yang terdaftar untuk membuka file. Apa yang harus saya lakukan untuk membuka file tersebut?
Anda menerima pesan ini ketika Windows tidak dapat menemukan program yang terkait dengan jenis dokumen yang ditentukan di lintasan hyperlink. Dalam situasi ini, Anda perlu menginstal program yang terkait dengan jenis dokumen yang ditentukan di hyperlink.
2. Bagaimana saya dapat dengan mudah menambahkan hyperlink ke PDF?
Metode 1: Anda dapat menggunakan beberapa editor PDF seperti DeftPDF untuk menambahkan hyperlink. Untuk informasi lebih lanjut, Anda dapat membaca " Cara Mudah Menambahkan Hyperlink ke PDF ".
Metode 2: Anda dapat mengonversi PDF ke Word , lalu menambahkan hyperlink ke dokumen Word yang dikonversi, dan menyimpan file Word kembali ke PDF.
Kesimpulan
Artikel ini mencantumkan metode tentang mengelola dan menggunakan hyperlink di Microsoft Word. Setelah membaca artikel ini, kami berharap Anda dapat membuat, menghapus, menemukan, dan mengedit hyperlink di Word dengan mudah.
Apakah artikel ini berguna? Terima kasih atas tanggapan Anda!
IYA Atau TIDAK
































Komentar