Lorsque nous écrivons un long article dans Microsoft Word, nous ajoutons une table des matières à la première page. La table des matières peut nous guider vers le numéro de page de chaque partie. Grâce à la table des matières, nous pouvons déterminer rapidement et efficacement ce que nous voulons trouver. En même temps, avec l'ensemble du catalogue, nous pouvons également comprendre le contenu de l'article entier.
Le moyen le plus simple de créer une table des matières dans Word consiste à utiliser le style intégré. Il peut créer une table des matières en utilisant des en-têtes dans un document ou à partir d'un plan. Vous pouvez également utiliser des styles personnalisés pour créer une table des matières, mais cette méthode prend plus de temps. Cet article présente certaines méthodes de création de catalogues, notamment la création de catalogues par style intégré, catalogue personnalisé, etc. Après avoir lu cet article, vous pourrez créer plus facilement une table des matières.
Contenu
Section 1 - Comment créer une table des matières dans Microsoft Word 1. Utilisation du style intégré 2. Personnalisez vos propres styles
Section 2 - Comment créer une table des matières dans Google Docs 1. Insérez la table des matières avec le numéro de page 2. Insérer une table des matières avec des liens bleus
Section 1 - Comment créer une table des matières dans Microsoft Word
Lorsque nous écrivons des livres ou des articles, nous devons souvent utiliser la table des matières. Lors de la création de la table des matières, nous les générons généralement automatiquement en fonction du contenu. Cependant, en fonction de vos besoins, de nombreuses personnes souhaitent pouvoir créer la table des matières manuellement, plutôt qu'automatiquement. Ensuite, nous vous présenterons deux façons de créer une table des matières dans Microsoft Word.
Dans cet article, je vais vous montrer comment créer une table des matières dans Word 2010, mais vous utiliserez le même processus pour en créer une dans Word 2010, Word 2007 et Word 2011.
1. Utilisation du style intégré
L'utilisation de styles intégrés nous permet de créer rapidement une table des matières en quelques clics. Ensuite, nous les présenterons étape par étape.
Étape 1. Ouvrez votre document dans Microsoft Word 2010 et cliquez sur l'onglet "Accueil".
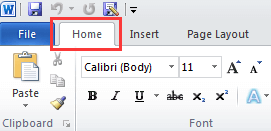
Étape 2. Mettez en surbrillance le premier titre et sélectionnez Titre 1, comme illustré dans la capture d'écran ci-dessous.
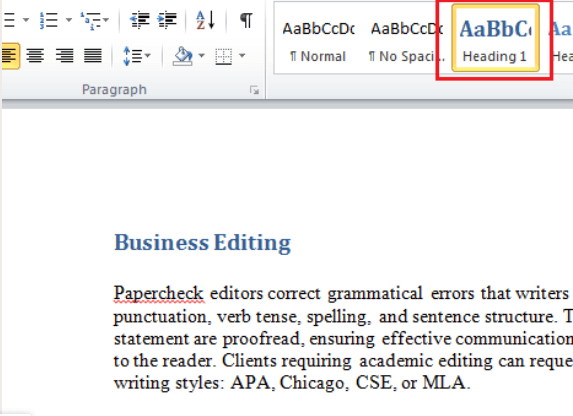
Étape 3. Suivez l'étape 2 pour définir tous les titres restants.
Conseils
"Microsoft Word fonde la table des matières sur le texte mis en forme dans le style d'en-tête du document. Tant que vous utilisez l'en-tête 1 comme en-tête principal, l'en-tête 2 comme sous-titre, l'en-tête 3 pour les en-têtes de niveau inférieur, etc. alors la table des matières commencera. "
Étape 4. Après avoir défini tous les titres, cliquez sur le bouton «Référence»> «Table des matières» en haut de l'écran. Sélectionnez ensuite "Automatic Table 1".
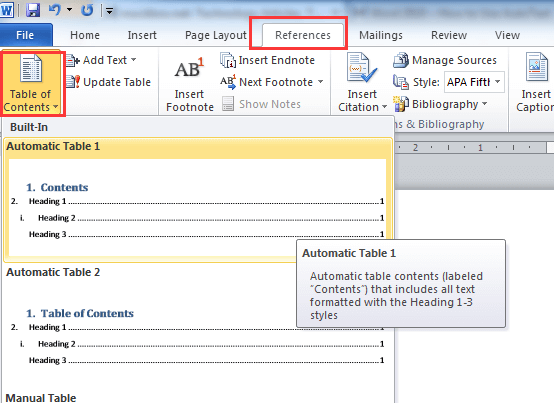
Étape 5. Ensuite, vous pouvez voir une table des matières qui a été insérée dans votre document.
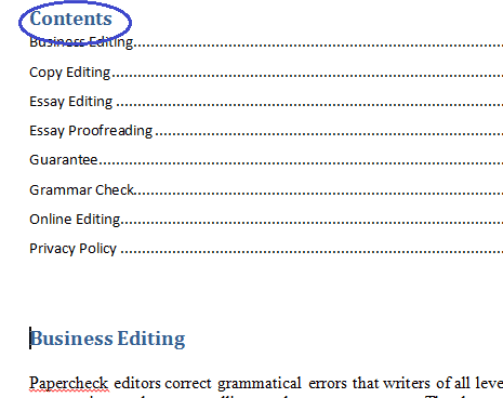
Conseils
"Si vous souhaitez que la table des matières soit affichée sur une page séparée, veuillez placer le curseur avant le premier titre, puis cliquez sur" Saut de page "dans l'onglet" Insertion "."
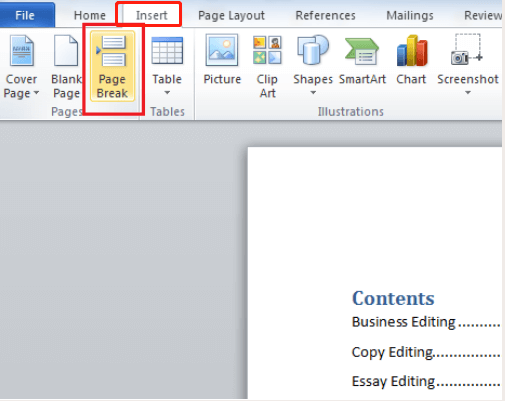
Étape 6. Mettez à jour la table des matières. Cliquez sur l'onglet "Mettre à jour le tableau" qui apparaît en haut du tableau pour le mettre à jour.
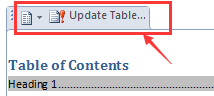
2. Personnalisez vos propres styles
Lorsque nous créons une table des matières dans Word, la plupart des utilisateurs utilisent le style intégré. Mais selon les différents besoins, il y a beaucoup de gens qui veulent pouvoir personnaliser leur propre style. Ensuite, vous pouvez suivre les étapes ci-dessous pour créer votre propre contenu.
Étape 1. Cliquez sur "Références"> "Table des matières personnalisée…"
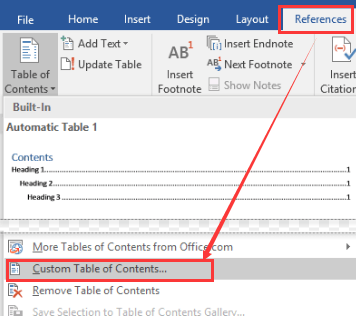
Étape 2. Ensuite, une fenêtre contextuelle apparaîtra. Dans le menu, vous trouverez une liste de styles pour chaque niveau de titre qui peuvent être sélectionnés et modifiés. Cela vous permettra de personnaliser le type de titre, la taille de la police, le type de police et la position dans le document.
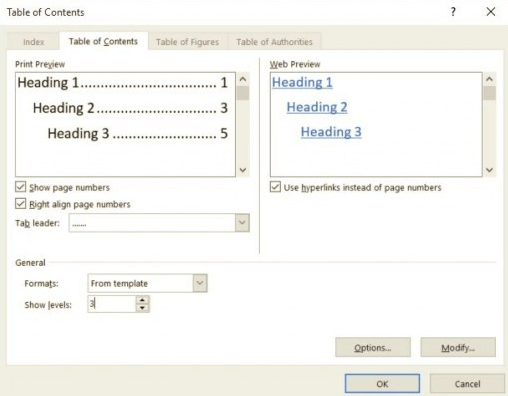
Étape 3. Lorsque vous avez terminé, cliquez sur le bouton "OK" pour enregistrer vos modifications et revenir au document. Ensuite, vous verrez le contenu.
Section 2 - Comment créer une table des matières dans Google Docs
En plus de modifier la table des matières avec Microsoft Word, vous pouvez également utiliser Google Docs. Avec Google Docs, vous pouvez rédiger, modifier et collaborer gratuitement où que vous soyez. Il existe deux approches que vous pouvez adopter pour créer votre table des matières.
1. Insérez la table des matières avec le numéro de page
Insérer une table des matières avec le numéro de page affichera le numéro de page de chaque titre et sous-titre dans la table des matières. Si votre document doit être imprimé, vous devez choisir ce style.
Étape 1. Ouvrez votre document dans Google Docs.
Étape 2. Mettez en surbrillance le premier titre et sélectionnez la liste déroulante "Texte normal" pour sélectionner le style de titre. Utilisez cette méthode pour marquer d'autres titres.
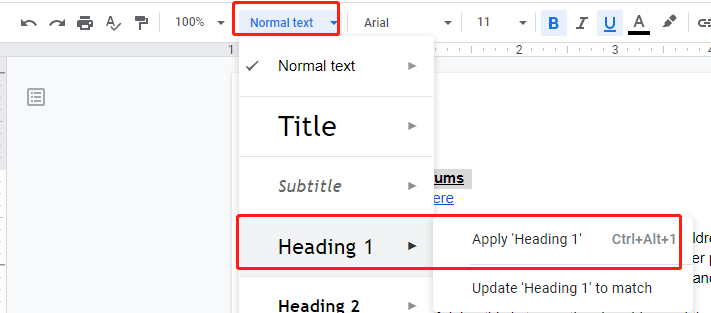
Étape 3. Ensuite, sélectionnez "Insérer" dans le menu et sélectionnez "Table des matières". Choisissez "Avec les numéros de page".
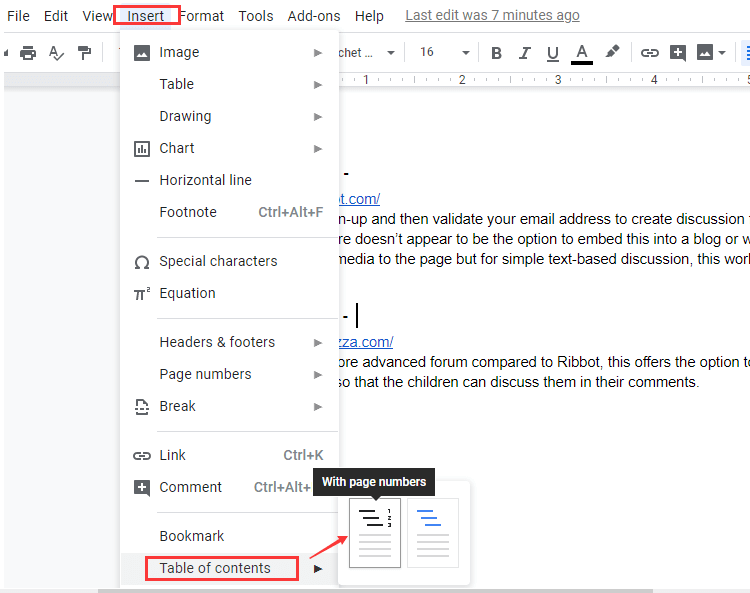
Étape 4. Si vous avez besoin de mettre à jour la table des matières, vous pouvez cliquer sur un bouton qui ressemble à une "actualisation".
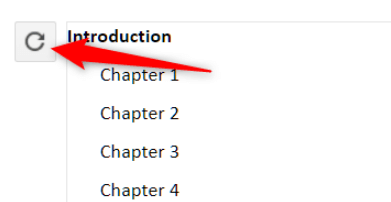
2. Insérer une table des matières avec des liens bleus
L'utilisation d'un lien bleu comme table des matières affichera chaque table des matières sous forme de lien. Cliquez sur le lien pour accéder à la partie du document où se trouve le titre. Si vous avez besoin d'envoyer des documents électroniques, utiliser le lien bleu comme répertoire est un bon choix.
Après avoir défini votre titre selon la méthode ci-dessus, cliquez sur "Insérer"> "Table des matières"> "Avec des liens bleus".
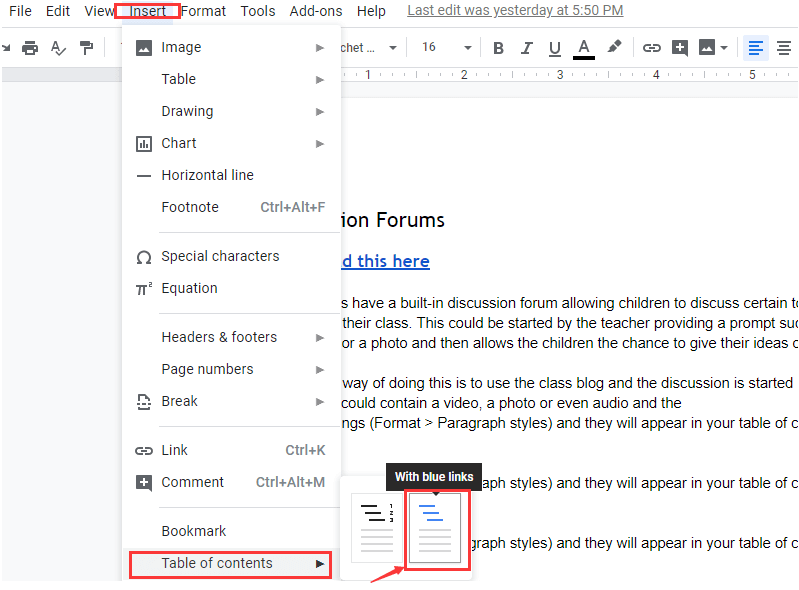
FAQ
Où puis-je télécharger les modèles de table des matières?
Vous pouvez télécharger des modèles de table des matières à partir de 20 modèles et exemples de table des matières qui peuvent faciliter votre travail. En attendant, ils sont très pratiques pour ceux qui sont pressés par le temps.
Conclusion
Si vous rédigez fréquemment des articles académiques ou des documents similaires et utilisez une table des matières, Microsoft Word est un bon choix pour vous. Si vous êtes un utilisateur Mac et que vous ne disposez pas du logiciel Microsoft Word, vous pouvez utiliser Google Docs pour créer une table des matières directement en ligne.
Cet article a-t-il été utile? Merci pour votre avis!
OUI Ou alors NON































