Le PDF est le document officiel que nous utilisons souvent ; la plupart des documents sont au format PDF, comme de nombreux rapports et articles. Le PDF est un format de lecture et d'affichage portable. Il ressemble à la version originale sur n'importe quel système d'exploitation sur lequel vous les affichez. Il est donc difficile à éditer.
Cependant, si vous devez modifier un fichier PDF pour une raison quelconque, Microsoft Word est votre bon choix. Microsoft Word vous permet d'ouvrir un document au format PDF, de modifier le PDF dans Word selon vos besoins, puis de le réenregistrer au format PDF sans avoir besoin d'autres éditeurs PDF. Essayez d'utiliser les méthodes suivantes pour éditer facilement un fichier PDF dans Microsoft Word !
Contenu
Section 1 - Comment ouvrir un PDF dans Word 1. Microsoft Word 2013 et versions supérieures 2. Versions inférieures à Microsoft Word 2013
Section 2 - Convertisseurs de documents PDF en Word 1. Convertisseurs en ligne 2. Convertisseurs hors ligne
Section 1 - Comment ouvrir un PDF dans Word
Chaque fois que vous utilisez le logiciel Microsoft Word, vous devez auparavant créer un nouveau document ou modifier le document original. Microsoft Word peut ouvrir les formats PDF, DOC, DOCX et autres. Ensuite, nous allons vous présenter comment ouvrir un fichier PDF dans Word.
1. Microsoft Word 2013 et versions supérieures
Actuellement, seuls Word 2013 et les versions ci-dessus peuvent ouvrir le PDF directement. Pour les versions restantes, vous devez installer des plug-ins supplémentaires. Ensuite, nous prendrons la version 2013 de Word comme exemple.
Étape 1. Ouvrez votre logiciel Microsoft Word.
Étape 2. Cliquez sur "Fichier" > "Ouvrir" pour choisir le fichier PDF que vous devez ouvrir. Cliquez sur la bonne source. Si le fichier PDF se trouve sur votre ordinateur, cliquez sur « Ordinateur ». Si le fichier PDF se trouve sur le lecteur externe, cliquez sur ce lecteur.
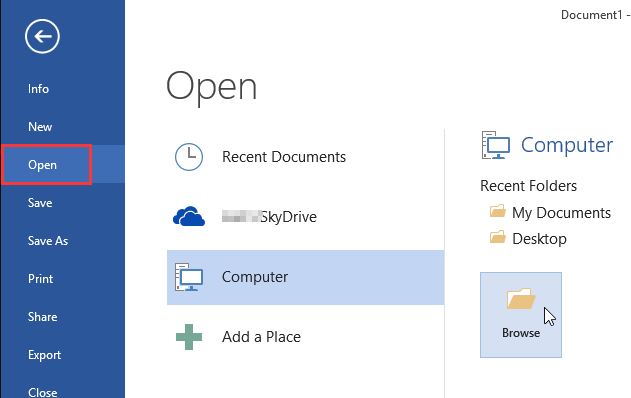
Étape 3. Sélectionnez le document PDF. Recherchez et ouvrez le fichier PDF correct à partir de son emplacement sur votre ordinateur. Cliquez ensuite sur le bouton "Ouvrir" dans la boîte de dialogue.
Des astuces
"Bien que Word 2013 et les versions ci-dessus puissent ouvrir le PDF directement, mais lorsque votre PDF contient des tableaux ou d'autres images complexes, vous risquez de perdre toute la mise en forme. Dans cette situation, vous pouvez utiliser les convertisseurs que nous avons fournis ci-dessous pour convertir le fichier PDF en Word s'ouvre ensuite avec Microsoft Word."
2. Versions inférieures à Microsoft Word 2013
Si vous utilisez les versions inférieures à Microsoft Word 2013, vous devez d'abord convertir le document PDF en Word par convertisseur PDF, puis le télécharger sur Microsoft Word.
Dans la section suivante, nous vous recommanderons des convertisseurs de documents PDF en Word qui peuvent vous aider à modifier facilement un PDF dans Word.
Des astuces
"Assurez-vous de convertir au format Word approprié pour votre ordinateur. Les versions inférieures à Microsoft Word 2013 sont généralement au format DOC, les autres versions sont DOCX."
Section 2 - Convertisseurs de documents PDF en Word
Si votre fichier PDF est plus compliqué ou si vous utilisez une version antérieure de Microsoft Word, vous devez d'abord convertir le PDF au format Word, puis ouvrir le fichier converti dans Word. Ensuite, nous vous recommanderons des convertisseurs en ligne et hors ligne qui peuvent vous aider à convertir facilement le fichier.
1. Convertisseurs en ligne
EasePDF
Le convertisseur EasePDF PDF en Word est facile à utiliser gratuitement sans aucune restriction. Après la conversion, aucun de vos fichiers ou le contenu ne sera utilisé. Pour assurer la sécurité, le serveur supprimera automatiquement ces fichiers et les liens dans les 24 heures. Vous pouvez profiter des services sans souci.

Avantages
- Utilisation gratuite
- Conversion par lots prise en charge
Les inconvénients
- Pas de version de bureau
Smallpdf
Le convertisseur Smallpdf fonctionne parfaitement sur tous les appareils et navigateurs populaires : IE, Firefox, Chrome et Opera. Tous les transferts de fichiers sont sécurisés avec un niveau avancé de cryptage SSL. Avec un simple glisser-déposer, vous pouvez convertir un PDF en Word en quelques secondes.
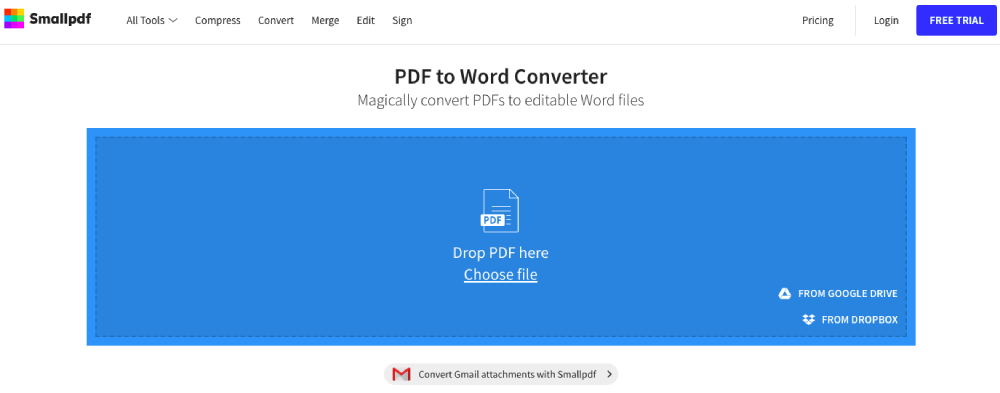
Avantages
- Prend en charge la version de bureau
Les inconvénients
- Il y a une limite sur le nombre de fichiers convertis
- Le traitement par lots n'est disponible que pour les utilisateurs de Smallpdf Pro
iLovePDF
iLovePDF est un service en ligne pour travailler avec des fichiers PDF entièrement gratuit et facile à utiliser. Avec iLovePDF, vous pouvez éditer par lots vos fichiers au lieu de les traiter péniblement un par un. Vos fichiers sont traités à grande vitesse, donc pas besoin d'attendre.
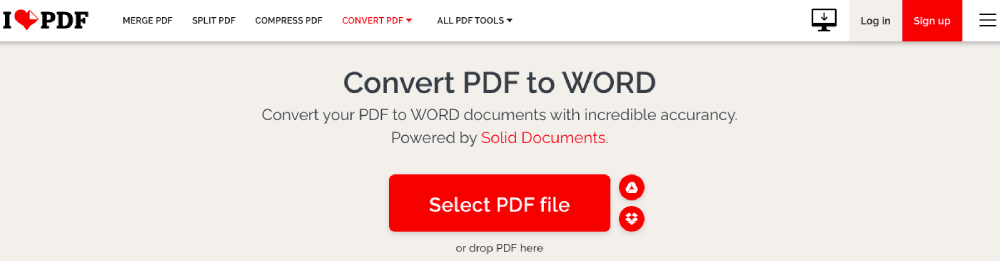
Avantages
- Prend en charge la version de bureau et la version d'application mobile
- Prend en charge la conversion et l'édition de fichiers par lots
Les inconvénients
- La qualité des fichiers convertis dans la version gratuite est un peu faible
- Ne peut pas fonctionner pour Linux
2. Convertisseurs hors ligne
Adobe Acrobat Pro DC
Adobe Acrobat Pro DC vous offre tout ce dont vous avez besoin pour créer, modifier, partager et signer facilement des documents PDF où que vous soyez. Avec Adobe Acrobat Pro DC, il peut vous aider à partager le PDF et à traiter le fichier PDF avec des collègues.
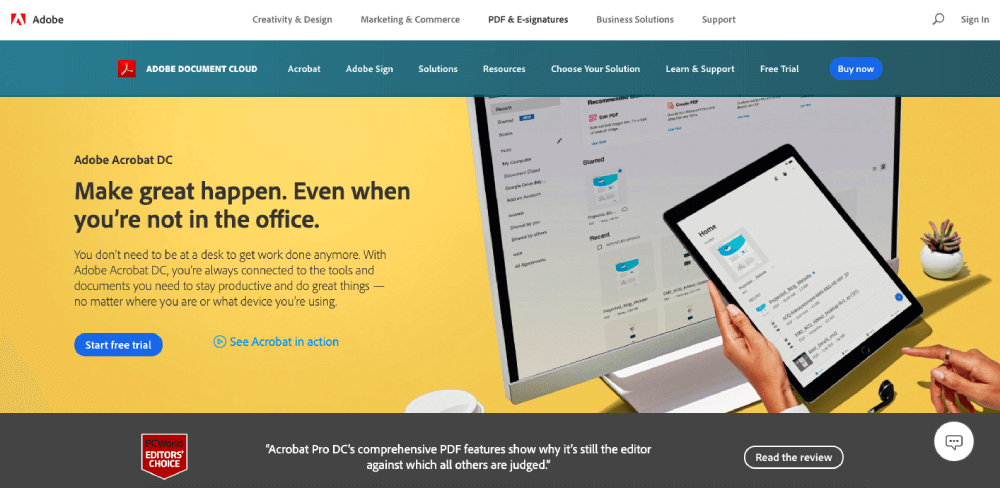
Avantages
- Créez des PDF à partir de n'importe quel fichier
- Peut facilement partager des PDF pour les visualiser, les réviser et même suivre leur progression
Les inconvénients
- Besoin de télécharger et d'installer le logiciel d'abord
Wondershare PDFelement
Wondershare PDFelement est un éditeur PDF rapide, simple et avancé. Il nous permet de transformer des fichiers tels que Microsoft Word, Excel, PowerPoint, HTML, Image, etc. en fichiers PDF d'un simple clic.
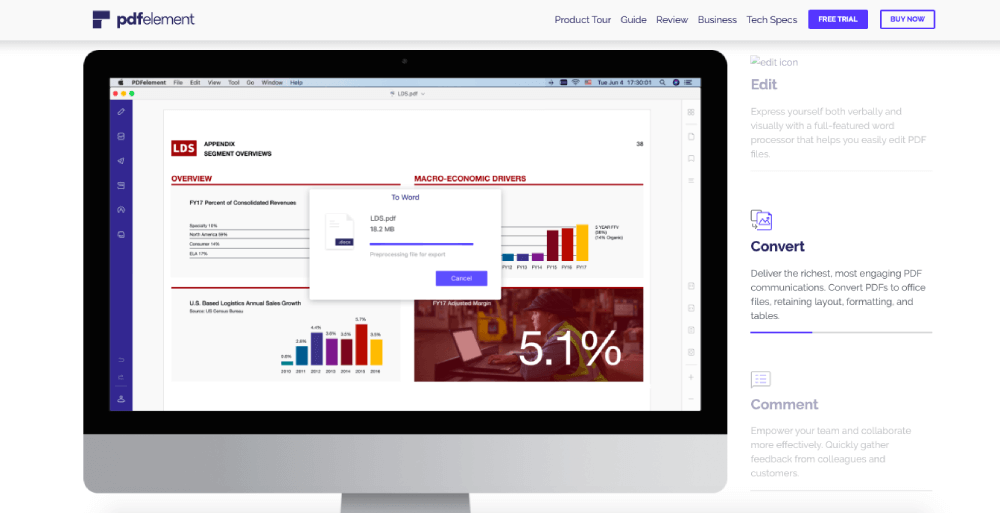
Avantages
- L'interface est si facile à utiliser
Les inconvénients
- Besoin de télécharger et d'installer le logiciel d'abord
Section 3 - Comment éditer un PDF dans Word gratuitement
Si vous devez taper sur un PDF ou ajouter du texte et une image dans le PDF, vous devez le modifier. Lorsque vous ouvrez le fichier PDF avec les méthodes que nous avons fournies ci-dessus, vous pouvez commencer à le modifier.
Étape 1. Choisissez la méthode pour ouvrir le fichier PDF en fonction de votre version de Microsoft Word. Vous pouvez vous référer à la méthode ci-dessus.
Étape 2. Modifiez votre fichier. Vous pouvez commencer à éditer le document comme vous le feriez pour tout autre document Word. Choisissez l'outil que vous devez utiliser dans la barre d'outils.

Étape 3. Lorsque vous avez terminé la modification, vous devez reconvertir le document Word modifié en document PDF. Allez dans "Fichier" > "Enregistrer sous". Choisissez le "PDF" comme format de sortie et enregistrez-le.
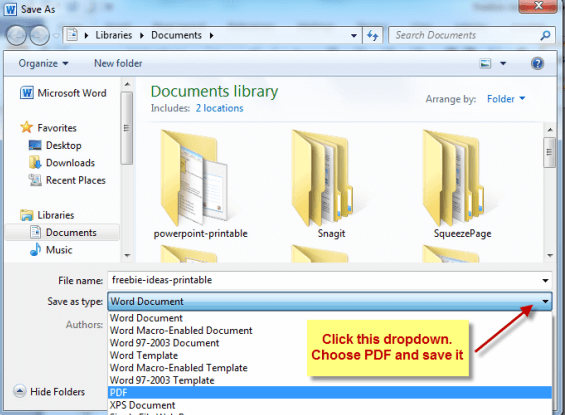
FAQ
1. Comment éditer un PDF gratuitement directement sans Microsoft Word ?
Vous pouvez utiliser l'outil « Modifier le PDF » dans l'éditeur EasePDF pour personnaliser votre propre fichier PDF en ligne avec une manipulation simple. Vous pouvez facilement ajouter des textes, des images ou ajuster les paramètres de couleur et de taille de ces textes. De plus, le déplacement ou la suppression d'objets ajoutés sont également pris en charge.
2. Comment convertir un PDF en Word sur un Mac ?
Si vous êtes un utilisateur Mac, vous pouvez utiliser les convertisseurs PDF en Word que nous avons fournis ci-dessus pour le convertir.
Conclusion
Si vous utilisez d'anciennes versions de Microsoft Word, vous pouvez utiliser des convertisseurs PDF en Word pour modifier le PDF dans Word, puis enregistrer le fichier Word au format PDF. Si vous utilisez Microsoft Word 2013 et versions ultérieures, vous pouvez ouvrir et modifier le fichier PDF directement avec Word. Pendant ce temps, vous pouvez également utiliser l'éditeur PDF pour éditer le fichier PDF.
Cet article a-t-il été utile? Merci pour votre avis!
OUI Ou NON























