Εάν έχετε προσπαθήσει ποτέ να στείλετε ένα αρχείο PDF σε άλλους, τότε ίσως έχετε αποτύχει να στείλετε το email λόγω του μεγάλου μεγέθους του. Οι εικόνες, τα γραφικά, οι φόρμες και το κείμενο σε αρχεία PDF μπορούν να κάνουν ένα αρχείο PDF να γίνει πολύ μεγάλο, με αποτέλεσμα να καταλαμβάνεται πολύς περιορισμένος χώρος αποθήκευσης στη συσκευή μας. Ωστόσο, μπορούμε να συμπιέσουμε ένα αρχείο PDF όπως οποιονδήποτε άλλο τύπο αρχείου, για να το κάνουμε μικρότερο για μεταφορά και ανάγνωση.
Σε αυτό το άρθρο, θα προσπαθήσουμε να σας προτείνουμε διάφορες μεθόδους για τη συμπίεση αρχείων PDF στο διαδίκτυο, καθώς και πρόσθετες μεθόδους για τη συμπίεση αρχείων PDF εκτός σύνδεσης (Adobe Acrobat, ένα λογισμικό επί πληρωμή), οι οποίες μπορούν να σας βοηθήσουν να μειώσετε αποτελεσματικά το μέγεθος του αρχείου PDF .
Περιεχόμενα
Μέρος πρώτο - Πώς να ελέγξετε το μέγεθος του αρχείου PDF σας
Μέρος δεύτερο - Συμπίεση PDF online δωρεάν EasePDF Smallpdf AltoCompressPDF
Μέρος τρίτο - Άλλοι τρόποι συμπίεσης PDF Adobe Acrobat DC Pro
Μέρος πρώτο - Πώς να ελέγξετε το μέγεθος του αρχείου PDF σας
Ο γρήγορος τρόπος για να ελέγξετε το μέγεθος ενός αρχείου PDF είναι να μεταβείτε στο έγγραφο, να κάνετε δεξί κλικ σε αυτό και να κάνετε κλικ στο Properties. Στη συνέχεια, μπορείτε να ξέρετε με σαφήνεια πόσο μεγάλο είναι το PDF σας. Ή εάν έχετε κάποιο πρόγραμμα PDF Reader όπως το Adobe Acrobat, μπορείτε να δείτε τις πληροφορίες στις Ιδιότητες εγγράφου.
Εάν το αρχείο PDF είναι πολύ μεγάλο, θα σας κάνει να αφιερώσετε περισσότερο χρόνο μεταφορτώνοντάς το ή να το μοιραστείτε με άλλους. Ο παραλήπτης θα πρέπει επίσης να αφιερώσει πολύ χρόνο για να κατεβάσει το αρχείο σας, το οποίο αναμφίβολα θα είναι πολύ ενοχλητικό.
Τώρα, ας δούμε μερικές συμβουλές για το πώς να συμπιέσετε ένα μέγεθος PDF σε Mac, Windows και άλλες συσκευές με διαφορετικά συστήματα.
Μέρος δεύτερο - Συμπίεση PDF online δωρεάν
Υπάρχουν τρόποι συμπίεσης αρχείων PDF τόσο online όσο και εκτός σύνδεσης. Ωστόσο, τα προγράμματα για επιτραπέζιους υπολογιστές απαιτούν χρόνο για λήψη και εγκατάσταση, θα ήταν υπέροχο να χρησιμοποιούμε διαδικτυακά προγράμματα όπως τα EasePDF, Smallpdf και AltoCompressPDF για τη συμπίεση αρχείων PDF με βολικό και εύκολο τρόπο.
EasePDF
Το EasePDF Compress PDF μπορεί να σας βοηθήσει να συμπιέσετε αρχεία PDF online μόνο με αρκετά κλικ. Μπορείτε να επεξεργαστείτε αρχεία εν κινήσει από οποιαδήποτε συνδεδεμένη στο Διαδίκτυο συσκευή, ανεξάρτητα από το εάν χρησιμοποιείτε Mac ή Windows ή iOS και Android και δεν θα χρειαστεί αποθήκευση στη συσκευή σας. Επιπλέον, το EasePDF Compress PDF διαθέτει τρεις τρόπους για να αποφασίσετε την ποιότητα εξόδου των εικόνων και του κειμένου που περιλαμβάνεται στο αρχείο PDF.
Βήμα 1. Για να συμπιέσετε ένα PDF, πρώτα πρέπει να μεταβείτε στο EasePDF στο πρόγραμμα περιήγησης ιστού που έχει ήδη εγκατασταθεί στις συσκευές σας, όπως το Google Chrome, το Safari ή το Firefox.
Βήμα 2. Επιλέξτε Συμπίεση PDF . Κάντε κλικ στην επιλογή Προσθήκη αρχείου για να προσθέσετε ένα αρχείο PDF από τον τοπικό υπολογιστή σας ή μεταφέρετε και αποθέστε το αρχείο στην αντίστοιχη περιοχή. Μπορείτε επίσης να ανεβάσετε το αρχείο προέλευσης από το λογαριασμό σας στο cloud, όπως το Google Drive και το Dropbox. Εάν το αρχείο PDF αποθηκεύεται ως σύνδεσμος URL, δεν χρειάζεται να το κατεβάσετε πριν από τη συμπίεση, καθώς το EasePDF σάς επιτρέπει να ανεβάσετε το αρχείο PDF μέσω συνδέσμου URL.
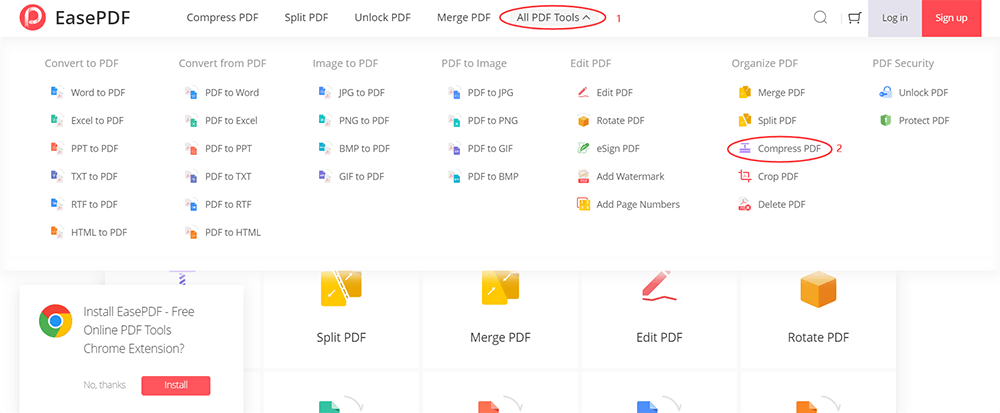
Βήμα 3. Τώρα μπορείτε να έχετε μια προβολή του αρχείου PDF. Υπάρχουν εικονίδια ( Περιστροφή , Μεγέθυνση και Κατάργηση ) στο αρχείο, τα οποία σας επιτρέπουν να κάνετε κάποιες απλές τροποποιήσεις του αρχείου PDF πριν το συμπιέσετε. Εκτός αυτού, μπορείτε να πατήσετε το εικονίδιο Συν για να προσθέσετε περισσότερα αρχεία.
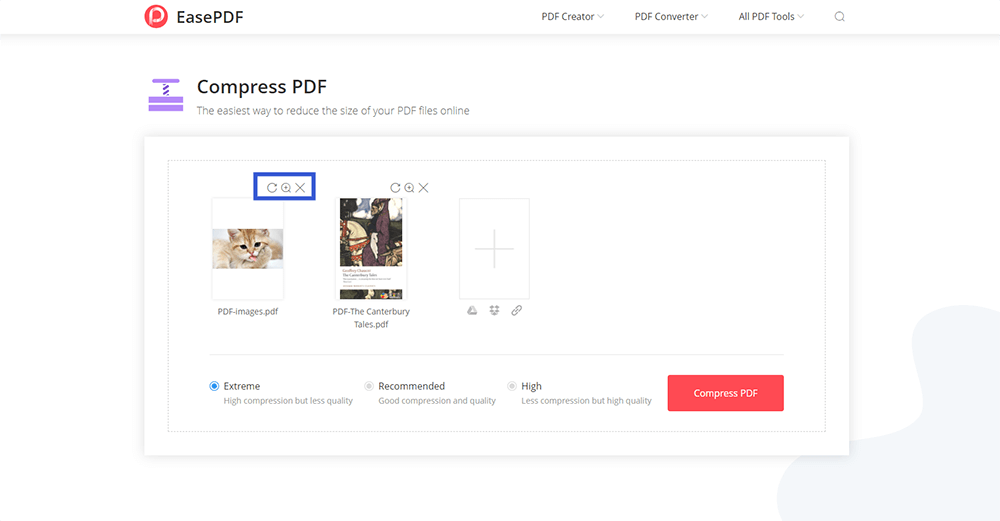
Βήμα 4. Επιλέξτε τη λειτουργία που θέλετε να ξεκινήσετε τη συμπίεση. Εδώ είναι Extreme , Suggest και High . Ας δούμε τι σημαίνουν ένα προς ένα.

Extreme Mode : Υψηλή συμπίεση αλλά λιγότερη ποιότητα, που σημαίνει ότι το αρχείο σας θα μειωθεί εξαιρετικά. Θα είναι πολύ μικρότερο από πριν, ωστόσο, μπορεί να μην μοιάζει με το παρελθόν με τις εικόνες ή τα κείμενα.
Πρόταση λειτουργίας : Καλή συμπίεση και ποιότητα, η οποία είναι επίσης η προεπιλεγμένη λειτουργία. Εάν δεν κάνετε καμία επιλογή εδώ, ο διακομιστής θα επιλέξει τη λειτουργία πρότασης για να συμπιέσετε το αρχείο PDF με λογικό τρόπο, ταυτόχρονα για να διατηρήσετε την ποιότητα εξόδου.
Υψηλή λειτουργία : Λιγότερη συμπίεση αλλά υψηλή ποιότητα, που σημαίνει ότι το αρχείο σας θα συμπιεστεί ελαφρώς και το πλεονέκτημα αυτής της λειτουργίας είναι ότι η ποιότητα εξόδου του είναι η υψηλότερη.
Βήμα 5. Κάντε κλικ στο Συμπίεση PDF αφού έχετε επιλέξει τη λειτουργία για το αρχείο PDF. Στη συνέχεια, περιμένετε τη συμπίεση. Μετά από αυτό, μπορείτε να το κατεβάσετε στη συσκευή σας ή να το αποθηκεύσετε ξανά στο λογαριασμό σας στο cloud. Επίσης, εάν θέλετε να το μοιραστείτε με άλλους, απλώς αντιγράψτε και επικολλήστε τον σύνδεσμο URL που δημιούργησε το EasePDF για το αρχείο PDF (ισχύει σε 24 ώρες).
Smallpdf
Μπορείτε να ρίξετε μια ματιά στο Smallpdf εάν αναρωτιέστε πώς να συμπιέσετε το μέγεθος PDF στο διαδίκτυο. Smallpdf είναι ένα all-in-one λύση σε απευθείας σύνδεση PDF, προσφέροντας εργαλεία PDF για να βοηθούν τους χρήστες να εργάζονται με αρχεία PDF, όπως συμπίεση, διάσπαση, συγχώνευση και ξεκλείδωμα, κλπ Εκτός αυτού, Smallpdf έχει τόσο online όσο και desktop εκδόσεις, έτσι ώστε να είναι cross-platform και διαθέσιμο από οποιαδήποτε συσκευή. Το μόνο μειονέκτημα είναι ότι μπορείτε να χρησιμοποιήσετε το Smallpdf μόνο δύο φορές την ώρα δωρεάν. Εάν θέλετε να εργαστείτε εκτός σύνδεσης, ίσως χρειαστεί να πληρώσετε για το Smallpdf Pro που περιέχει το πρόγραμμα για επιτραπέζιους υπολογιστές και μπορείτε να έχετε μια δωρεάν δοκιμή 14 ημερών πριν από την αγορά.
Βήμα 1. Μεταβείτε και επισκεφθείτε το Smallpdf και, στη συνέχεια, επιλέξτε Συμπίεση PDF στην αρχική του σελίδα.
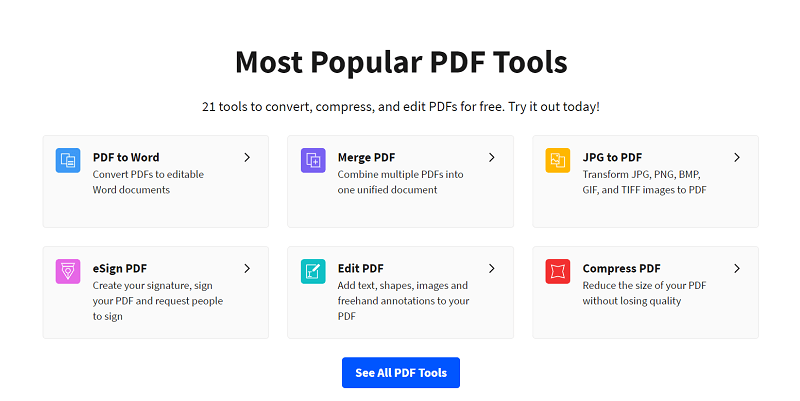
Βήμα 2. Ανεβάστε το αρχείο PDF. Μπορείτε να αποκτήσετε πρόσβαση σε αρχείο από τη συσκευή σας ή από το Google Drive και το Dropbox. Για ευκολία, μπορείτε να μεταφέρετε και να ρίξετε απευθείας το αρχείο στην περιοχή φόρτωσης.
Βήμα 3. Στη συνέχεια, πρέπει να κάνετε μια επιλογή από Βασική συμπίεση και Ισχυρή συμπίεση , αλλά η τελευταία είναι μόνο Pro, πράγμα που σημαίνει ότι πρέπει να πληρώσετε για αυτό. Έτσι μπορούμε να επιλέξουμε τη βασική συμπίεση δωρεάν. Στη συνέχεια, κάντε κλικ στο Επιλογή επιλογής .
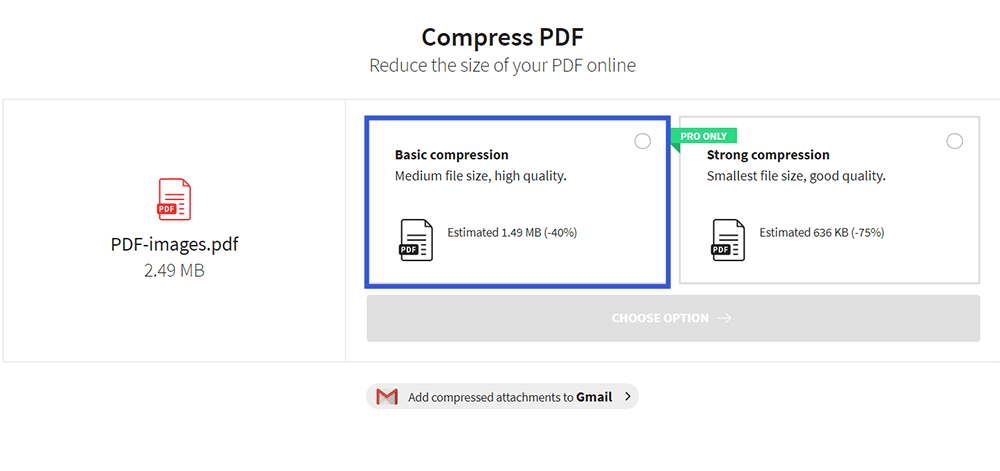
Βήμα 4. Είναι καλό να δείτε πόσο συμπιέστηκε το αρχείο PDF σας. Στη συνέχεια, μπορείτε να το κατεβάσετε ή να το αποθηκεύσετε ξανά στο Google Drive και το Dropbox . Επιπλέον, εάν θέλετε να κάνετε περισσότερες αλλαγές, το Smallpdf θα σας προτείνει ορισμένα σχετικά εργαλεία.
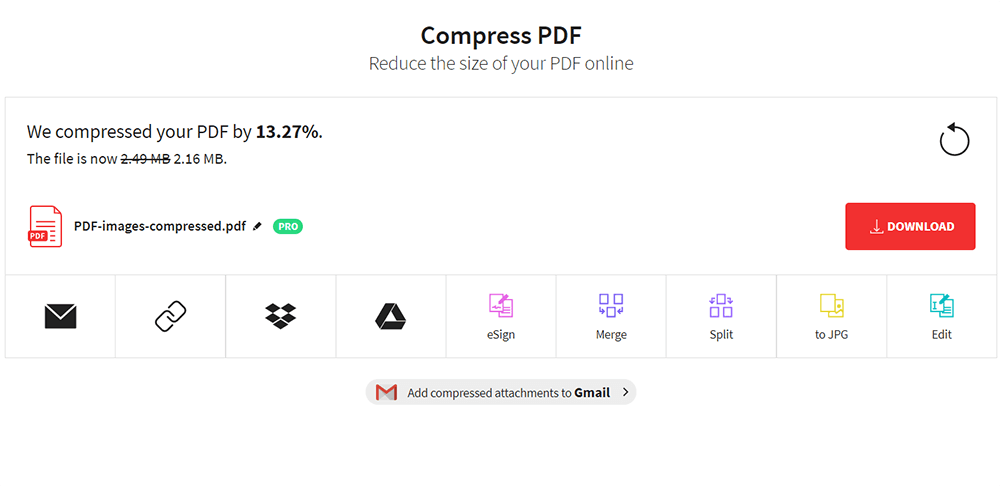
AltoCompressPDF
Το AltoCompressPDF είναι ένα εύκολο και απλό εργαλείο. Τα παραπάνω δύο εργαλεία συμπίεσης PDF περιέχουν γενικά περισσότερες επιλογές που θα μειώσουν το μέγεθος του PDF ανάλογα με τις ανάγκες σας. Ωστόσο, εάν ψάχνετε για μια επιλογή που είναι δωρεάν και εύκολη στη χρήση, μπορείτε να δοκιμάσετε το AltoCompressPDF, το οποίο μπορεί να σας βοηθήσει να συμπιέσετε ένα PDF σε Mac, Windows και πολλά άλλα λειτουργικά συστήματα.
Βήμα 1. Εκκινήστε το AltoCompressPDF και ετοιμαστείτε να ανεβάσετε το αρχείο PDF.
Βήμα 2. Ανεβάστε ένα αρχείο PDF κάνοντας κλικ στην επιλογή Επιλογή αρχείου , ή μπορείτε να μεταφέρετε και να αποθέσετε το αρχείο στον πίνακα. Εκτός αυτού, το AltoCompressPDF υποστηρίζει επίσης αρχεία πρόσβασης από το λογαριασμό σας στο cloud.
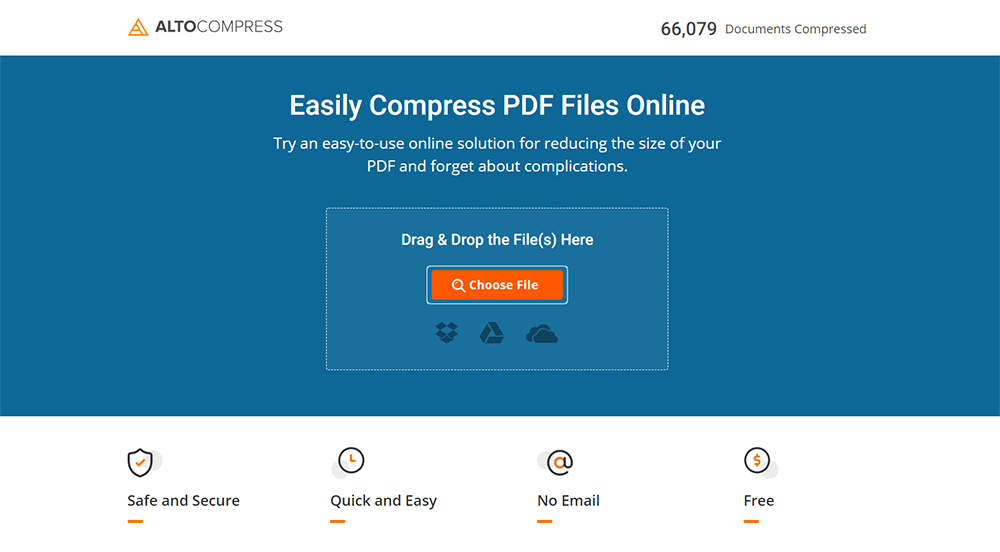
Βήμα 3. Στη συνέχεια, το αρχείο PDF θα ανεβεί. Κάντε κλικ στο Compress Now για να ξεκινήσετε τη συμπίεση.
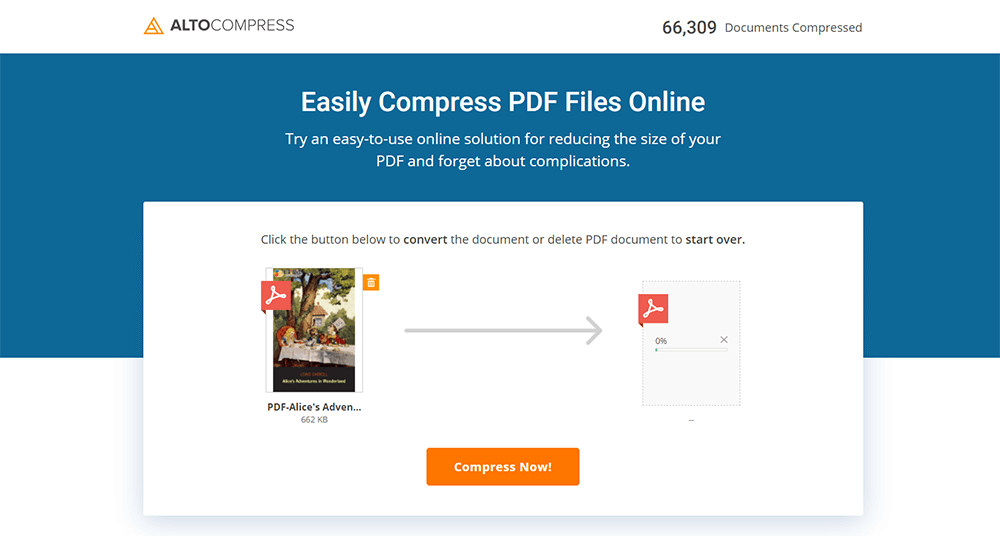
Βήμα 4. Στη συνέχεια, όταν ολοκληρωθεί η συμπίεση, μπορείτε να επιλέξετε να κάνετε λήψη του συμπιεσμένου αρχείου ή να εργαστείτε με το αρχείο PDF χρησιμοποιώντας τα εργαλεία που η AltoComressPDF συνέστησε για εσάς.
Μέρος τρίτο - Άλλοι τρόποι συμπίεσης PDF
Ίσως εξακολουθείτε να θέλετε να χρησιμοποιήσετε προγράμματα επιτραπέζιου υπολογιστή για τη συμπίεση αρχείων PDF. Μεταξύ πολλών εργαλείων συμπίεσης PDF εκτός σύνδεσης, σας προτείνουμε να χρησιμοποιήσετε το Adobe Acrobat DC Pro, έναν πλήρως εξοπλισμένο και επαγγελματικό μετατροπέα PDF για επιτραπέζιους υπολογιστές.
Adobe Acrobat DC Pro
Το Adobe Acrobat DC Pro είναι τόσο ισχυρό που μπορεί να λύσει σχεδόν όλες τις ερωτήσεις σας σχετικά με αρχεία PDF. Αν θέλετε να συμπιέσετε PDF εκτός σύνδεσης, θα είναι η καλύτερη επιλογή σας.
Σημειώστε ότι εάν το Adobe Acrobat είναι η πιο πρόσφατη έκδοση, μπορείτε να αποθηκεύσετε ξανά το αρχείο PDF για να είναι μικρότερο αρχείο PDF χρησιμοποιώντας μια απλή και εύκολη μέθοδο. Πρώτα ανοίξτε το αρχείο PDF, επιλέξτε Αρχείο > Αποθήκευση ως άλλο > Μείωση μεγέθους PDF . Στη συνέχεια, θα δείτε ένα αναδυόμενο παράθυρο, απλώς κάντε κλικ στο OK για να αποθηκεύσετε το PDF σας. Τότε θα δείτε ότι το αρχείο PDF έχει ήδη μειωθεί το μέγεθος. Μπορείτε επίσης να χρησιμοποιήσετε το Optimize PDF για να σας βοηθήσει να μειώσετε το μέγεθος του αρχείου PDF, εάν το Adobe Acrobat δεν είναι το πιο πρόσφατο.
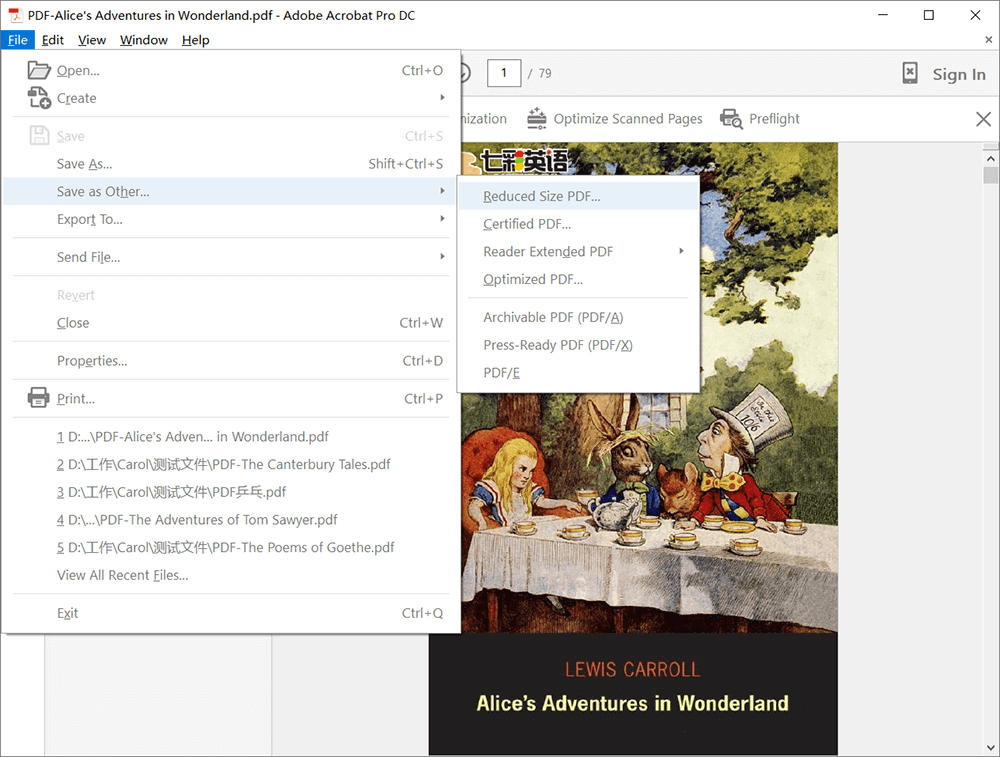
Βήμα 1. Εγκαταστήστε το Adobe Acrobat και ανοίξτε το. Στη συνέχεια, επιλέξτε Εργαλεία > Βελτιστοποίηση PDF .
Βήμα 2. Στη συνέχεια, ανεβάστε το αρχείο PDF. Πριν από τη συμπίεση, μπορείτε να κάνετε κάποια επεξεργασία στο αρχείο PDF χρησιμοποιώντας τα εργαλεία στην αριστερή πλευρά. Στη συνέχεια, επιλέξτε Μείωση μεγέθους αρχείου .
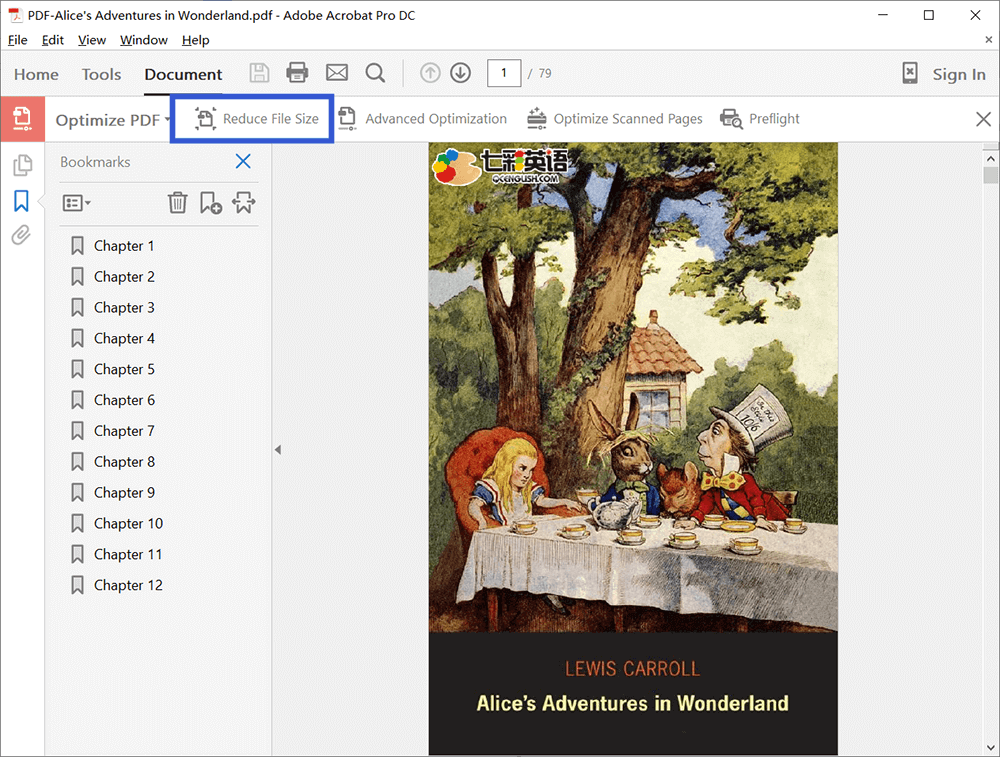
Βήμα 3. Τώρα θα λάβετε ένα αναδυόμενο παράθυρο και, στη συνέχεια, πρέπει να επιλέξετε τη συμβατότητα του αρχείου σας για το λόγο ότι το Adobe Acrobat DC θα επιτρέψει μεγαλύτερη μείωση του μεγέθους του αρχείου. Στη συνέχεια, κάντε κλικ στο OK .
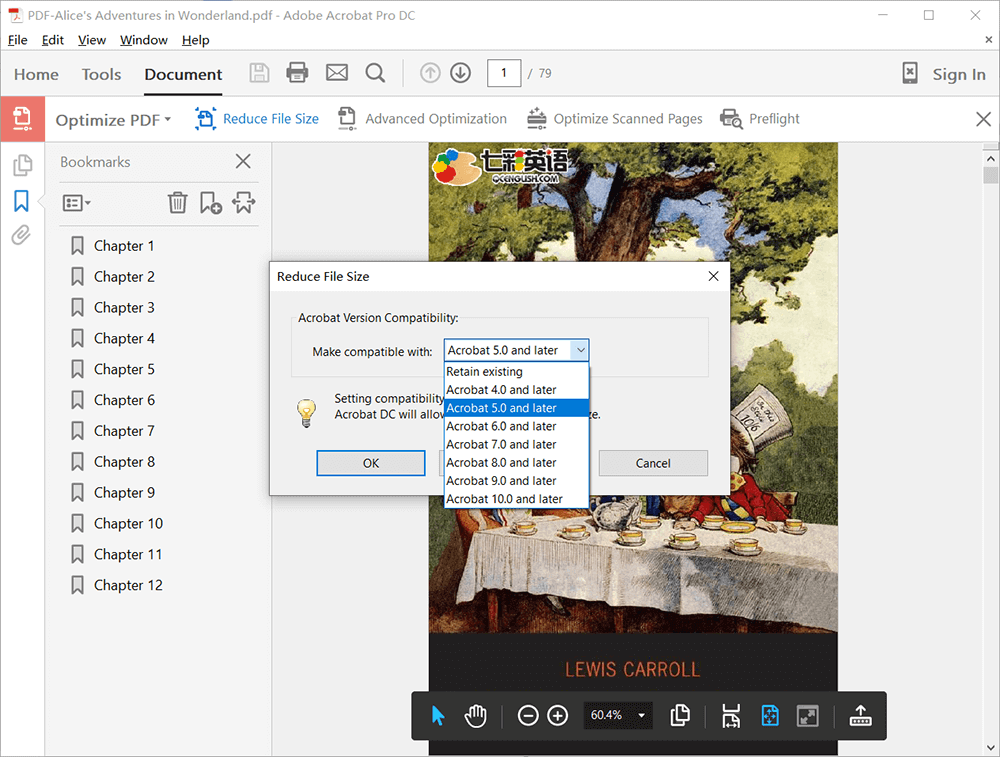
Βήμα 4. Επιλέξτε μια τοποθεσία για το αρχείο PDF σας και ονομάστε την ξανά. Τότε γίνεται όλη η συμπίεση.
συμπέρασμα
Η συμπίεση PDF δεν είναι δύσκολη, αρκεί να επιλέξετε το κατάλληλο εργαλείο για το δικό σας. Η πρώτη μας επιλογή είναι η συμπίεση PDF από το EasePDF, μια δωρεάν και υψηλής ποιότητας έξοδος εργαλείου. Και αν θέλετε ένα πιο επαγγελματικό και υψηλότερης ποιότητας εργαλείο, μπορείτε να εξετάσετε το Adobe Acrobat DC Pro. Για περισσότερες πληροφορίες ή έχετε ακόμη απορίες, μπορείτε να επικοινωνήσετε μαζί μας .
'Ηταν αυτό το άρθρο χρήσιμο? Ευχαριστούμε για την ανταπόκρισή σας!
ΝΑΙ Ή ΟΧΙ
































Σχόλιο