Gescannte Dateien im tragbaren Dokumentformat werden aus physischen Papierdateien in elektronische Form konvertiert. In unserer täglichen Arbeit und in unserem Leben müssen wir normalerweise diese Art von gescannten Dateien erstellen.
Zu diesem Zeitpunkt können Sie eine schnellere Lösung auswählen. Sie können Ihre Dokumente zuerst scannen und dann mit der entsprechenden Software in PDF konvertieren. Die meisten Unternehmen wechseln heute zu einer papierlosen Umgebung. Daher benötigen wir zunächst einen Scanner, mit dem wir große Mengen an täglichen Dokumenten verarbeiten können.
In diesem Artikel werden drei Möglichkeiten zum Scannen von Seiten in eine PDF-Datei vorgestellt. Bitte befolgen Sie einige einfache Schritte, die unten erläutert werden. Ich vertraue darauf, dass Sie wissen, wie Sie Seiten in eine PDF-Datei scannen können.
1. Windows-Computer und PDF-Editor
Dieser Weg ist der einfachste, da Sie kein Desktop-Programm herunterladen und installieren müssen. Zunächst benötigen Sie einen Scanner. Wenn Sie bereits ein gescanntes Bild Ihres Dokuments haben, können Sie es mit einem kostenlosen Online-Konverter in eine PDF-Datei konvertieren.
Schritt 1. Schließen Sie Ihren Scanner an Ihren Computer an. Jeder Scanner ist anders, daher sollten Sie den Scanner gemäß den Anweisungen installieren.
Schritt 2. Legen Sie die Dokumente in den Scanner ein.
Schritt 3. Klicken Sie auf das Windows-Logo in der unteren linken Ecke des Bildschirms und suchen Sie das Symbol "Windows Fax and Scan", um mit dem Scannen zu beginnen.
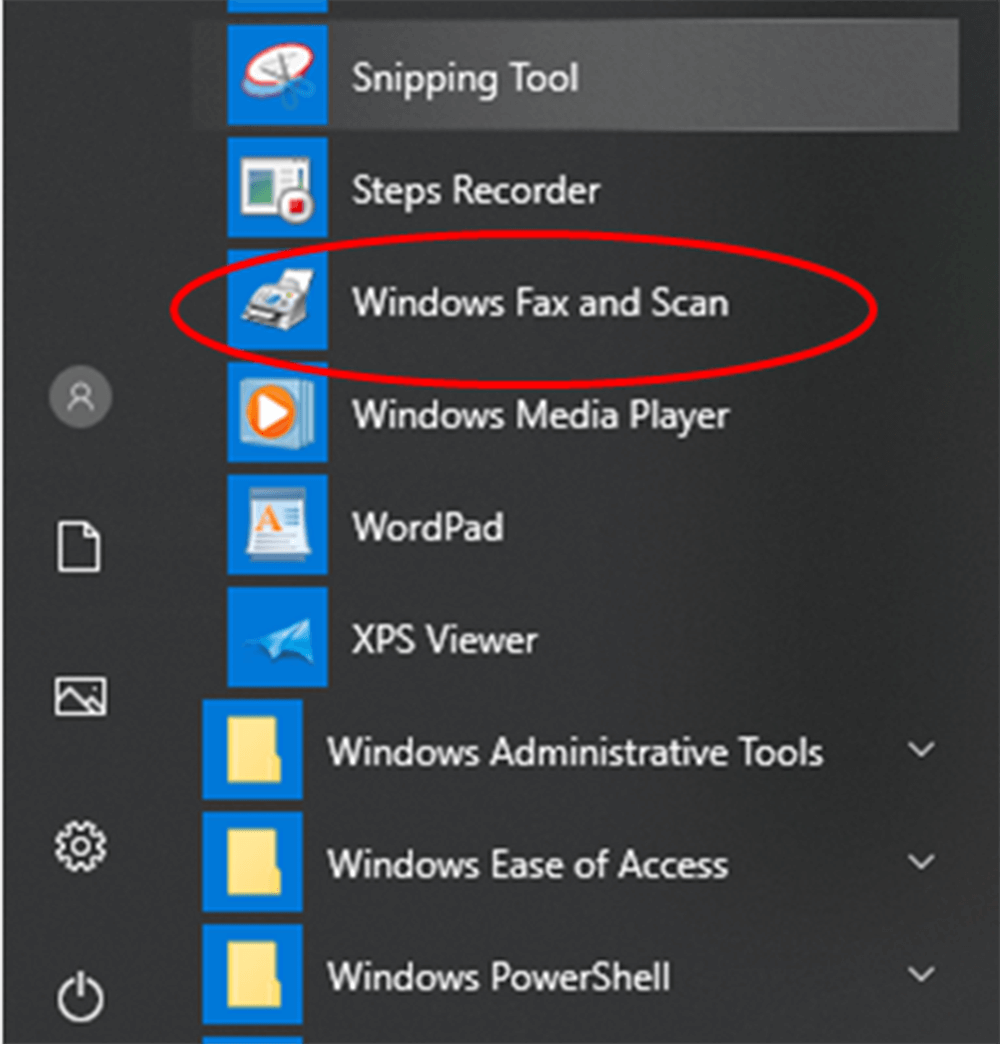
Schritt 4. Klicken Sie auf die Schaltfläche "Neuer Scan", um ein neues Fenster zu öffnen. Diese Schaltfläche befindet sich oben links auf der Seite.
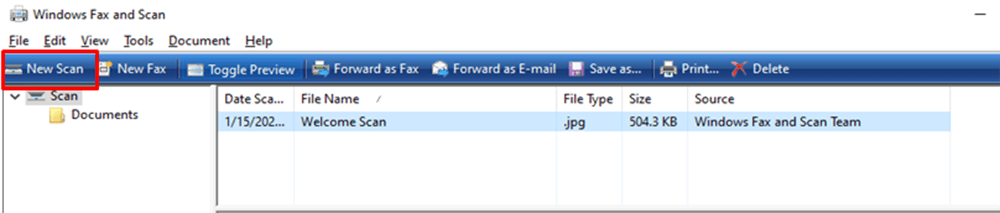
Schritt 5. Wählen Sie einen Dokumenttyp aus. Klicken Sie auf das Dropdown-Symbol "Profil", um eine der folgenden Optionen auszuwählen: Foto oder Dokumente.
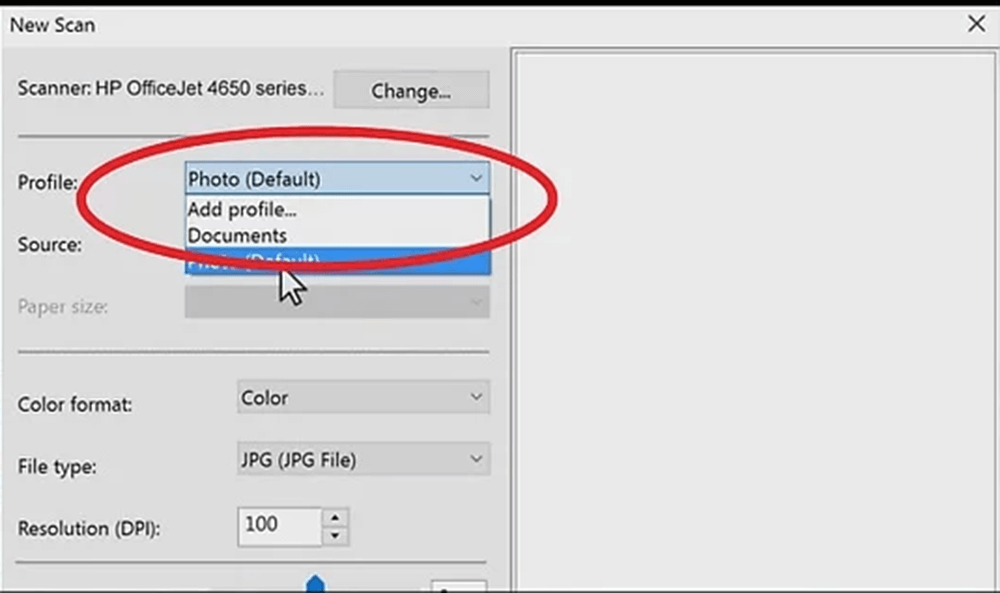
Schritt 6. Wählen Sie den Scannertyp aus. Klicken Sie auf das Dropdown-Symbol "Quelle", um den Typ auszuwählen.

Schritt 7. Klicken Sie unten im Fenster auf die Schaltfläche "Scannen". Das Dokument wird dann in Ihren Computer gescannt. Sie können hier auch die Farboptionen ändern, bevor Sie auf die Schaltfläche "Scannen" klicken.
Schritt 8. Klicken Sie auf die Schaltfläche "Speichern". Es ist am unteren Rand des Fensters. Sie speichern Ihre gescannten Dateien als PDF an Ihrem ausgewählten Speicherort. Sie können das Format auswählen, das Sie speichern möchten. Einige Seiten können nicht als PDF-Format gespeichert werden, sodass Benutzer die Scanseiten mithilfe anderer PDF-Ersteller wie EasePDF JPG in PDF in PDF EasePDF . Wenn Sie ein Dokument nicht direkt in eine PDF-Datei scannen konnten, können Sie auf dieser Online-Website gescannte Bildseiten in eine PDF-Datei umwandeln.
2. Wondershare PDFelement
Wondershare PDFelement ist ein Desktop-Programm. Es kann nicht nur problemlos PDF-Dokumente unter Windows und Mac erstellen, bearbeiten, konvertieren und bearbeiten, sondern auch Seiten in eine PDF-Datei scannen. Als Nächstes erklären wir, wie Sie mithilfe von Wondershare PDFelement auf einfache Weise mehrere Seiten in eine PDF-Datei PDFelement.
Schritt 1. Zuerst sollten Sie das Wondershare PDF- PDFelement auf Ihrem Computer installieren und dann eine Verbindung zu Ihrem Scanner herstellen. Öffnen Sie das PDF- Element und starten Sie die Funktion "In PDF PDFelement ", indem Sie das Symbol "Vom Scanner" in der Menüleiste "Startseite" auswählen.
Schritt 2. Nachdem Sie auf die Schaltfläche "Vom Scanner" geklickt haben, können Sie Ihr Scannergerät aus der Liste der Scanner im ersten Dropdown-Symbol auswählen. Sie können Ihre zu scannenden Seiten auch anpassen, indem Sie die Anzahl der Seiten, den Farbmodus, die Auflösung und das Papierformat auswählen. Wenn Sie fertig sind, klicken Sie auf die Schaltfläche "Scannen", um den Scanvorgang zu starten.
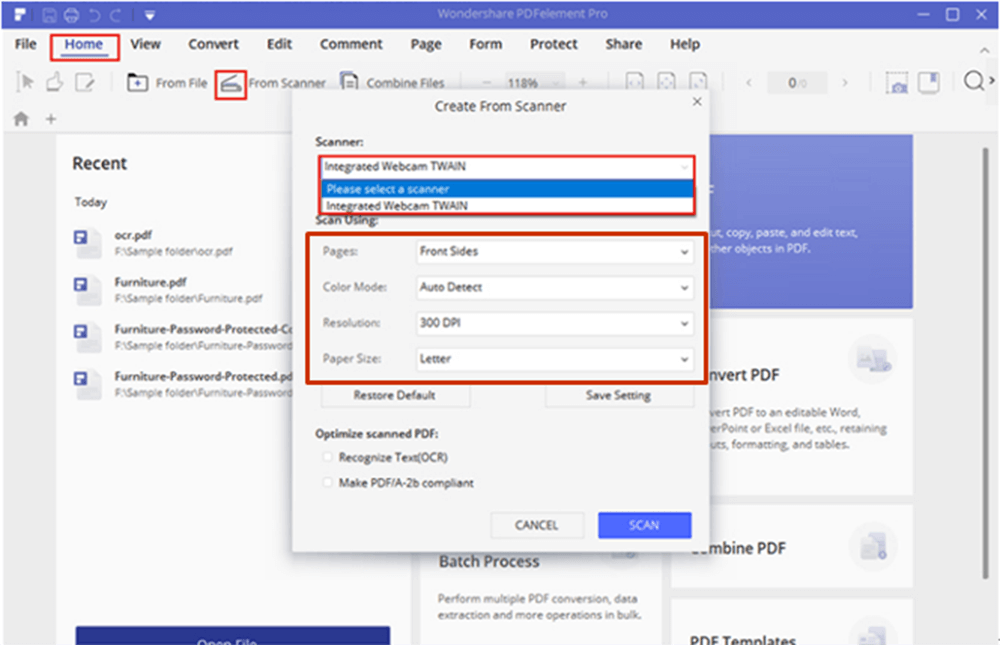
Schritt 3. Warten Sie einige Sekunden. Die Seiten im Scanner werden sofort in eine PDF-Datei gescannt. Das Bearbeiten der neuen PDF-Datei oder das Hinzufügen weiterer gescannter Seiten zum Erstellen einer PDF-Datei wird in Ihrem Scanner unterstützt.
3. Adobe Acrobat Pro DC
Adobe Acrobat Pro DC ist einer der am häufigsten verwendeten PDF-Editoren auf dem Markt. Die Funktion zum Scannen in PDF ist sehr einfach zu bedienen. Adobe Acrobat Pro DC ist nicht nur ein nützlicher PDF-Editor, sondern auch ein äußerst guter PDF-Dokumentenscanner. Jetzt werde ich Ihnen vorstellen, wie Sie Seiten mit dem Adobe Acrobat Pro DC-Programm in eine PDF-Datei scannen.
Schritt 1. Installieren Sie Adobe Acrobat Pro DC auf Ihrem Computer und doppelklicken Sie dann auf das entsprechende Symbol auf Ihrem Computer-Desktop, um das Programm zu öffnen.
Schritt 2. Schließen Sie Ihren Scanner an Ihren Computer an. Sie können Seiten über Extras> PDF erstellen> Scanner scannen.
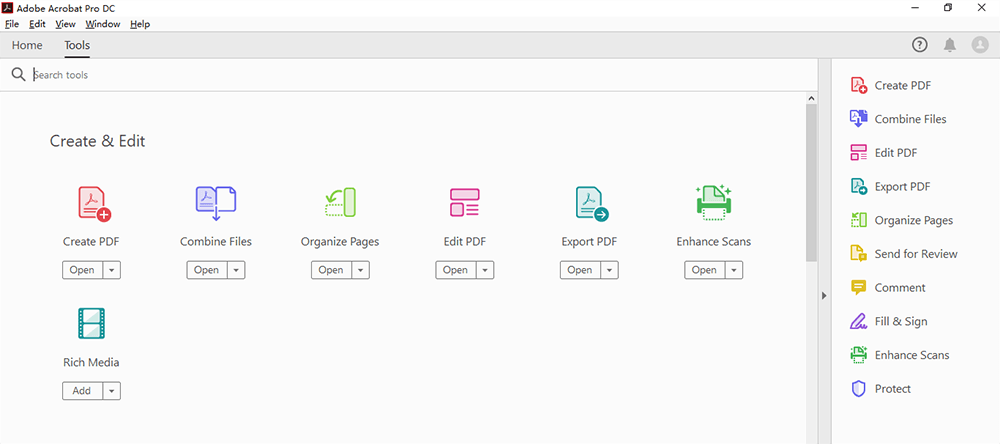
Schritt 3. Wenn Sie auf das Symbol "Einstellung" oder "Zahnrad" klicken, werden alle Einstellungen für die ausgewählte Option angezeigt. Auf dieser Seite können Sie die Seiten, den Farbmodus, die Auflösung, das Papierformat, die Qualität und die Ausgabe anpassen. Wenn Sie mit den Anpassungen zufrieden sind, klicken Sie auf die Schaltfläche "Scannen". Dann können Sie Ihre neue PDF-Datei erhalten.
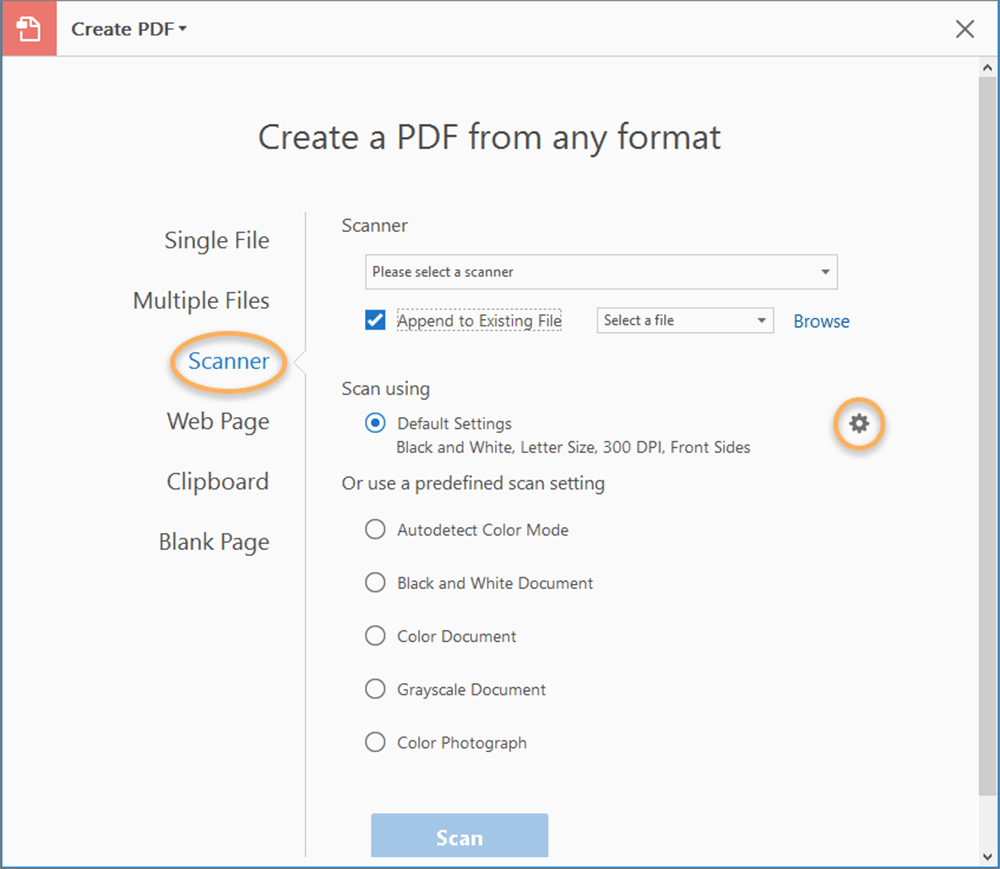
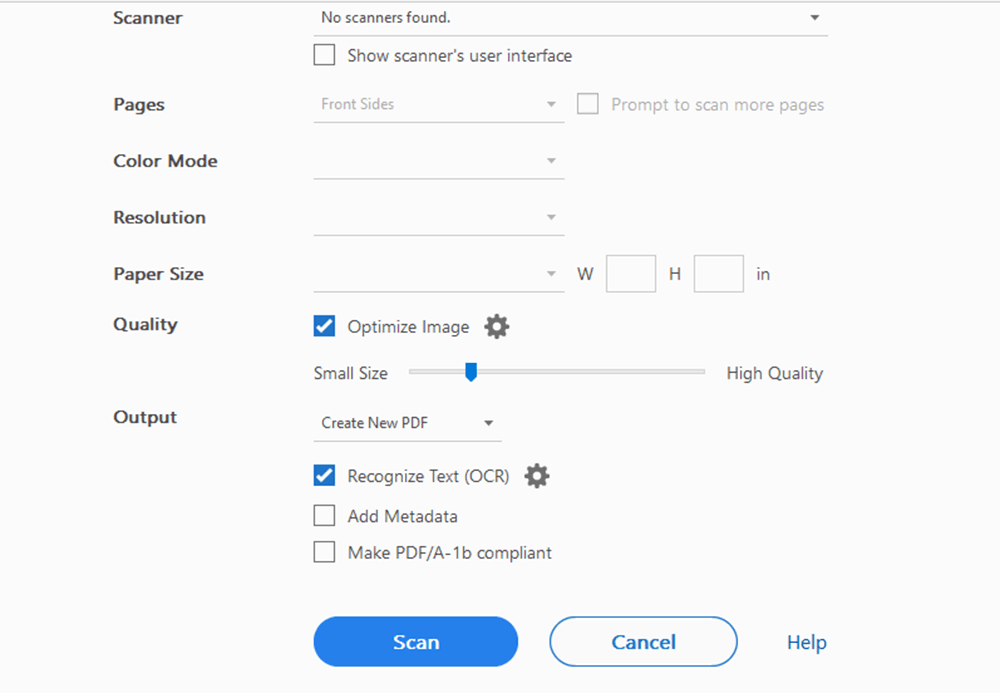
Fazit
Oben finden Sie drei Möglichkeiten, um Seiten in eine PDF-Datei zu scannen. Wenn Sie diesen Artikel lesen, können Sie meiner Meinung nach wissen, wie man Seiten in eine PDF-Datei scannt. Sie können den besten Weg wählen, den Sie mögen. Wenn Sie bessere Vorschläge haben, kontaktieren Sie uns bitte und lassen Sie es uns wissen.
War dieser Artikel hilfreich? Danke für deine Rückmeldung!
JA Oder NEIN































