PDF ist das beliebteste Dateiformat für die tägliche Büroarbeit, da dieses Format das Dokument auf allen Systemen gleich darstellt und schwer zu ändern ist. Aber was ist, wenn wir ein PDF bearbeiten müssen? Wie lösche ich eine Seite aus einem PDF?
Keine Sorgen mehr. Dieser Beitrag ist eine kurze Anleitung zu einigen einfachen und kostenlosen Möglichkeiten zum Löschen von PDF-Seiten. Egal, ob Sie einen Desktop-Computer in einem Windows- oder Mac-System, ein Smartphone in einem iOS- oder Android-System oder ein anderes Gerät verwenden, hier finden Sie eine Lösung.
Inhalt
Teil 1. PDF- Pages online löschen
Teil 2. Pages aus PDF unter Windows löschen
Teil 3. So löschen Sie Pages aus PDF auf dem Mac
Teil 1. PDF- Pages online löschen
Die erste Methode, die wir Ihnen zeigen, besteht darin, Seiten aus PDF online zu löschen, da diese Lösung für jedes Gerät in jedem System funktioniert. Alles was Sie brauchen ist eine gute Internetverbindung. Viele Online-PDF-Editoren können Ihnen beim Löschen von PDF-Seiten helfen. Heute verwenden wir EasePDF als Demonstration.
Schritt 1. Wählen Sie auf der EasePDF Homepage das Tool " PDF löschen".
Schritt 2. Wählen Sie "Dateien hinzufügen", um die PDF-Datei hochzuladen, aus der Sie Seiten löschen möchten. Sie können auch PDF-Dateien von Ihrem Google Drive, Dropbox und OneDrive importieren.
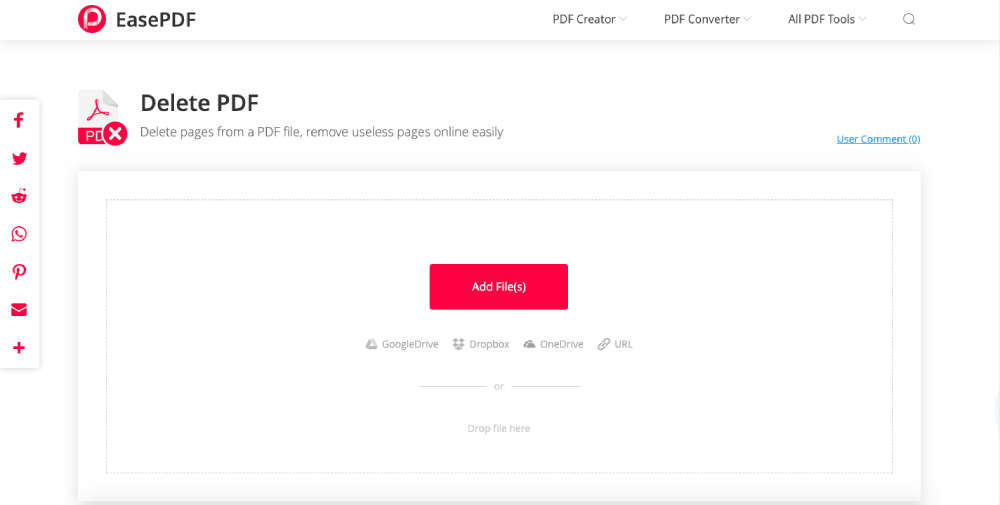
Schritt 3. Alle Seiten Ihres PDFs werden als Miniaturansichten angezeigt. Wenn Sie die Maus auf eine Seite bewegen, wird darauf ein "Löschen"-Symbol angezeigt. Klicken Sie auf das Symbol "Löschen", um die PDF-Seite zu löschen. Oder Sie können die Seitenzahlen, die Sie löschen möchten, in das leere Feld unten eingeben. Nachdem Sie die zu entfernenden Seiten eingestellt haben, klicken Sie einfach auf die Schaltfläche "PDF löschen".
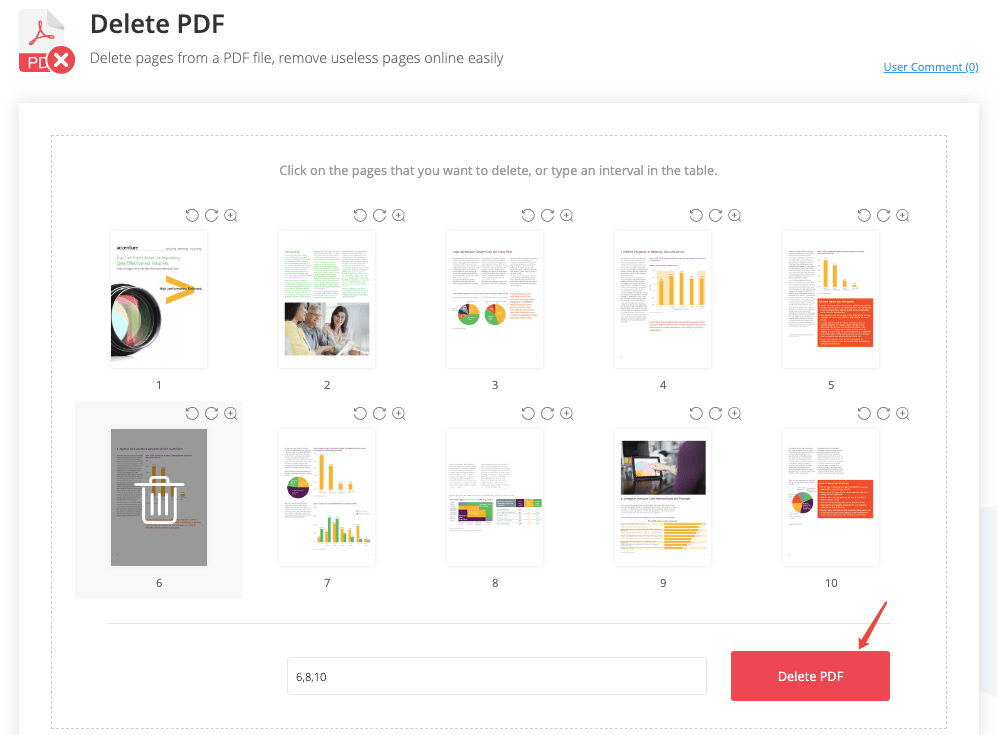
Schritt 4. EasePDF löscht automatisch die Seiten aus dem PDF, während Sie es einstellen und erstellt eine neue PDF-Datei. Wenn der Vorgang abgeschlossen ist, wird auf der Ergebnisseite ein Download-Link angezeigt. Klicken Sie auf die Schaltfläche "Herunterladen", um es auf Ihrem lokalen Gerät zu speichern. Der Export des bearbeiteten PDFs nach Google Drive, OneDrive oder Dropbox ist ebenfalls möglich. In der Zwischenzeit können Sie die Datei per E-Mail an sich selbst oder an andere Personen senden.
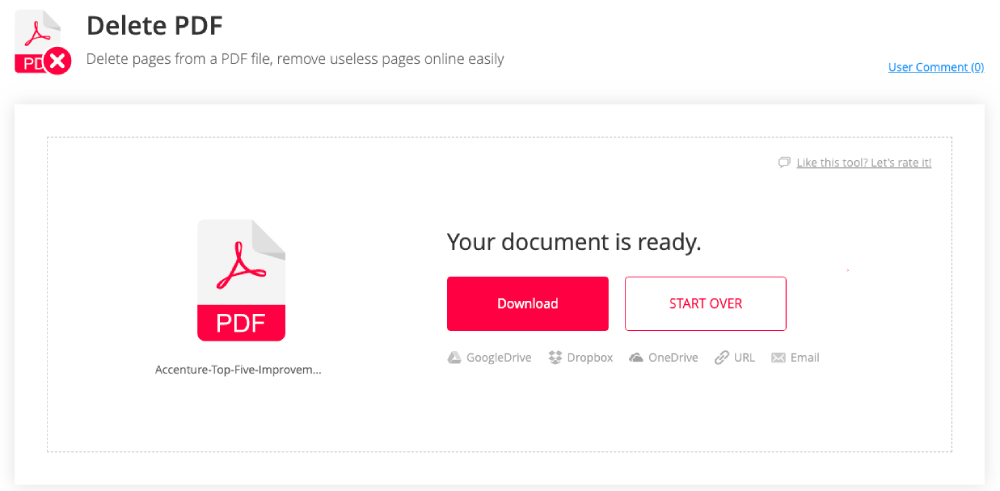
So löschen Sie PDF-Seiten kostenlos online.
Teil 2. Pages aus PDF unter Windows löschen
Microsoft Word 2013 und spätere Versionen können eine PDF-Datei öffnen und bearbeiten, daher ist die Verwendung von Microsoft Word zum Löschen von PDF-Seiten eine gute Wahl für Windows-Benutzer.
Schritt 1. Führen Sie Microsoft Word auf Ihrem Windows-Computer aus. Gehen Sie zu „Datei“ > „Öffnen“ > „Computer“ > „Browser“ und wählen Sie dann im Dialogfeld „Öffnen“ ein PDF-Dokument aus, um es in Word zu öffnen. Bitte stellen Sie sicher, dass "Alle Dateien" in der Dateiformatoption ausgewählt ist, andernfalls sehen Sie keine Datei im .pdf-Format. Sie können auch eine PDF-Datei von Ihrem OneDrive -Konto oder anderen Webspeicherorten öffnen.

Schritt 2. Eine Warnmeldung wird angezeigt, um Sie daran zu erinnern, dass diese Aktion Ihr PDF in ein Word -Dokument konvertiert. Klicken Sie auf die Schaltfläche "OK", um fortzufahren.

Schritt 3. Microsoft Word öffnet Ihr PDF automatisch im Word-Format. Gehen Sie nun durch Scrollen mit der Maus zu der Seite, die Sie löschen möchten. Wenn es schwierig ist, die bestimmte Seite in Ihrem Dokument zu finden, gehen Sie einfach zum Tab "Start", klicken Sie auf die Dropdown-Liste "Suchen" und wählen Sie "Gehe zu". Ein Dialogfeld "Suchen und Ersetzen" wird angezeigt. Klicken Sie auf die Registerkarte "Gehe zu", geben Sie eine Seitenzahl ein und klicken Sie dann auf "Gehe zu". Microsoft leitet Sie zu der von Ihnen ausgewählten Seite weiter.
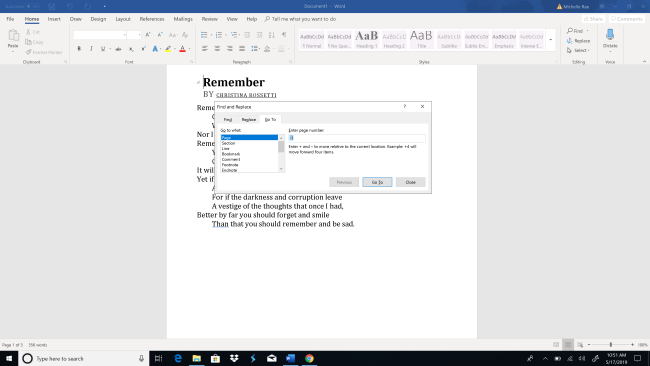
Wenn Sie sich auf der zu löschenden Seite befinden, markieren Sie einfach den gesamten Inhalt dieser Seite und drücken Sie dann die "Entf"-Taste auf Ihrer Tastatur. Um mehrere PDF-Seiten zu entfernen, wiederholen Sie einfach Schritt 3 noch einmal.
Schritt 4. Gehen Sie zu „Datei“ > „Öffnen“ > „Speichern unter“, wählen Sie „PDF“ als Ausgabeformat und klicken Sie dann auf die Schaltfläche „Speichern“. Auf diese Weise können Sie das bearbeitete Word in PDF konvertieren.
Tipps
"Wenn Ihr Computer nicht mit Microsoft 2013 oder späteren Versionen kompatibel ist, können Sie das Tool " PDF löschen" in EasePDF."
Teil 3. So löschen Sie Pages aus PDF auf dem Mac
Für Mac-Benutzer ist die integrierte Preview das beste Werkzeug, um kostenlos Seiten aus einer PDF-Datei zu löschen.
Schritt 1. Klicken Sie mit der rechten Maustaste auf die PDF-Datei, die Sie bearbeiten möchten, und wählen Sie „Öffnen mit“ > „Preview“.

Schritt 2. Die Miniaturansichten der PDF-Seiten werden in der linken Spalte der Preview aufgelistet. Klicken Sie auf eine beliebige Seite oder verwenden Sie die "Befehlstaste", um mehrere Seiten auszuwählen, und drücken Sie dann die "Entf"-Taste, um sie aus der PDF-Datei zu entfernen.
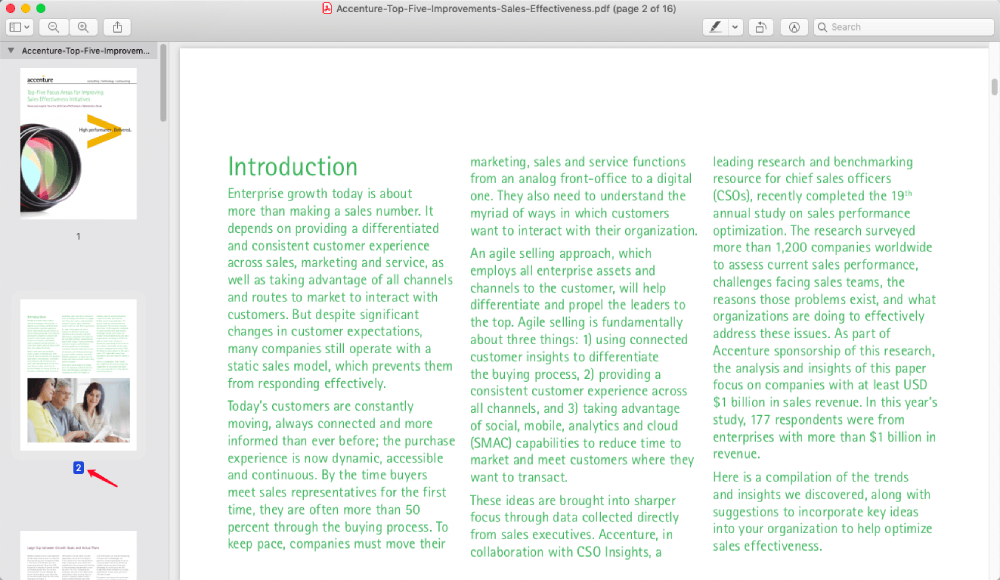
Tipps
"Wenn die Preview -App keine Miniaturansichten angezeigt hat, klicken Sie einfach auf die Registerkarte "Ansicht" und wählen Sie im Dropdown-Menü "Miniaturansichten".
Schritt 3. Wenn Sie möchten, dass die von Ihnen gelöschte PDF-Seite die ursprüngliche ersetzt, schließen Sie einfach die Preview nach dem Löschen. Um sie als neue Datei zu speichern, gehen Sie zu "Datei" > "Als PDF exportieren", benennen Sie die Datei und wählen Sie einen Speicherort aus.
Teil 4. Pages aus PDF auf iPhone & iPad löschen
Wie lösche ich eine Seite aus einem PDF auf dem iPhone und iPad? Nun, mit PDF Expert - dem professionellen PDF-Reader und -Editor für Mac-Computer und iOS-Geräte, lösen Sie das Problem schnell.
Schritt 1. Laden Sie PDF Expert für iPhone & iPad herunter und installieren Sie es, dann starten Sie die App auf Ihrem Gerät.
Schritt 2. Tippen Sie auf die Schaltfläche "4 Boxen" oben links im Panel auf Ihrem iPad. Wenn Sie ein iPhone verwenden, befindet sich die Schaltfläche unten.
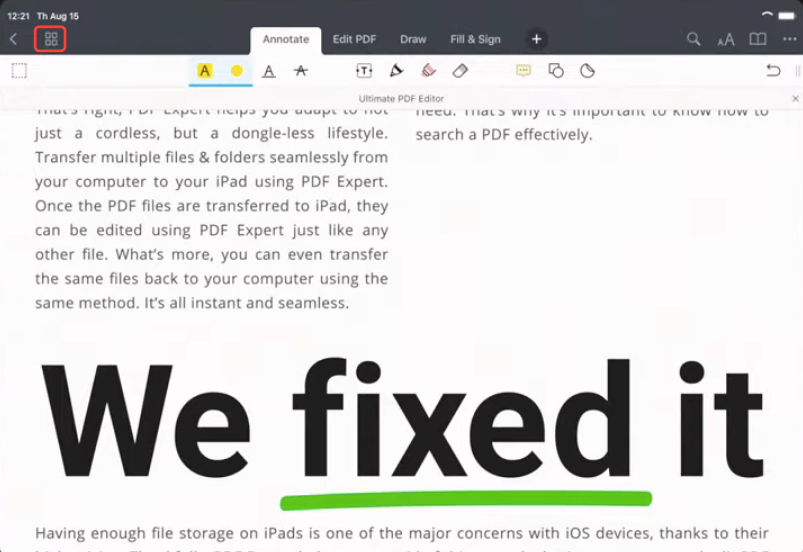
Schritt 3. Tippen Sie oben rechts auf die Option "Auswählen".
Schritt 4. Wählen Sie die PDF-Seiten aus, die Sie löschen möchten, und klicken Sie auf die Schaltfläche "Löschen" auf Ihrem Gerät.
Neben dem Löschen von PDF-Seiten können Sie mit PDF Expert auch PDFs mit mehreren Auswahlmöglichkeiten versehen. Sie können beispielsweise die Texte markieren, auf der Seite zeichnen, eine Haftnotiz hinzufügen, Formulare ausfüllen usw. PDF Expert ist auch für Mac-Computer verfügbar, laden Sie sie bei Bedarf einfach für eine kostenlose Testversion herunter .
Teil 5. So löschen Sie PDF- Pages auf einem Android-Telefon
Um PDF-Seiten auf einem Android-Telefon zu löschen, benötigen Sie lediglich einen PDF-Editor für Android-Systeme wie PDFelement, mit dem Sie nicht nur PDF-Seiten löschen oder hinzufügen, sondern auch PDFs in andere Dokumentformate konvertieren können. So löschen Sie Seiten aus PDF mit PDFelement.
Schritt 1. Laden PDFelement im Google Play Store herunter und führen Sie die App aus.
Schritt 2. Öffnen Sie das PDF-Dokument auf Ihrem Android-Gerät mit PDFelement.
Schritt 3. Tippen Sie oben rechts in der Benutzeroberfläche auf das Symbol "Drei Punkte" und wählen Sie dann "Seite" im Popup-Menü.
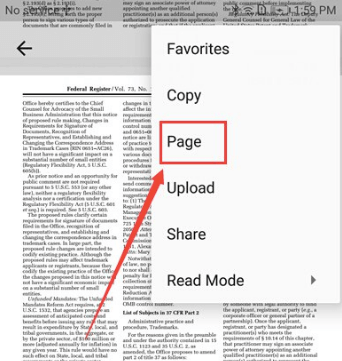
Schritt 4. Wählen Sie eine oder mehrere PDF-Seiten aus, die Sie löschen möchten, indem Sie auf die Seitenminiaturen tippen. Tippen Sie anschließend oben rechts auf die Schaltfläche "Löschen". Klicken Sie dann im Popup-Bestätigungsdialog auf "Ja".
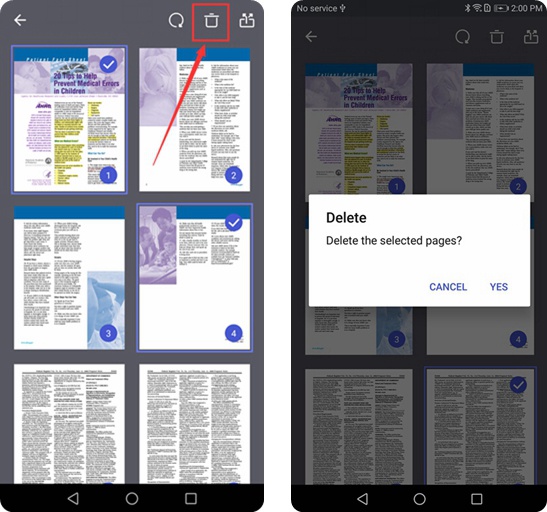
Tipps
"PDFelement ist sowohl für Windows- als auch für Mac-Systeme verfügbar. Klicken Sie einfach auf den folgenden Download-Link, wenn Sie es für Ihre Computer benötigen."
Zusammenfassend lässt sich sagen, dass Sie PDF-Seiten mit Microsoft Word unter Windows, mit Preview auf Mac, mit PDF Expert auf iPhone und iPad und mit PDFelement auf Android-Telefonen löschen können. Und eine weitere Möglichkeit, die Sie auf jedem Gerät verwenden können, ist das kostenlose Online-Löschen von Seiten aus einem PDF mit EasePDF .
War dieser Artikel hilfreich? Danke für Ihre Rückmeldung!
JA Oder NEIN























