**Word hat sowohl grundlegende ** als auch professionelle Funktionen zur Verfügung gestellt, mit denen der Inhalt und das Layout bearbeitet werden können. Aber Word bietet zu viele Funktionen. Manchmal geht Ihnen sogar ein einfaches Problem wie das Löschen unerwünschter Seiten in Word durch den Kopf und Sie erinnern sich einfach nicht daran, wie es richtig gemacht wird. Daher möchte ich Sie in diesem Artikel durch das Tutorial zum Löschen von Seiten in Word führen. Dementsprechend erhalten Sie drei Methoden zum Umgang mit den Seiten in unterschiedlichen Situationen.
Inhalt
1. So löschen Sie zusätzliche Pages in Word (leere Pages)
2. So löschen Sie unerwünschte Pages (einschließlich Überschriften und Inhalt)/a>
1. So löschen Sie zusätzliche Pages in Word (leere Pages)
Um die leeren Seiten in Word zu löschen, z. B. die überzählige am Ende des Word-Dokuments, können Sie dies schnell und knifflig versuchen, indem Sie die Tastaturtasten verwenden, um die Arbeit zu erledigen. Mal sehen, wie es funktioniert.
Schritt 1. Öffnen Sie das Word-Dokument, in dem Sie die überschüssige Seite vom Ende des Inhalts entfernen möchten.
Schritt 2. Drücken Sie auf Ihrer Tastatur gleichzeitig die Tasten Strg + Ende . Dann führt Word Sie sofort zum Ende des Dokuments.
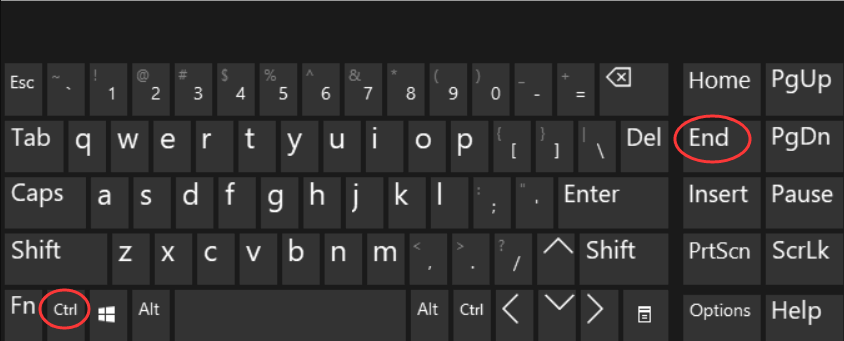
Schritt 3. Drücken Sie jetzt einfach lange die Rücktaste, dann wird die überzählige Seite aus Ihrem Word entfernt.
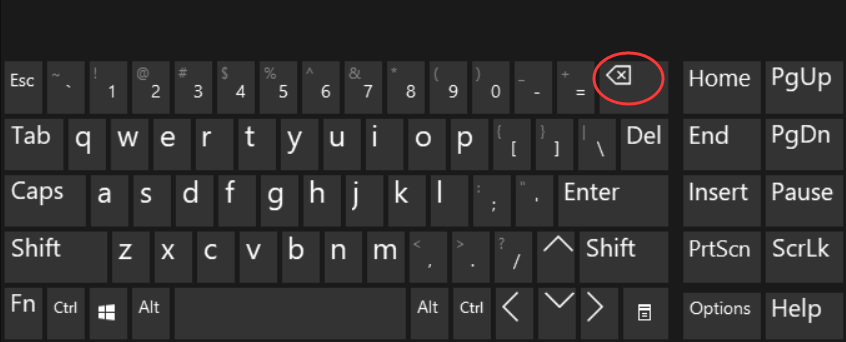
Tipps
"Wenn auf dem Computer, den Sie verwenden, die Rücktaste fehlt, können Sie durch Drücken der Löschen-Taste denselben Effekt erzielen, um die Seite in Word zu löschen."
2. So löschen Sie unerwünschte Pages (einschließlich Überschriften und Inhalt)
Diese Methode ist hilfreich und praktikabel für diejenigen, die an Word-Dokumenten arbeiten, die Überschriften oder klare Teile wie einen Aufsatz enthalten. Um die unerwünschten Seiten mit Inhalten zu löschen, versuchen Sie diese Methode, um Ihnen zu helfen.
Schritt 1. Öffnen Sie das Word-Dokument auf Ihrem Desktop und gehen Sie zum Abschnitt Ansicht in der Symbolleiste.
Schritt 2. Aktivieren Sie dann in der Toolkit-Liste Navigationsbereich , und Sie können feststellen, dass auf der linken Seite der Word-Benutzeroberfläche ein Navigationsmenü angezeigt wird, das alle Teile auflistet, die Sie im Word-Dokument hinzugefügt haben.
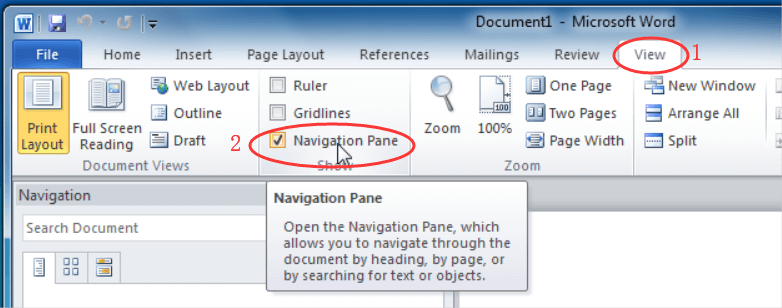
Schritt 3. Jetzt sollten Sie mit der rechten Maustaste auf die Überschrift des Abschnitts klicken, den Sie löschen möchten. Wählen Sie aus der Menüliste die Option Löschen , dann wird der Teil direkt gelöscht und die zugehörigen Seiten werden ebenfalls entfernt und durch den neuen Inhalt ersetzt.
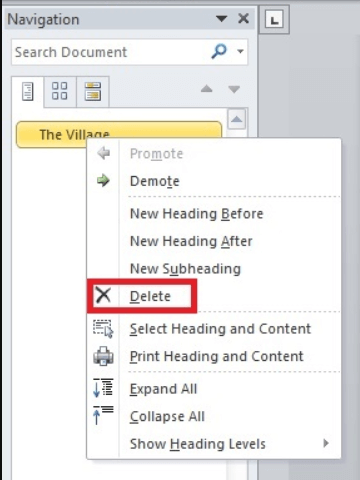
3. So löschen Sie mehrere Pages in Word
Anstatt eine einzelne Seite zu löschen, müssen manche Benutzer möglicherweise mehrere Seiten in einem Word-Dokument gleichzeitig entfernen. Gibt es also effektive Möglichkeiten, um mehrere Seiten in Word zu löschen? Mit Sicherheit können Sie es problemlos erledigen. Hier sind zwei Methoden, die Sie ausprobieren können.
Gehe zu Funktion verwenden
Schritt 1. Zunächst sollten Sie das Word-Dokument auf Ihrem Computer öffnen, um das Löschen der nicht benötigten Seiten vorzubereiten.
Schritt 2. Sie können direkt die F5 -Taste auf Ihrer Tastatur drücken, um das Dialogfenster Suchen und Ersetzen zu aktivieren. Im Fenster müssen Sie zum Abschnitt Gehe zu wechseln und dann die Seitennummer eingeben, um zu der bestimmten Seite zu gelangen, die Sie löschen möchten.
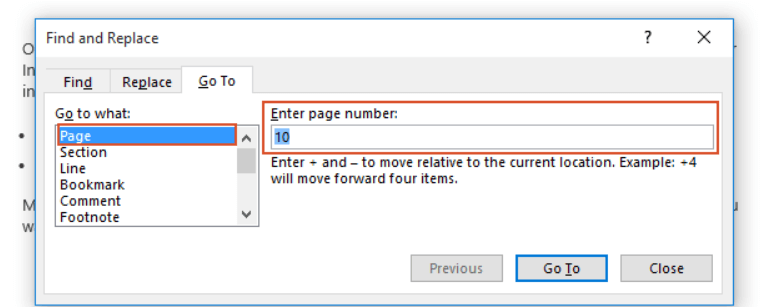
Schritt 3. Jetzt können Sie dieses Fenster schließen und F8 drücken, um den Erweiterungsmodus zu aktivieren.
Schritt 4. In diesem Schritt sollten Sie F5 drücken und das Dialogfenster Suchen und Ersetzen wieder erscheinen lassen. Geben Sie nun unter Gehe zu > Seite > Seitenzahl eingeben die Seitenzahl ein, die die letzte der zu löschenden Seiten sein sollte. Drücken Sie abschließend die Eingabetaste auf der Tastatur, und diese Seiten werden alle ausgewählt.
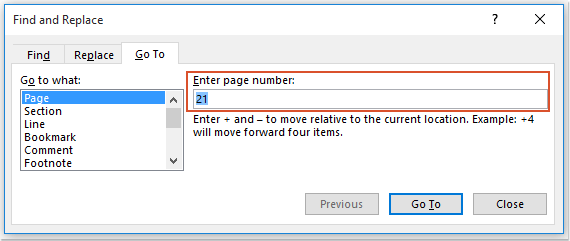
Schritt 5. Der letzte Schritt besteht natürlich darin, diese Seiten auf einmal zu löschen. Durch einfaches Drücken der Entf- Taste auf Ihrer Tastatur werden alle diese Seiten sofort aus dem Word-Dokument entfernt.
Verwenden Sie VBA-Code
Die Funktion Gehe zu eignet sich zum Löschen von aufeinander folgenden Seiten in einem Word-Dokument. Was ist dann mit den Leuten, die diese Seiten löschen möchten, die nicht aufeinander folgen? In dieser Situation können Sie den VBA-Code versuchen, um zu helfen.
Schritt 1. Öffnen Sie das Word-Dokument und drücken Sie Alt + F11 , um das Dialogfenster von Microsoft Visual Basic für Applikationen zu aktivieren.
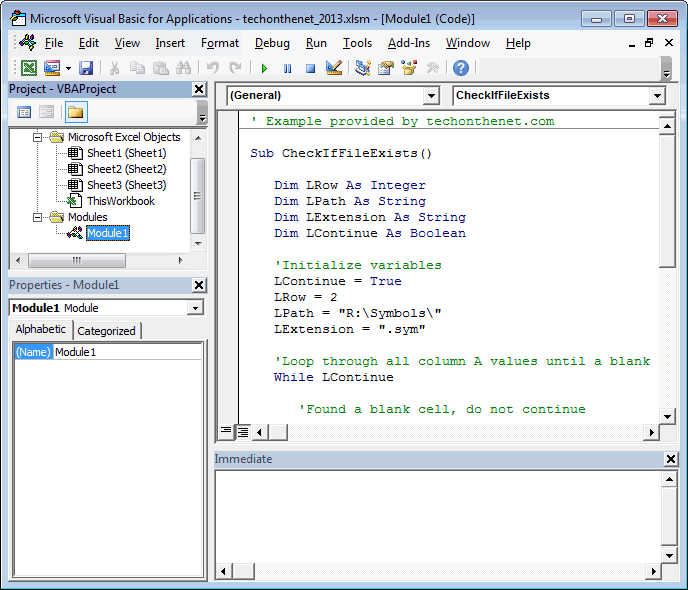
Schritt 2. Jetzt sollten Sie zu Einfügen > Modul gehen. Dann müssen Sie im Modulfenster den bereitgestellten Code hier einfügen:
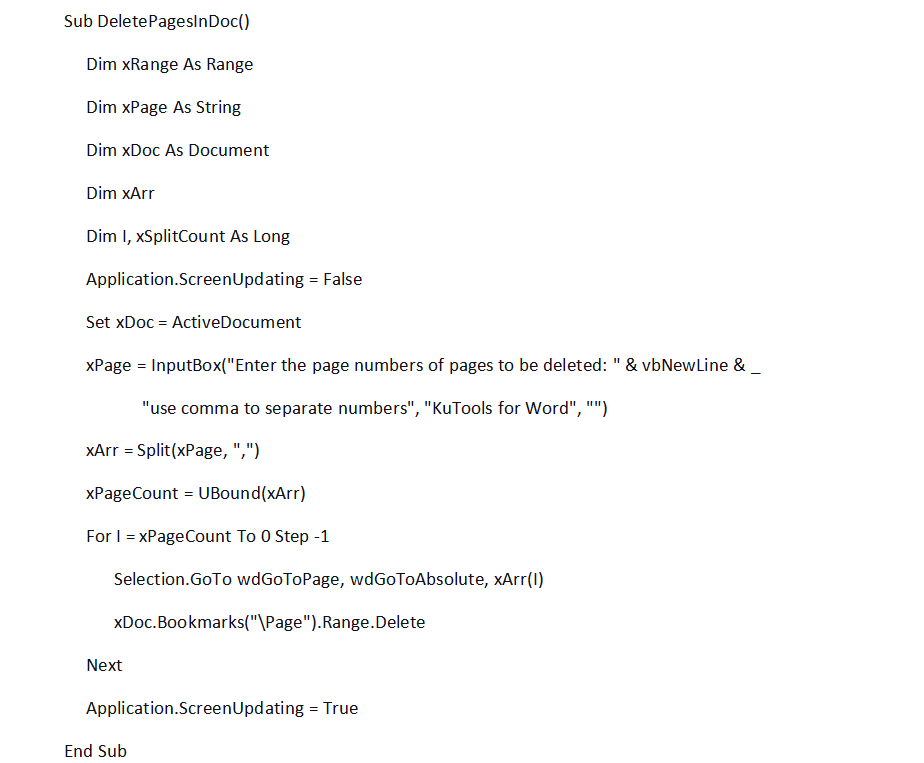
Schritt 3. Drücken Sie nach der Eingabe des Codes die Taste F5 , um ihn auszuführen, und ein Fenster wird angezeigt, in dem Sie die Seitenzahlen eingeben können, die Sie entfernen möchten. Geben Sie also in die leere Leiste die Seiten ein, die Sie löschen möchten, und trennen Sie sie durch Kommas.
Schritt 4. Schließlich, indem Sie einfach auf das OK -Symbol klicken, werden diese eingegebenen Seiten aus Ihrem Word-Dokument gelöscht.
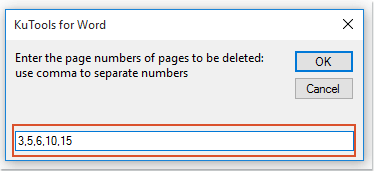
4. Grund, warum ich Pages in Word nicht löschen kann
Manchmal, wenn Sie versuchen, die Seiten in Word zu löschen, aber feststellen, dass die Seiten nicht gelöscht werden können. Dies liegt wahrscheinlich daran, dass auf den Seiten, die Sie entfernen möchten, eine leere Seite beschädigt ist oder das Layout Ihres Word-Dokuments überhaupt nicht ideal ist. Dementsprechend stehen Ihnen hier zwei Methoden zur Verfügung, um die entsprechenden Situationen separat zu löschen.
Finden Sie zusätzliche leere Seite in Word
Schritt 1. Gehen Sie in der Symbolleiste von Word zum Abschnitt Seitenlayout .
Schritt 2. Gehen Sie von den Tools in diesem Abschnitt zu Umbrüche > Seitenumbrüche > Seite .
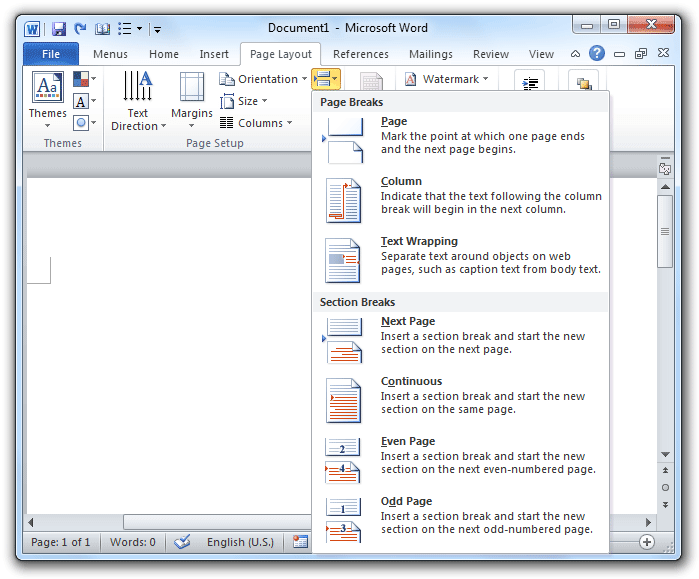
Schritt 3. Überprüfen Sie nun, ob in dem zu löschenden Seitenbereich einige Seitenumbrüche versteckt sind. Entfernen Sie es einfach und Sie können die Seiten wieder erfolgreich löschen.
Überprüfen Sie das Layout des Word-Dokuments
Schritt 1. Verwenden Sie erneut den Abschnitt Seitenlayout . Dieses Mal müssen Sie zu Ränder > Benutzerdefinierte Ränder gehen.
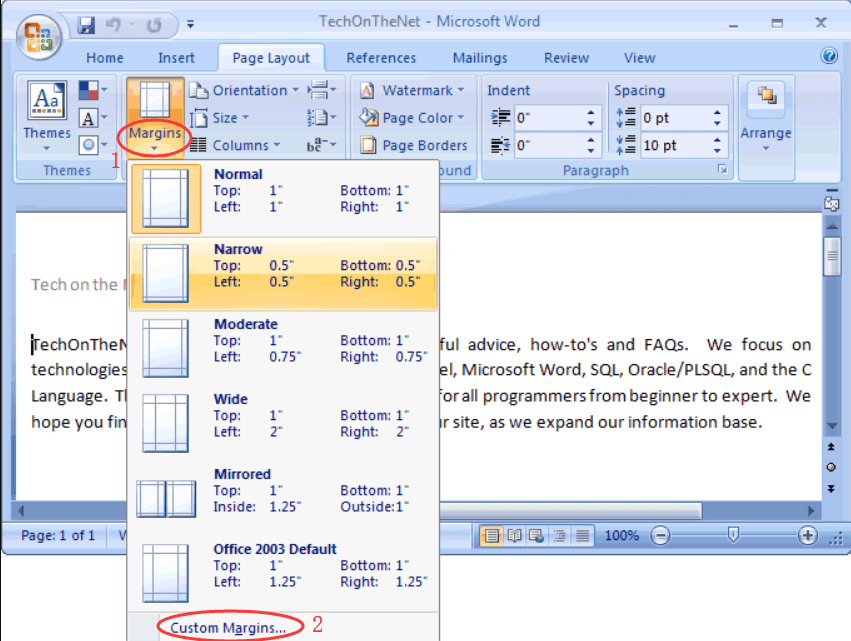
Schritt 2. Im sich öffnenden Dialogfenster müssen Sie die Registerkarte Layout auswählen.
Schritt 3. Sie müssen auch darauf achten, dass Ihr Inhalt von einer neuen Seite aus beginnt.
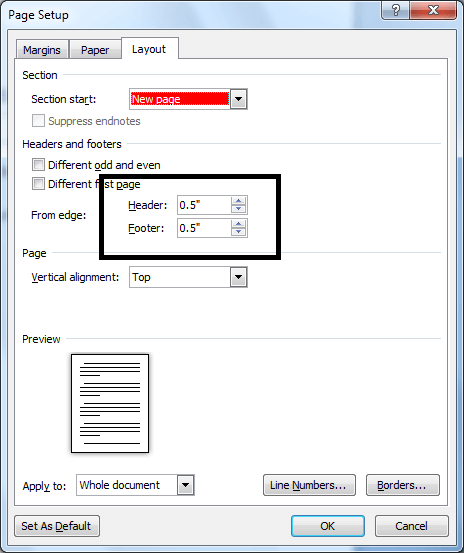
Indem Sie das Seitenlayout im Voraus überprüfen, können Sie Fehler vermeiden, wenn Sie versuchen, Seiten in Word zu löschen.
Fazit
Sie haben verschiedene Möglichkeiten, um Seiten in Word in verschiedenen Situationen zu löschen. Vielen Dank für die umfassenden Tools von Word, damit die Leute dieses Problem einfach lösen können, ohne zu viel Zeit zu verschwenden. Versuchen Sie diese Möglichkeiten, wenn Sie Seiten in Word löschen müssen!
War dieser Artikel hilfreich? Danke für Ihre Rückmeldung!
JA Oder NEIN
für dich empfohlen























