Microsoft Excel ist eine von Microsoft für Windows, MacOS, Android und iOS entwickelte Tabelle. Es enthält Berechnungen, Grafikwerkzeuge, Pivot-Tabellen und eine Makro-Programmiersprache namens Visual Basic für Applikationen. Excel ist aufgrund seiner intuitiven Benutzeroberfläche, der hervorragenden Berechnungsfunktionen und der Diagrammwerkzeuge zur beliebtesten Software für die Datenverarbeitung von PCs geworden.
Excel bietet viele nützliche Funktionen, aber es gibt immer noch viele Aufgaben, die nicht in Stapeln mit vorhandenen Funktionen ausgeführt werden können, z. B. das Zusammenführen und Aufteilen mehrerer Excel-Tabellen. Mit Hilfe von Makrofunktionen werden Aufgaben, die nicht stapelweise verarbeitet oder ausgeführt werden können, sehr einfach.
Inhalt
2. Aktivieren der Makrofunktion
3. So zeichnen Sie ein Makro in Excel auf
1. Was ist ein Makro?
Ein Makro ist eine Reihe von Anweisungen, die eine bestimmte Funktion ausführen, indem sie eine Reihe von Befehlen ausführen, die der Stapelverarbeitung ähneln. Microsoft Office Komponenten können den Betrieb von Makro unterstützen. Ein Microsoft Office Makro ist einfach Visual Basic für Applikationen (VBA) -Code, der in einem Dokument gespeichert ist. Es ist eine Programmiersprache, die von Microsoft entwickelt wurde, um allgemeine automatisierte Aufgaben in seinen Desktopanwendungen auszuführen. Es wird hauptsächlich zum Erweitern von Windows-Anwendungsfunktionen verwendet, insbesondere von Microsoft Office Software.
Mit Makros in Excel können wir viele spezielle Anwendungen ausführen, die das Programm ursprünglich nicht unterstützt, z. B. bestimmte spezielle Datenberechnungen oder spezielle Formatierungen von Dokumenten usw. Makros sind Tools, die sich wiederholende Aufgaben automatisieren. Solange Sie Excel verwenden können, können Sie lernen, ein Makro in Excel aufzuzeichnen, um Ihre Arbeitseffizienz zu verbessern. Als nächstes zeigen wir Ihnen Schritt für Schritt, wie Sie ein einfaches Makro aufzeichnen.
2. Aktivieren der Makrofunktion
Makros und VBA-Tools finden Sie auf der Registerkarte Entwickler. Wenn Sie Makros aufzeichnen und verwalten müssen, müssen Sie die Registerkarte "Entwicklungstools" verwenden. Standardmäßig zeigt Excel diese Registerkarte nicht an. Bevor Sie ein Makro aufzeichnen, müssen Sie es aktivieren. Der Vorgang zum Aktivieren von Makros ist für Excel 2010, 2013 und 2016 identisch.
Schritt 1. Gehen Sie auf der Registerkarte "Datei" zu "Optionen"> "Multifunktionsleiste anpassen".
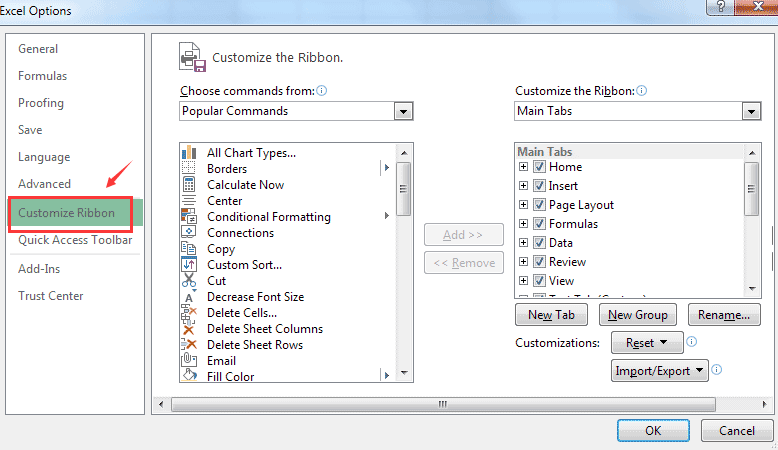
Schritt 2. Aktivieren Sie das Kontrollkästchen "Entwickler" in der Liste rechts.
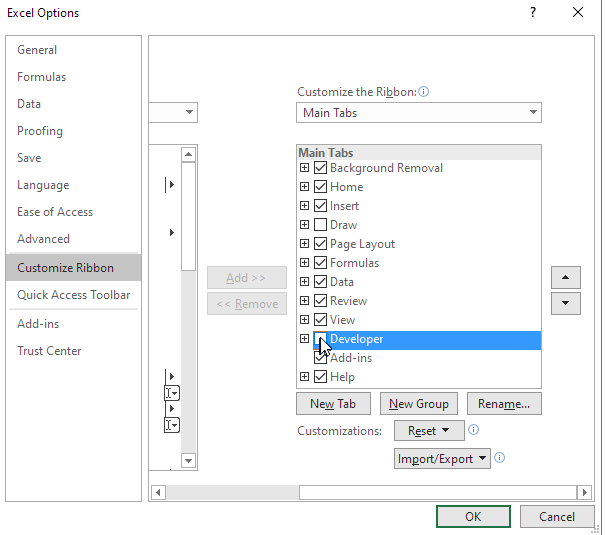
Schritt 3. Klicken Sie auf die Schaltfläche "OK". Die Registerkarte "Entwickler" wird am Ende Ihrer Registerkartenliste angezeigt.
3. So zeichnen Sie ein Makro in Excel auf
Schritt 1. Klicken Sie zum Starten auf "Entwickler"> "Makro aufzeichnen".
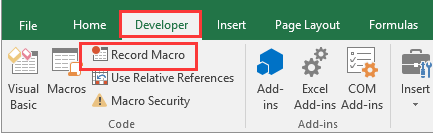
Schritt 2. Geben Sie den Namen Ihres Makros ein, geben Sie eine Tastenkombination in das Feld "Tastenkombination" und eine Beschreibung in das Feld "Beschreibung" ein und klicken Sie dann auf die Schaltfläche "OK", um die Aufnahme zu starten.
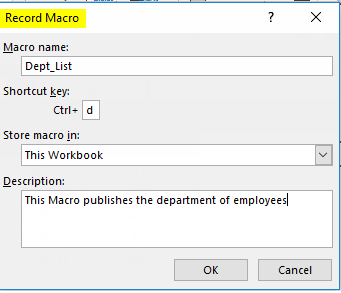
Tipps
"'Makroname' ist die direkte Beschreibung des Makros, das Sie erstellen möchten. In diesem Textfeld müssen Sie einen Namen mit praktischer Bedeutung eingeben, damit Sie ihn leichter unterscheiden können, und ihn dann in der Excel-Arbeitsmappe ausführen. Wenn wir zum Ausführen von Makros in einer Excel-Arbeitsmappe Tastenkombinationen verwenden, ist es am besten, verschiedene Tastenkombinationen für verschiedene Makros festzulegen, damit die Makros nicht verwechselt werden. "
Schritt 3. Wenn Sie fertig sind, wechseln Sie zur Registerkarte "Entwickler" und klicken Sie auf die Schaltfläche "Aufzeichnung beenden". Dann ist die Aufnahme beendet.
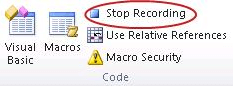
Schritt 4. Es gibt drei Möglichkeiten, das Makro zu verwenden. Nachdem das Makro aufgezeichnet wurde, können Sie die soeben festgelegte Makro-Tastenkombination verwenden, um das Makro schnell zu verwenden.
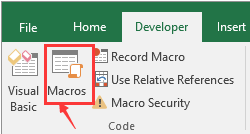
Sie können das Makro auch verwenden, indem Sie auf der Registerkarte "Entwickler" auf "Makro" klicken. Wählen Sie einfach die Zelle aus und klicken Sie auf die Schaltfläche "Makro"> "Ausführen".
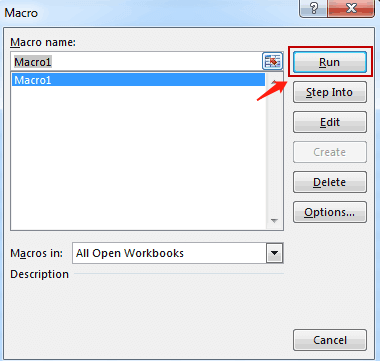
Schritt 5. Sie können Ihre Excel-Arbeitsmappe öffnen und dann auf der Registerkarte "ENTWICKLER" auf den Befehl "Visual Basic" klicken oder einfach die Verknüpfung "ALT + F11" drücken, um den Code für ein vorhandenes Makro anzuzeigen.
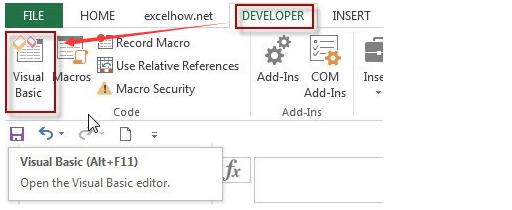
4. So entfernen Sie ein Makro in Excel
Schritt 1. Klicken Sie auf die Schaltfläche "Entwickler"> "Makros".
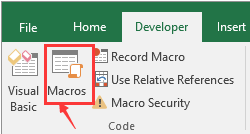
Schritt 2. Wählen Sie im Dialogfeld Makro das Makro aus, das Sie löschen möchten. Wählen Sie dann die Schaltfläche "Löschen". Wählen Sie im angezeigten Meldungsfeld "Ja".
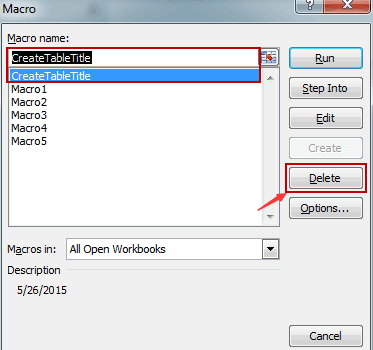
Es gibt einen anderen Ansatz zum Entfernen von Makros mit der vorhandenen Arbeitsmappe.
Schritt 1. Klicken Sie auf "ENTWICKLER"> "Visual Basic".
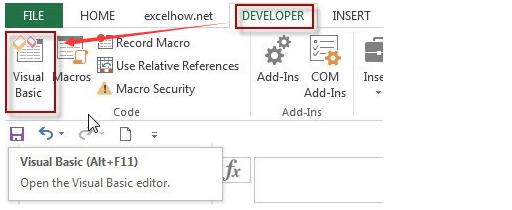
Schritt 2. Klicken Sie im Projektexplorer mit der rechten Maustaste auf ein Modul, das Sie löschen möchten. Klicken Sie dann mit der rechten Maustaste darauf und wählen Sie die Option "Entfernen".
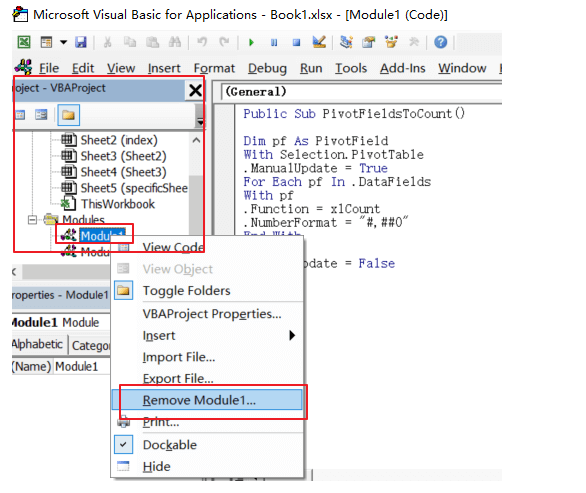
5. Nützliche Beispiele für Excel-Makros
Als Anfänger kann es einige Zeit dauern, bis Sie die Makrofunktion verwenden. Sobald sie abgeschlossen ist, können Sie sie als Referenz verwenden und direkt danach verwenden. Im Folgenden werden einige grundlegende Makrobeispiele vorgestellt. Sie können Ihre Arbeit beschleunigen und Ihnen viel Zeit sparen. Für Ihre Bequemlichkeit können Sie die nützlichen Makrobeispiele direkt lernen, indem Sie " 24 nützliche Excel-Makrobeispiele für Anfänger " lesen.
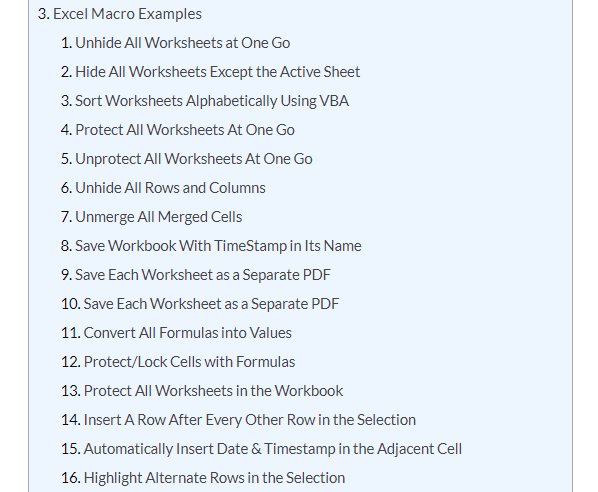
FAQ
1. Welches Programm eignet sich neben Microsoft Excel am besten zum Erstellen einer Tabelle?
Weitere Informationen zum Programm finden Sie im Artikel "Die 10 besten Optionen für Tabellenkalkulationssoftware, die Sie im Jahr 2020 ausprobieren sollten" .
2. Wie kann ich ein PDF mit einer Tabelle in Excel konvertieren?
Sie können den kostenlosen Online- PDF to Excel Converter auf EasePDF , um dies zu erreichen. Wenn Sie nicht wissen, wie man es konvertiert, lesen Sie " So konvertieren Sie PDF in Excel-Tabellen ".
Fazit
Wir glauben, dass Sie durch Lesen dieses Beitrags gelernt haben, wie Sie Makros in Excel aktivieren, aufzeichnen und entfernen. Wir haben auch einige nützliche Makrobeispiele für Sie bereitgestellt. Wir glauben, dass Sie mit den oben genannten Methoden lernen können, wie Sie Excel geschickt einsetzen. Wenn Sie weitere Excel-Methoden zu Makros haben, kontaktieren Sie uns bitte!
War dieser Artikel hilfreich? Danke für deine Rückmeldung!
JA Oder NEIN































