Es ist wahrscheinlicher, dass Benutzer Inhalte im PDF-Format speichern, da dies ein universell unterstütztes Dokumentformat ist und unabhängig von den Plattformen oder Softwarebenutzern geöffnet werden kann. Aus diesem Grund möchten die Benutzer, nachdem sie einen Text oder ein Bild bearbeitet haben, ein PDF-Dokument erstellen, um den Inhalt beizubehalten. Aber wie wir wissen, konnte der PDF-Inhalt nicht direkt bearbeitet werden. Wie können wir also bei Bedarf Text oder Bilder aus einem PDF-Dokument wieder extrahieren? Mach dir keine Sorge. In diesem Artikel werden verschiedene Methoden vorgestellt, die alle für Sie geeignet sind. Sie können die beste Option für sich selbst auswählen. Jetzt können Sie sie einzeln überprüfen.
Inhalt
1. Text aus PDF mit Adobe Acrobat extrahieren
2. Kopieren oder Screenshot des Inhalts aus dem PDF-Dokument
3. Verwenden Sie Online-PDF-Tools, um Text aus PDF zu extrahieren
1. Text aus PDF mit Adobe Acrobat extrahieren
Natürlich sollte die erste Methode darin bestehen, einen professionellen PDF-Editor zu verwenden, um das Dokument wieder bearbeitbar zu machen, damit Sie den Inhalt problemlos bearbeiten oder die benötigten Texte und Bilder wieder aus der PDF-Datei holen können. Adobe Acrobat ist ein so professionelles Werkzeug, wie viele Leute wissen müssen. Es enthält alle Arten von nützlichen PDF-Tools, einschließlich der PDF-Konverter und verschiedener PDF-Bearbeitungstools, damit Benutzer alle PDF-Dokumente einfach verwalten können.
Wenn Sie also mit Adobe Acrobat Text aus einem PDF-Dokument extrahieren müssen, müssen Sie das PDF nur in ein textbearbeitbares Format wie Word exportieren, und Sie können den Inhalt problemlos wieder verwenden.
Um das PDF-Dokument in Word zu konvertieren, müssen Sie nur in der Adobe Acrobat-Software zu "Extras" > "PDF exportieren" gehen. Abgesehen davon bietet Adobe Acrobat mehrere erweiterte Optionen, mit denen Benutzer den Text im neuen Word-Dokument speichern können, wie zum Beispiel:

Je nach Bedarf können Sie den PDF-Inhalt mit den flexiblen Ausgabeeinstellungen von Adobe Acrobat in Word ausgeben. Ein Nachteil bei der Verwendung von Adobe Acrobat sollte jedoch sein, dass das Programm bezahlt werden muss, was bedeutet, dass Sie die Gebühr bezahlen müssen, bevor Sie diese Software verwenden. Und wie Sie wissen, ist die Softwarekaufgebühr von Adobe immer teuer, da sie den Benutzern die besten und professionellsten Dienstleistungen bietet. Um die Adobe Acrobat Pro Version zu erhalten, müssen Sie die Abonnementgebühr von 14,99 USD pro Monat bezahlen. Diese Methode ist daher eher für diejenigen zu empfehlen, die professionelle PDF-Verwaltungsfunktionen benötigen und sich besser für ein Abonnieren der Adobe Acrobat-Software fühlen.
2. Kopieren oder Screenshot des Inhalts aus dem PDF-Dokument
Wenn Sie nur einen kleinen Teil des Textes oder einige Bilder aus dem PDF-Dokument extrahieren möchten, müssen Sie dies nur mit der kostenlosen Software Adobe Reader oder anderen Tools von Drittanbietern zum Abspielen des PDF-Inhalts tun. Obwohl PDF-Dokumente mit solchen PDF-Readern nicht bearbeitet werden könnten, können Sie dennoch Notizen hinzufügen, den Text hervorheben oder den Inhalt in eine solche Software kopieren. Daher können Sie direkt mit dem Cursor den Text markieren, den Sie aus dem PDF-Dokument extrahieren möchten, dann einfach kopieren und Sie können ihn wieder aus der PDF-Datei holen. Öffnen Sie dann eine andere Inhaltsbearbeitungssoftware wie Microsoft Word, und Sie können den Inhalt dort zum Speichern einfügen.
Wenn Sie das PDF in Ihrem Webbrowser öffnen, können Sie außerdem den Text einfach aus dem Dokument kopieren, da eine solche Funktion im Webbrowser verfügbar ist. Sie müssen also keine andere Software installieren, um zu helfen.
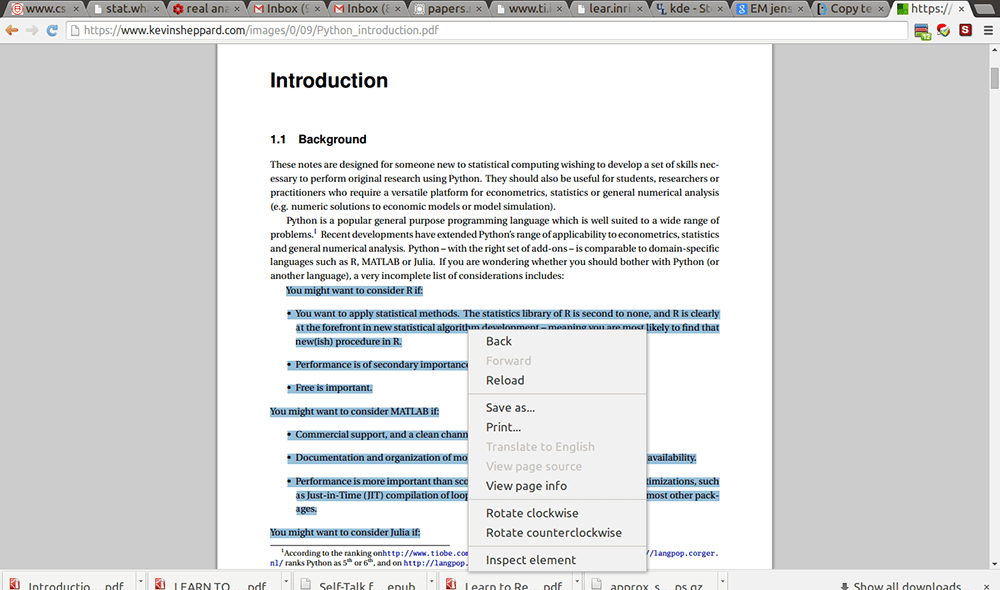
Einige PDF-Reader erlauben es Ihnen jedoch nicht, den Textinhalt zu kopieren, um das Urheberrecht des Inhalts zu schützen. In diesem Fall können Sie einen Screenshot des Teils machen, aus dem Sie extrahieren möchten, und den Text- oder Bildinhalt direkt in Form eines Bilddokuments speichern.
Abgesehen davon können Sie, wenn Sie den Bildinhalt aus einem PDF-Dokument extrahieren möchten, auch einige Grafikbearbeitungsprogramme verwenden, um dies perfekt zu erledigen. Sie können das PDF-Dokument beispielsweise in solchen Bildbearbeitungsprogrammen wie Photoshop oder Adobe öffnen Illustrator, dann können Sie die Bilder innerhalb des PDF-Dokuments ganz einfach als alleinige Bilddatei unabhängig speichern.
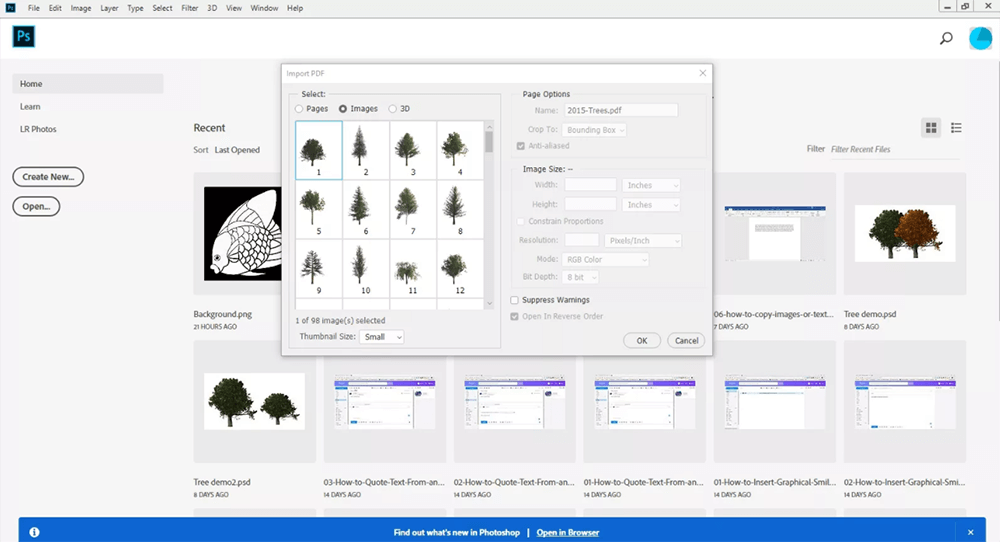
3. Verwenden Sie Online-PDF-Tools, um Text aus PDF zu extrahieren
Wenn Sie einen kostengünstigeren Weg zum Extrahieren von Text aus PDF-Dateien suchen und den Text nicht einzeln kopieren und einfügen möchten, ist die Verwendung einiger kostenloser Online-PDF-Tools die beste Methode für Sie. Es gibt viele professionelle Online-PDF-Tools, die einen PDF-zu-Word-Konverter anbieten, mit dem Sie das PDF-Dokument in eine bearbeitbare Datei konvertieren können, damit Sie den Text einfach daraus extrahieren können. Hier können Ihnen einige zuverlässige PDF-Konverter eine große Hilfe sein.
EasePDF ist ein professioneller Anbieter von PDF-Tools, der mehr als 30 verschiedene PDF-Tools anbietet, mit denen Benutzer ihre PDF-Dokumente einfach verwalten können. Seine Konverter sind auch einfach zu bedienen. Um Text aus PDF mit PDF to Word von EasePDF zu extrahieren, müssen Sie nur diese Schritte ausführen.
Schritt 1. Öffnen Sie den Webbrowser und ändern Sie dann die Seite zur Homepage von EasePDF. Wenn Sie auf der Seite nach unten scrollen, können Sie leicht den Konverter "PDF to Word" finden. Oder Sie klicken auf das Menü "Alle PDF-Tools" und suchen den Konverter ebenfalls in der Liste.
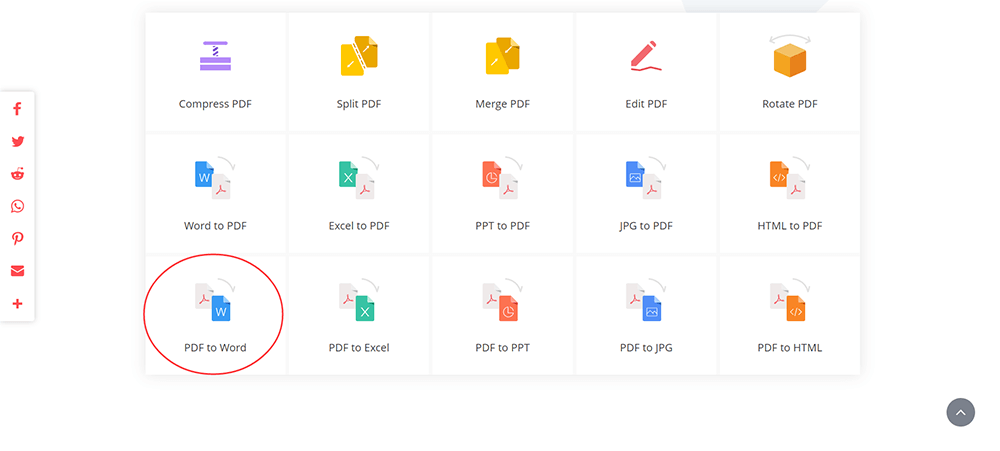
Schritt 2. Jetzt sollten Sie die Schaltfläche "Dateien hinzufügen hinzufügen" in der Mitte dieses Konverters drücken, um das PDF-Dokument zu importieren, das Sie benötigen, um Text daraus in den Konverter zu extrahieren. Sobald Sie das Dokument dort importiert haben, klicken Sie auf die Schaltfläche "Konvertieren" und EasePDF konvertiert die Datei direkt für Sie in Word.
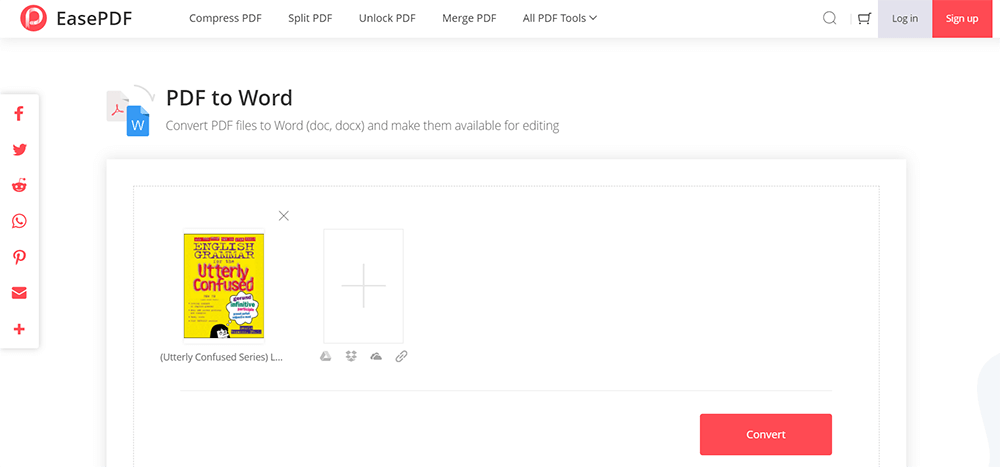
Schritt 3. Wenn EasePDF schließlich die Konvertierung des PDF-Dokuments in Word abgeschlossen hat, können Sie die konvertierte Datei speichern, indem Sie eine Schaltfläche "Herunterladen" bereitstellen. Klicken Sie einfach darauf und Sie können die Word-Datei auf Ihrem Computer herunterladen.
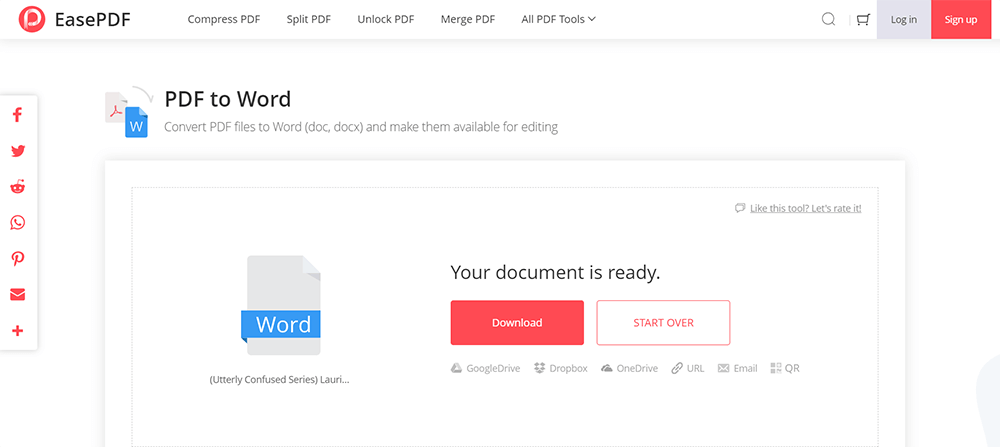
Nachdem die Word-Datei heruntergeladen wurde, können Sie sie direkt öffnen und den Text, den Sie aus dem PDF-Dokument extrahieren möchten, speichern, indem Sie andere unnötige Inhalte löschen.
PDF to DOC bietet auch einen einfachen Service, der es Benutzern ermöglicht, ein PDF-Dokument in eine Word-Datei zu konvertieren, damit sie den Text einfach aus dem Dokument extrahieren können. Wie bei EasePDF müssen Sie dort nur das PDF-Dokument hochladen und anschließend konvertieren, die Word-Datei wird für Sie zum Download vorbereitet. Die Nutzung des Tools ist kostenlos, sodass Sie keine Gebühren zahlen müssen.
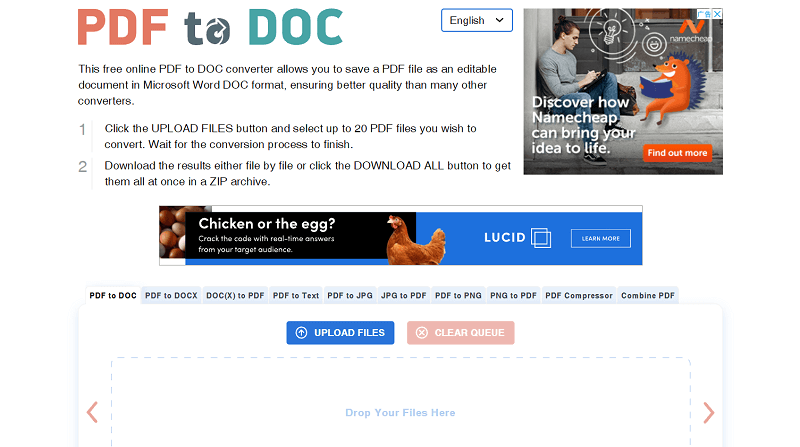
Als ein weiterer beliebter PDF-Online-Editor im Internet wissen viele Leute auch, dass PDF Candy recht benutzerfreundlich ist. Der PDF-zu-Word-Konverter kann auch ohne Zahlung kostenlos verwendet werden. Wenn Sie sich also an diesen Konverter in PDF Candy wenden, können Sie Ihr PDF-Dokument in eine bearbeitbare Datei konvertieren und dann problemlos Text- oder Bildinhalte daraus extrahieren.
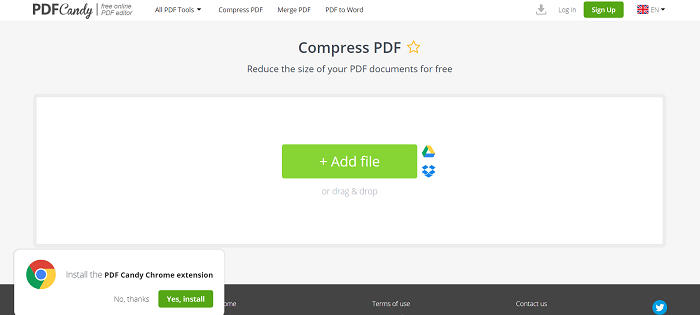
Abschließend
Wenn Sie Inhalte wie Text oder Bilder aus einem PDF-Dokument extrahieren müssen, können Sie den Inhalt direkt mit einem PDF-Reader eines Drittanbieters kopieren oder die PDF-Datei mithilfe von Software oder online in ein bearbeitbares Dokument wie Word konvertieren Werkzeug. Es basiert nur darauf, welcher Weg für Sie besser geeignet wäre.
War dieser Artikel hilfreich? Danke für Ihre Rückmeldung!
JA Oder NEIN























