Gmail 是 Google 开发的免费电子邮件服务。如今,许多人使用 Gmail 发送和接收电子邮件。当您使用 Gmail 数年时,您会发现无法管理收件箱中的大量电子邮件。在这种情况下,你能做什么?
一般来说,我们会使用“文件夹”来组织邮件。但是,Gmail 没有文件夹,那么如何在 Gmail 中创建文件夹呢?相反,您可以创建标签并按类别组织电子邮件。因为电子邮件可以有很多标签,所以它们比普通文件夹更有效率。只需按照这篇文章,然后您就会知道如何在电子邮件中创建文件夹以保持收件箱井井有条。
第 1 部分 - 如何在 Gmail 中创建文件夹
Gmail不同于普通邮箱。它不使用文件夹对电子邮件进行分类和存档,而是使用基于标签的分类方法。基于标签的分类方法是指用户可以根据自己的需要创建标签,然后可以为每封电子邮件分配一个或多个标签,以便用户可以像使用文件夹分类那样点击标签列表中的每个标签。通过我们下面提供的两种方法,您可以更加灵活方便地管理邮件。
1. 使用上部工具栏创建一个新文件夹
步骤 1.打开 Gmail 并登录您的帐户。
步骤 2.选择要添加到文件夹的邮件。您可以从收件箱、存档或其他位置选择电子邮件。单击电子邮件左侧的复选框将其选中,然后选择“标签”图标。

步骤 3.单击“新建”按钮,屏幕上将出现一个对话框,允许您创建新标签。同时,您还可以选择在某个标签下添加子标签。如果您需要整理大量邮件,此选项非常有用。
步骤 4.输入标签名称。在弹出的窗口“请输入新的标签名称”文本框中,输入您要为标签命名的任何内容。如果要将标签嵌套在另一个现有标签下,请选中“将标签嵌套在”框并从下拉菜单中选择父标签。
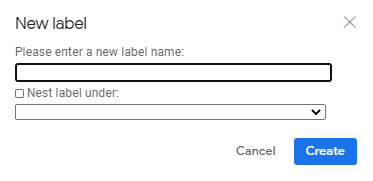
笔记
“标签名称必须简短,但具有描述性,以便您可以了解里面邮件的分类。”
步骤 5.单击“创建”按钮。然后您可以在弹出窗口的底部看到该文件夹。您的标签将被创建。
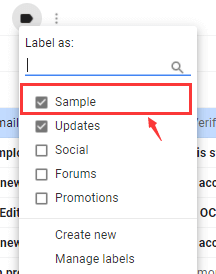
小费
“Gmail 最多支持 5000 个标签。”
2. 添加一个带侧边栏的新文件夹
步骤 1.转到收件箱的左侧边栏。向下滑动侧边栏,然后您将看到“创建新标签”选项。单击该选项。
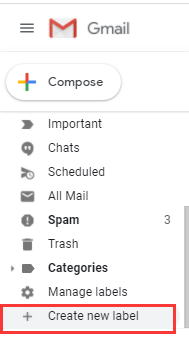
步骤 2。然后它会显示一个弹出窗口。输入标签的名称。参考上一方法的步骤4-5即可成功添加新文件夹。
第 2 部分 - 如何将电子邮件添加到您的文件夹
在 Gmail 中成功创建文件夹后,您需要将电子邮件移动或添加到您的文件夹中。只需三个步骤即可添加邮件。
步骤 1.选中电子邮件左侧的复选框以将其选中(如果要将多封电子邮件全部添加到标签中,请执行此操作)。
步骤 2。然后单击工具栏上显示的“标签”图标。

步骤 3.在出现的下拉菜单中单击要将电子邮件移动到的标签。
第 3 部分 - 如何删除 Gmail 中的文件夹
第 1 步。转到 Gmail。
步骤 2.在页面左侧,将鼠标悬停在标签名称上。
步骤 3.标签名称旁边将出现三个垂直点。单击这些点,会出现一个选项菜单。单击“删除标签”按钮删除文件夹。
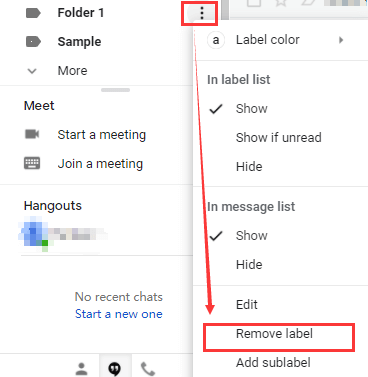
第 4 部分 - 如何管理 Gmail 中的文件夹
有效地管理电子邮件是必要的。本节将介绍如何使用 Gmail 改进收件箱工作流程并节省您的时间。
1. 创建过滤器
在日常生活中,我们可能都收到过垃圾邮件。但是当我们使用 Gmail 时,它可以帮助您过滤大量垃圾邮件。 Gmail 包含强大的过滤选项,可让您对收到的电子邮件自动执行各种不同的操作。同时,您可以将收到的电子邮件自动分类到特定文件夹中,而无需自己移动每封邮件。请按照以下步骤了解如何在 Gmail 中创建过滤器。
步骤 1.打开 Gmail。选择要从中过滤未来消息的电子邮件。
第 2 步。然后垂直点将出现在工具栏上。单击这些点,会出现一个选项菜单。单击“过滤此类邮件”选项。
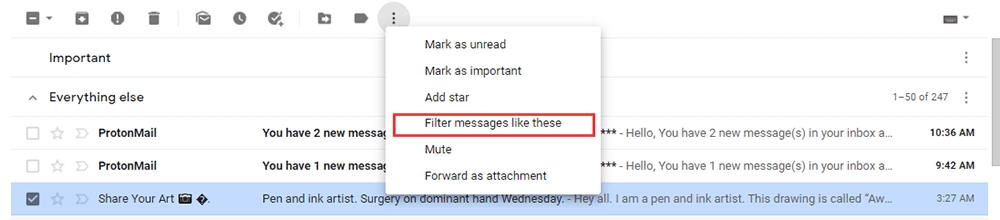
第 3 步。输入您的过滤条件,然后单击“创建过滤器”按钮。
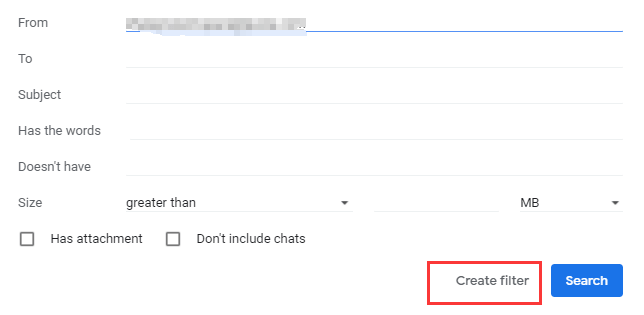
笔记
“当您创建过滤器来转发邮件时,只会影响新邮件。此外,当有人回复您已过滤的邮件时,只有满足相同搜索条件的回复才会被过滤。”
2. 显示或隐藏标签
使用 Gmail,您可以选择在收件箱中隐藏标记的邮件,以免收件箱杂乱无章。
步骤 1.选择屏幕右上角的“设置齿轮”图标。然后选择“查看所有设置”。
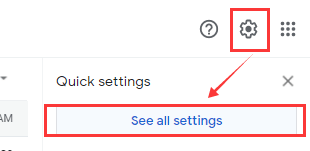
步骤 2。选择“标签”选项,根据需要为列表中的每个标签选择“显示”或“隐藏”。
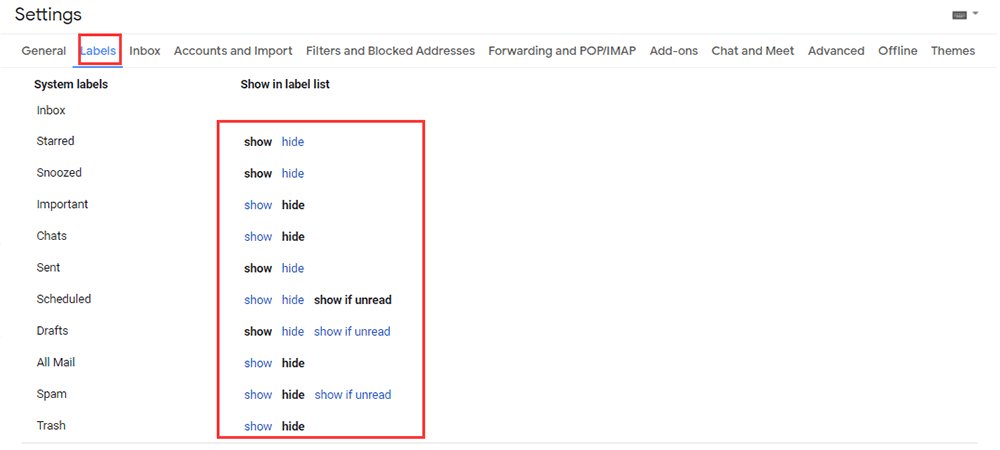
步骤 3.完成后关闭“设置”屏幕。您所做的所有更改都会立即生效,因此无需保存或确认您的更新。
常问问题
如何通过 Gmail 发送大文件?
Gmail 的最大附件大小为 25 MB。如果您的文件大于 25 MB,您可以阅读“如何通过电子邮件发送大文件”文章来帮助您发送文件。
结论
看完这篇文章,我们相信您已经知道如何在Gmail中添加文件夹并自由管理您的邮件了。如果您想了解有关 Gmail 的更多提示,请联系我们。
本文是否有帮助? 感谢您的反馈意见!
是的 或者 不























