我们都知道PDF文档是不可编辑的,这保证了它的安全性和标准化。但是,在某些情况下,除非您将 PDF 文件转换为其他文档格式(如 Word、RTF、Excel 等),否则也很难编辑这些文件。如果您获得一站式解决方案以避免这种复杂的转换过程,事情就会变得很方便。
在本文中,您将了解如何在无需复杂步骤的情况下以多种直接方式重新排列 PDF 中的页面。这些推荐的软件或工具将帮助您在 Windows 或 Mac 上重新排列 PDF 页面。这是他们的详细指南供您参考。
1. EasePDF - 在线重新排列 PDFPages的最佳免费工具
EasePDF中的 PDF 重新排列工具不是单一功能。这家专业的在线PDF解决方案提供商,将此功能与旋转PDF和合并PDF等其他PDF工具集成在一起,帮助您一站式解决编辑需求。同时,还可以通过单击“删除”图标进行快速删除。
此处强烈建议使用“页面模式”,因为将显示一个或多个 PDF 文件的每个单独的 PDF 页面以供您操作。无论您想放大它们以便更好地确认,还是通过简单的拖放功能重新排列PDF页面,您都可以使用此工具使阅读顺序更加合理。我们以Merge PDF工具为例,看看操作过程。
步骤 1.转到EasePDF在线平台,然后转到“合并 PDF”工具。或者您可以在EasePDF主页的顶部导航栏中找到入口。

Step 2.当您到达“合并PDF”页面时,点击界面中间的“添加文件”按钮,将PDF文档添加到平台。您还可以选择将您的 PDF 拖放到此处的输入框中。一个更令人兴奋的提示:该工具还支持从 GoogleDrive、 Dropbox、 OneDrive和 URL 上传 PDF 文件,这使得重新排列 PDF 页面更方便,不受位置限制。

步骤 3.当您的 PDF 文件上传后,切换到“页面模式”并通过将页面拖放到您喜欢的顺序来重新排列页面。如果需要,您还可以旋转、放大或删除它们。

步骤 4。最后,按“合并 PDF”按钮,您将在几秒钟内获得重新排列的 PDF 文档。
2. Adobe Acrobat DC
为了专业地编辑PDF文档,很多人首先会想到Adobe提供的一个工具,叫做Adobe Acrobat DC。实际上,当您需要创建、编辑、查看和保护 PDF 文件时,它确实有很大帮助。今天就来一步步介绍它的一个实用功能“整理Pages”,它可以帮你重新整理和删除PDF页面。
步骤 1.使用 Adobe Acrobat DC 打开您的 PDF 文件。从工具菜单中,您可以找到“组织Pages”选项。除了此路径,您还可以在右侧面板中找到此工具,方法是转到“工具”>“组织Pages”。

第 2 步。现在您可以将要重新排列的 PDF 页面重新定位到新位置。可以一次选择一页或多页。只需按“Shift”,然后选择一系列 PDF 页面,这比逐个更改订单更方便。
步骤 3.选择 PDF 页面后,将它们拖放到所需的正确顺序。通过这种方式,您可以非常轻松地调整一个 PDF 文件中的页面顺序。
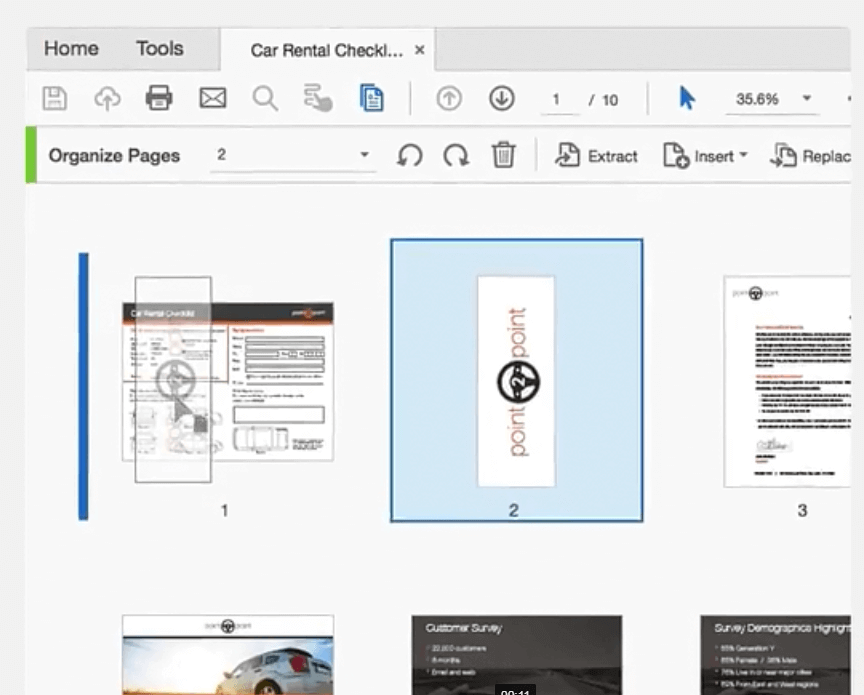
第 4 步。最后,在重新排列此 PDF 文档中的页面顺序后,您可以将其保存到桌面上的任何文件夹中。您可以在电脑上以全新的页面顺序查看PDF文档。
以上简单介绍了Adobe Acrobat DC的PDF重排功能,简单易懂。然而,这里有一个问题。注册并下载此软件后,免费试用期结束后,您仍需要为此工具付费。你可能会发现它的大部分功能在某种程度上过于专业。
作为替代方案, EasePDF是一种在线 PDF 编辑工具,可让您重新排列 PDF 页面并免费享受基本编辑功能,而无需任何麻烦。就算你想解锁注册版,也只花你一个月一杯咖啡的价格。
3. 对于 Mac 用户 - 如何在 Mac 上重新排列 PDF 中的Pages
如果您仍然将Preview用作简单的 PDF 阅读器,那完全是错误的。Preview是 Mac 中内置的非常强大的 PDF 查看器,除了使用该软件创建 pdf 之外,您几乎可以做很多事情。它支持编辑、突出显示、合并、重新排列甚至密码保护 PDF 文件。让我们看看如何在 Mac 上使用“Preview”对 PDF 页面重新排序。
步骤 1.在Preview中打开 PDF。然后单击左侧边栏并选择缩略图进行更多操作。
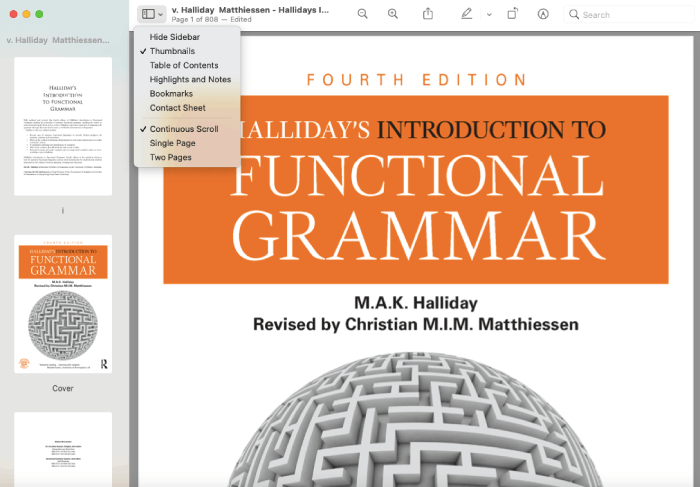
步骤 2.您可以选择某些页面并使用拖放功能更改页面顺序来切换它们。此外,您可以选择一些您突然发现不需要的页面,然后按 Delete 键将其删除。
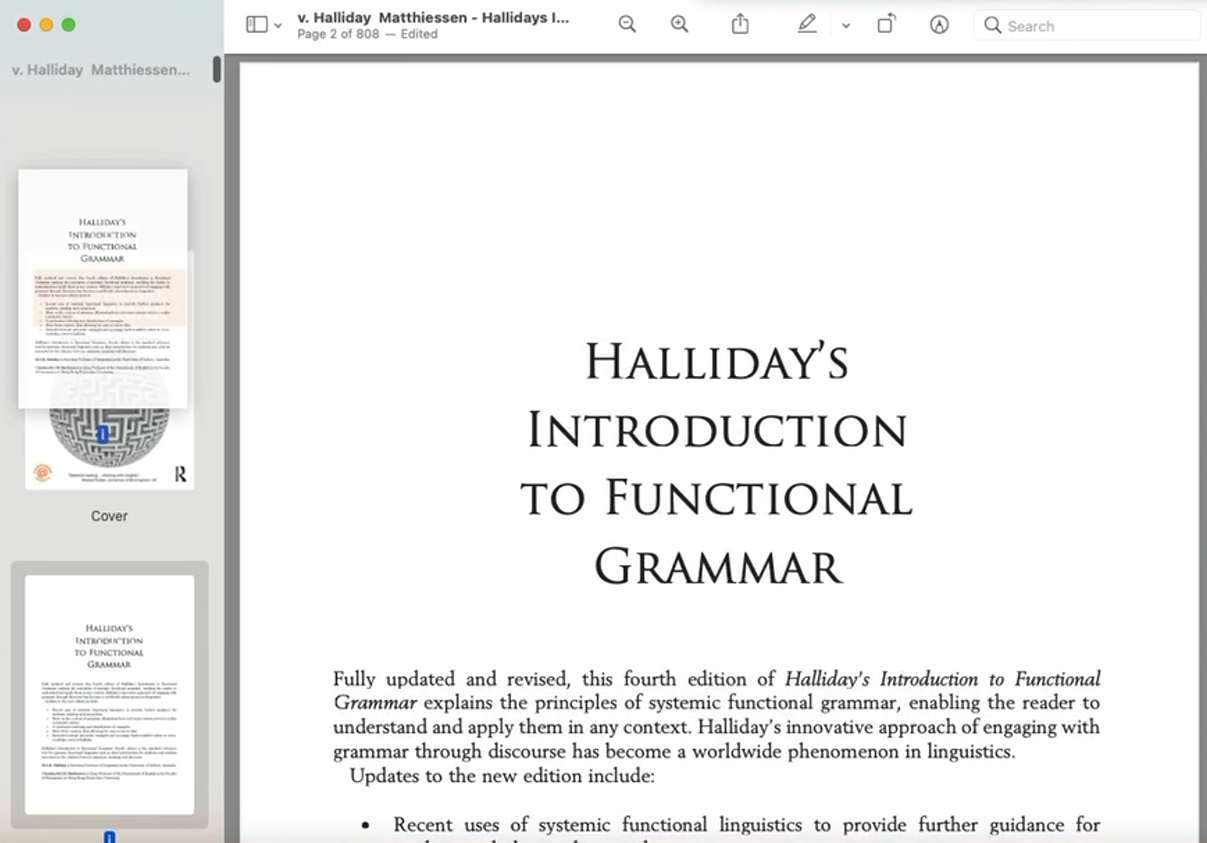
步骤 3.保存它,您将按照您想要的顺序获得一个新的 PDF 文件。
一般来说, Preview提供了一种快速修复,可以在 Mac 上重新排列 PDF 页面。但是,它仍然无法提供更急需的功能,例如与 Word、Excel、PowerPoint 和 HTML 之间的 PDF 转换、添加水印、PDF 压缩等。 EasePDF不仅支持这些常用功能,还允许您同时重新排列和合并 PDF 文件,这无疑将节省您的时间。
EasePDF、Adobe 和Preview之间的比较
总而言之, EasePDF和Preview使他们的重新排列工具非常易于处理。 Adobe Acrobat PC 作为一款专业的PDF 编辑工具,肯定会为您提供各种组合、组织或编辑PDF 的可能性,只要您能支付相对昂贵的价格。相比这两个工具, EasePDF作为免费的PDF编辑器、转换器和合并器,可以让您免费进行许多必要的PDF编辑。更重要的是,此在线工具不需要您下载额外的软件或扩展程序。
为了轻松快速地重新排列 PDF 页面,这 3 种工具都是可靠的,并且各有优势。希望您知道最适合您的选择,然后去尝试一下!
本文是否有帮助? 感谢您的反馈意见!
是的 或者 不























