如何将 Word 文档转换为 PDF?在这篇文章中,我们列出了 9 个您可以立即使用的简单解决方案。您可以使用系统内置程序(如 Microsoft Word 和Mac Preview)、 EasePDF在线解决方案和其他桌面 PDF 创建程序(如PDFelement、 PDF Expert、 IceCream PDF Converter和 Adobe Acrobat )。
内容
一.在 Mac 上将 Word 文档转换为 PDF 1. Mac Preview PDF Expert
二.在 Windows 上将 Word 文档转换为 PDF 1. 微软Word 2.IceCream PDF Converter
四.。 使用桌面 PDF Creator 1. PDFelement (Windows & Mac) 2. Adobe Acrobat Pro (Windows & Mac)
一.在 Mac 上将 Word 文档转换为 PDF
1. Mac Preview
Preview是系统提供的 Mac 电脑应用程序。它可以在 Mac 上打开和预览多种文档类型,包括 Word、Excel、图像、PDF、PPT 等。 Preview中有一个“另存为 PDF”工具。我们可以使用此工具在 Mac 上将 Word 文档转换为 PDF。
步骤 1.右键单击 Word 文档,然后选择“打开方式”>“Preview”。

步骤 2。单击顶部菜单栏上的“文件”选项卡,然后选择“导出为 PDF”。

步骤 3.在新弹出的窗口中,输入新 PDF 的文件名,并将文件扩展名从“.doc”更改为“.pdf”。完成所有设置并选择保存位置后,点击“保存”按钮。现在您的 Word 文档已成功转换为 PDF。

尖端:
1. 如果您需要从 Word 创建加密的 PDF,您可以选择第 3 步中的“显示详细信息”按钮。勾选“加密”选项并输入您的密码,然后单击“保存按钮”。
2.如果您已经创建了PDF但忘记加密,只需添加密码即可使用EasePDF保护PDF 。
PDF Expert
PDF Expert是一款安全、用户友好且易于使用的 PDF 程序,用于阅读、创建、注释、编辑 PDF。只需单击几下,我们就可以轻松地从任何支持的文件格式创建 PDF 文档。
步骤 1.将PDF Expert下载并安装到您的 Mac 电脑。
步骤 2.启动程序并单击界面左上角的“文件”菜单。然后单击“新建”>“来自文件”。
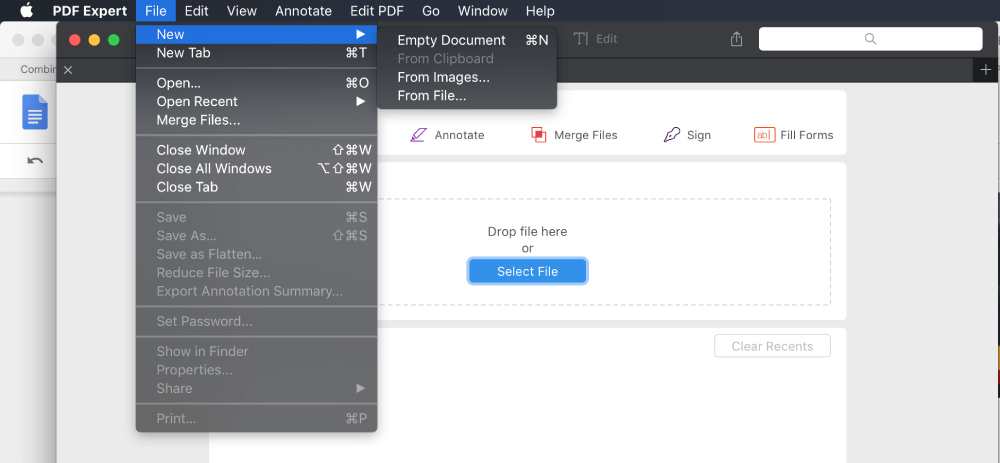
步骤 3。在弹出窗口中,选择要转换为 PDF 的 Word 文档。
步骤 4. PDF Expert会自动将您的 Word 文档转换为 PDF。
二.在 Windows 上将 Word 文档转换为 PDF
1. 微软Word
Microsoft Office 2007及更高版本可以将Office文档保存为 PDF 文件。因此,这是在 Windows 上将 Word 文档转换为 PDF 的最有效和免费的方法。
步骤 1.使用 Microsoft Word 2007 及更高版本打开 Word 文档。
步骤 2.在 office 菜单上,选择“另存为”>“PDF 或 XPS”。

步骤 3.输入 PDF 的文件名并选择保存位置。然后单击“发布”按钮。
尖端:
1. 对于Microsoft Office 2010,您也可以选择“另存为”选项,然后在新打开的窗口中选择“PDF”作为保存格式。
2. 对于 Microsoft Office 2013,还有另一种选择。只需转到“文件”>“导出”>“创建 PDF/XPS 文档”,然后选择“PDF (.pdf)”作为输出格式。
2.IceCream PDF Converter
Icecream PDF Converter是一款适用于 Windows 系统的软件,可让您在 PDF 格式之间进行转换。它支持将 Word、EPUB JPG 转换为 PDF 等,您可以将所有文件合并到一个 PDF 文档中。
步骤 1.将Icecream PDF Converter下载并安装到您的 Windows 设备。
步骤 2.运行软件并选择“To PDF”选项。
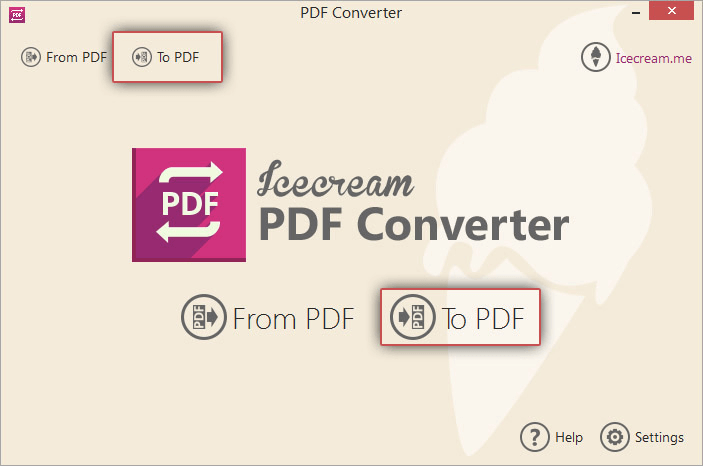
步骤 3.单击中央界面上的“添加文件”按钮,从您的计算机添加 Word 文档。
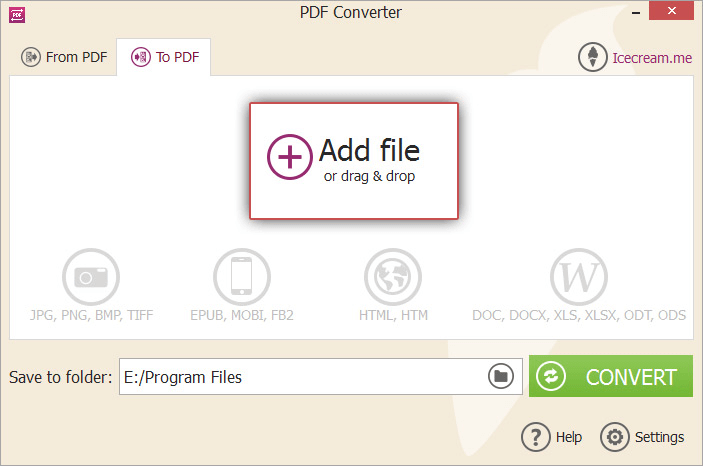
第 4 步。设置文件设置,如 PDF 文件名、保存文件夹和布局设置等。一切完成后,点击“转换”按钮。

三.在线将 Word 文档转换为 PDF
无论您使用的是 Mac、Windows、iOS 还是 Android 设备,您都可以使用EasePDF上的Word 到 PDF转换服务在线将 Word 文档转换为 PDF。
步骤 1.点击“添加文件”按钮,将 DOC 或 DOCX Word 文档上传到您的本地设备,或者您可以简单地将文件拖放到上传区域。您还可以选择从Google Drive、 Dropbox或OneDrive导入文件。

步骤 2.文件上传后, EasePDF将自动开始将您的 Word 文档转换为 PDF。
步骤 3.转换过程完成后, EasePDF将提供一个 24 小时可用的下载链接。只需单击“下载”按钮即可将创建的 PDF 保存到您的本地设备。或者您可以选择将其保存到您的云驱动器。

四.。 使用桌面 PDF Creator
除了我们上面提到的方法和工具,使用桌面 PDF 创建器将 Word 文档转换为 PDF 是一劳永逸的解决方案。因为大多数桌面 PDF 创建者都支持批量转换,所以我们可以根据需要多次将 Word 转换为 PDF。
除了PDF Expert和IceCream PDF Converter,我们在第 1 部分和第 2 部分中列出, PDFelement和Adobe Acrobat Pro也是 Windows 和 Mac 用户的绝佳选择。
1. PDFelement (Windows & Mac)
PDFelement是您专业且易于使用的 PDF 解决方案。使用PDFelement,您不仅可以从 Word、Excel、PPT、图像等创建 PDF,还可以轻松合并、拆分、压缩、保护 PDF。
步骤 1.将PDFelement下载并安装到您的 Windows 或 Mac 计算机。
步骤 2.启动程序,然后将要转换为 PDF 的 Word 文档拖放到软件界面。
步骤 3.转到“文件”菜单,然后选择“另存为”。
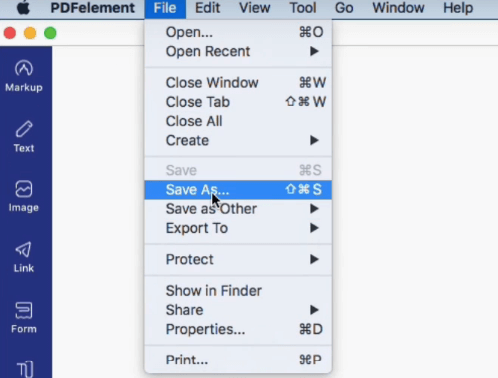
步骤 4。在弹出窗口中,选择“PDF”作为输出格式。命名文件并选择一个文件夹来保存它,然后点击“保存”按钮。
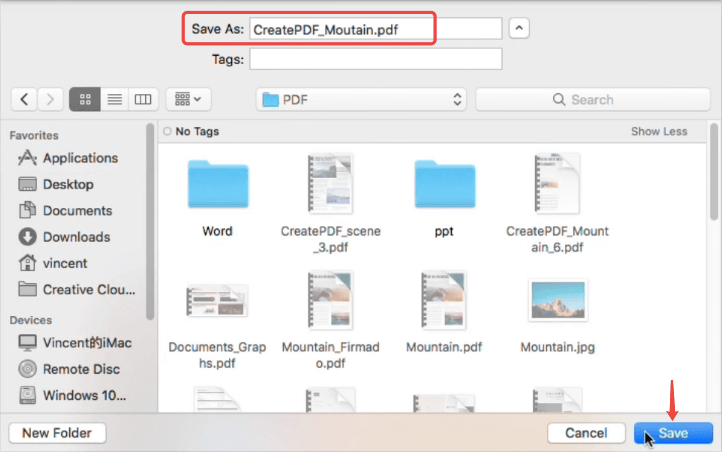
2. Adobe Acrobat Pro (Windows & Mac)
Adobe Acrobat Pro。是世界著名的PDF转换和PDF编辑软件。它允许您从许多其他文档格式(包括 Word、Excel、PowerPoint、图像等)创建 PDF。以下是将 Word 转换为 PDF 的工作原理。
步骤 1.在您的设备上安装Adobe Acrobat Pro ,然后运行该程序。
第 2 步。转到“工具”部分,然后选择“创建 PDF”。
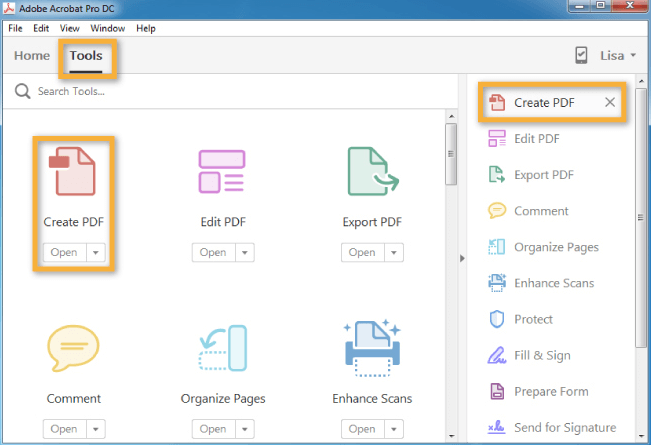
步骤 3.选择“单个文件”选项,然后单击“选择文件”链接打开并选择计算机上的 Word 文档,然后单击“打开”。您还可以选择“多文件”模式,将多个 Word 文档转换为一个 PDF 文件。
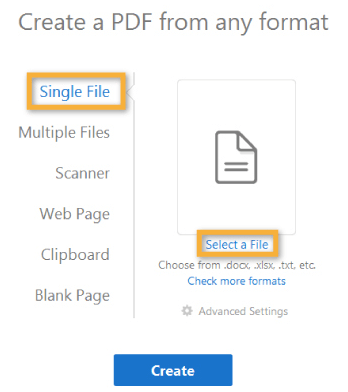
第 4 步。设置“高级设置”并点击“创建”按钮。
总结
我们相信您已经找到了如何将 Word 文档转换为 PDF 的最佳解决方案。对于 Windows 用户,您可以使用Microsoft Word或IceCream PDF Converter 。在 Mac 电脑上, Preview和PDF Expert会是好帮手。要将 Word 文档在线转换为 PDF,您可以使用EasePDF 。除此之外, PDFelement和Adobe Acrobat是您可以在 Windows 和 Mac 计算机上选择的两个选项。
本文是否有帮助? 感谢您的反馈意见!
是的 或者 不























