RTF 是 Rich Text Format 的缩写,是一种介于 Word 和 TXT、富文本文件和纯文本文件之间的格式。通常 a.TXT 文件只能包含纯文本,但 RTF 文件可以包含字体样式、格式、图像等。另一方面,RTF 文件比 DOC 文件更简单、更小。与 PDF 和 Word 不同,RTF 可在计算机自带的任何文本编辑器上进行编辑。这意味着我们不需要安装任何文字处理程序来打开一个 RTF 文件。这也使 RTF 格式成为跨平台文档共享和交换的绝佳选择。
在这种情况下,我们有时可能会遇到将 PDF 转换为 RTF 的情况。如何转换?在这里,我们为您列出了一些方法。您可以使用EasePDF Online Converter 和Google Drive无需软件即可将 PDF 转换为 RTF。我们还会为 Windows 和 Mac 用户推荐一些桌面程序。对于移动用户,有一些应用程序可以帮助您进行转换。无论您使用什么设备,您都会在这篇文章中找到正确的解决方案。现在让我们进入正题。
内容
一.无需软件即可将 PDF 转换为 RTF 选项1. EasePDF 选项2. Google Drive
二.使用软件将 PDF 转换为 RTF 选项1. PDFelement (Windows & Mac) 选项2. Adobe Acrobat Pro (Windows 和 Mac)
一.如何在没有软件的情况下将 PDF 转换为 RTF
随着网络技术的升级,人们不再喜欢在电脑和手机上安装任何软件和应用程序,尤其是有些任务可以在几分钟内在线完成。将 PDF 转换为 RTF 是相同的。今天我们向您介绍两种在线将 PDF 转换为 RTF 的选项。
选项1. EasePDF
EasePDF是一个提供全面和专业的在线PDF工具的网站,它使用户能够免费转换、编辑、创建、合并、拆分压缩、签名、解锁PDF。您可以转换本地存储中的文件或云驱动器中的文件。您上传到服务器的文件将在 24 小时内永久删除。
步骤 1.在EasePDF上访问PDF 到 RTF 转换器

步骤 2.打开您的 PDF 文件。单击“添加文件”按钮将 PDF 文件上传到本地设备。或者选择下面的云驱动器图标从您的Google Drive和Dropbox添加文档。
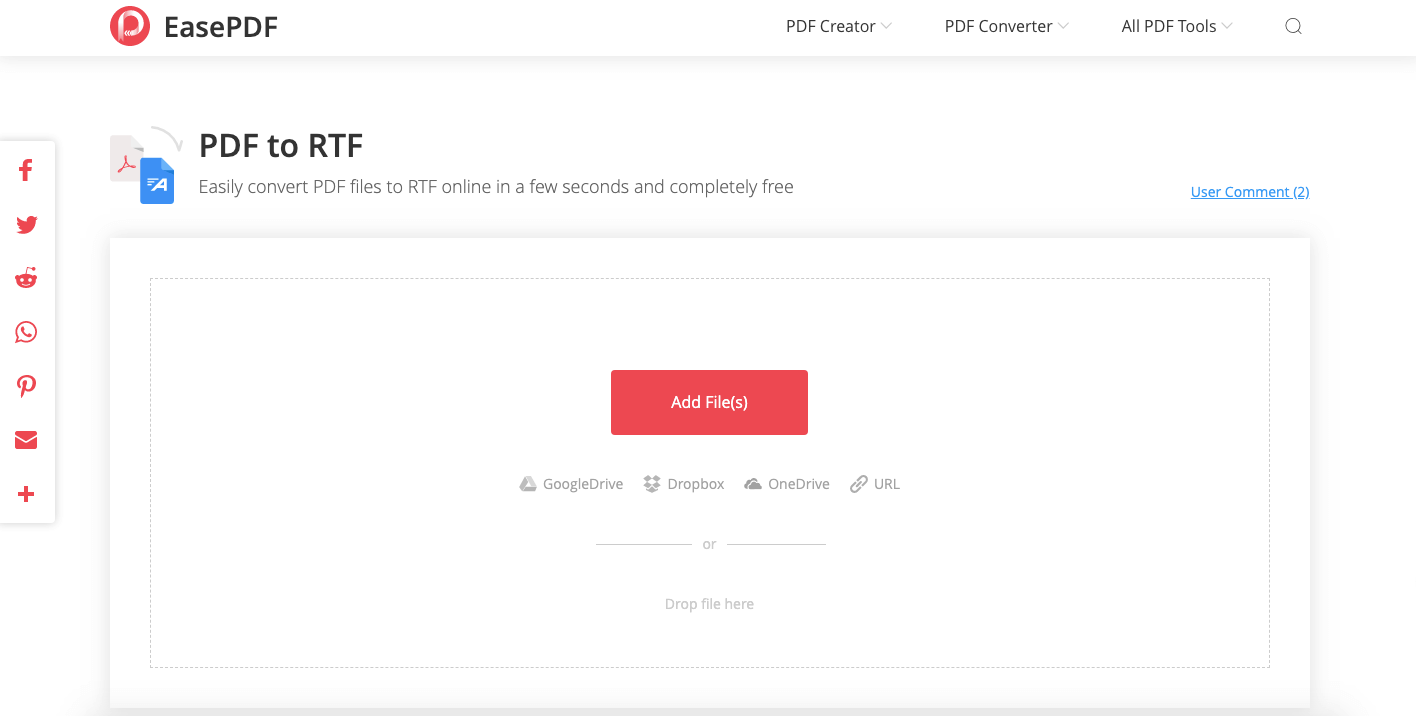
步骤 3.下载转换后的 RTF 文件。
当您的 PDF 文件上传到服务器时,转换器会自动将其转换为 RTF,只需等待几秒钟。 EasePDF的文件限制为 50 MB。因此,当您的 PDF 文件超过此大小时,它可能不起作用。在这种情况下,您可以在上传之前压缩 PDF 。转换完成后,您将获得一个下载链接。单击“下载”按钮将其保存到您的设备,或者您可以选择将其存储到您的Google Drive和Dropbox。如果需要,您可以通过单击下面的“链接”图标复制此下载链接以与他人共享。
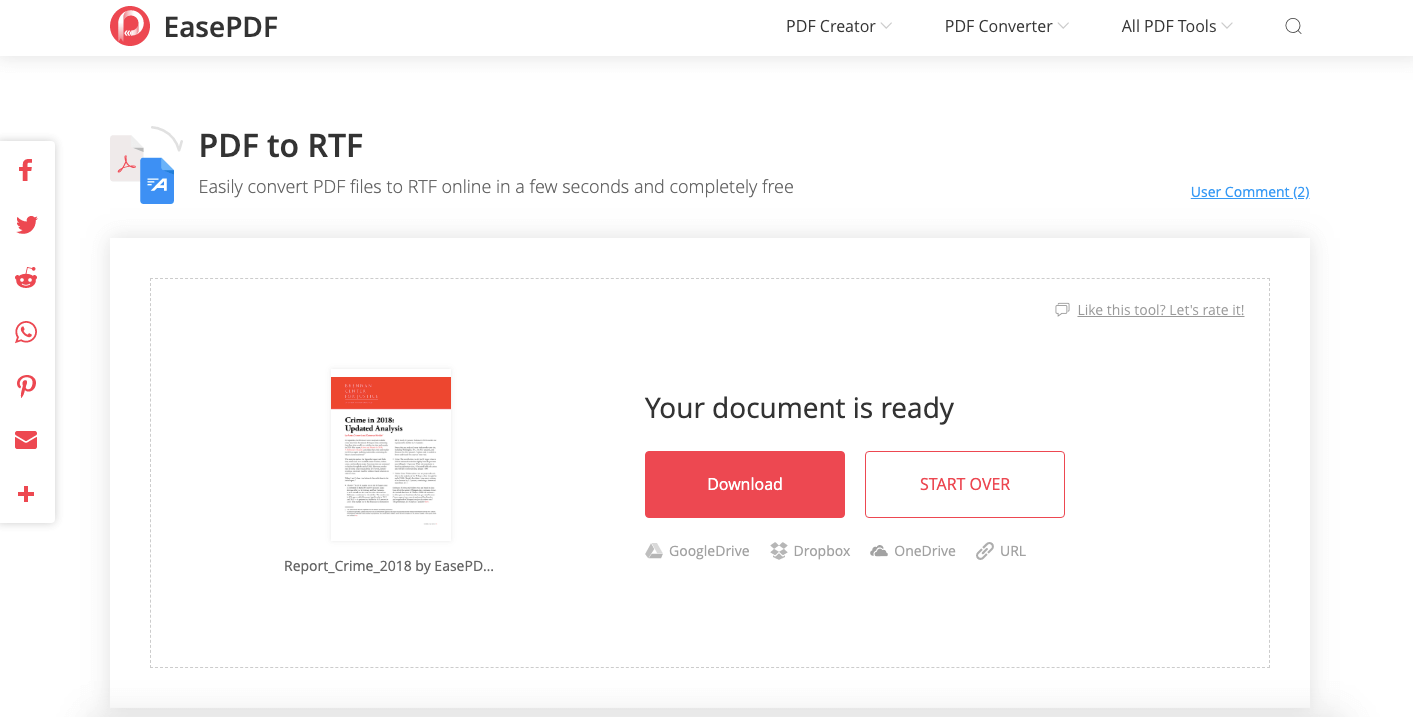
选项2. Google Drive
Google Drive是 Google 推出的在线云存储和同步服务。 Google Drive支持直接从网络浏览器打开多达 30 种文件格式,包括 Word、PDF、高清视频和 Photoshop 文件,即使您的设备上未安装相关软件也是如此。我们可以在Google Drive上打开 PDF 文件并将其导出为 RTF 格式。
第 1 步。将您的 PDF 添加到Google Drive。单击菜单栏上的“+新建”按钮,在下拉列表中选择“文件上传”选项,然后在您的设备上选择一个PDF文件进行上传。如果您要转换的 PDF 文件已经在您的Google Drive中,请跳过此步骤。

第 2 步。使用Google Docs打开 PDF。右键单击您刚刚上传的 PDF,选择“打开方式”,然后选择“Google Docs”。您的文件将立即显示在Google Docs中。
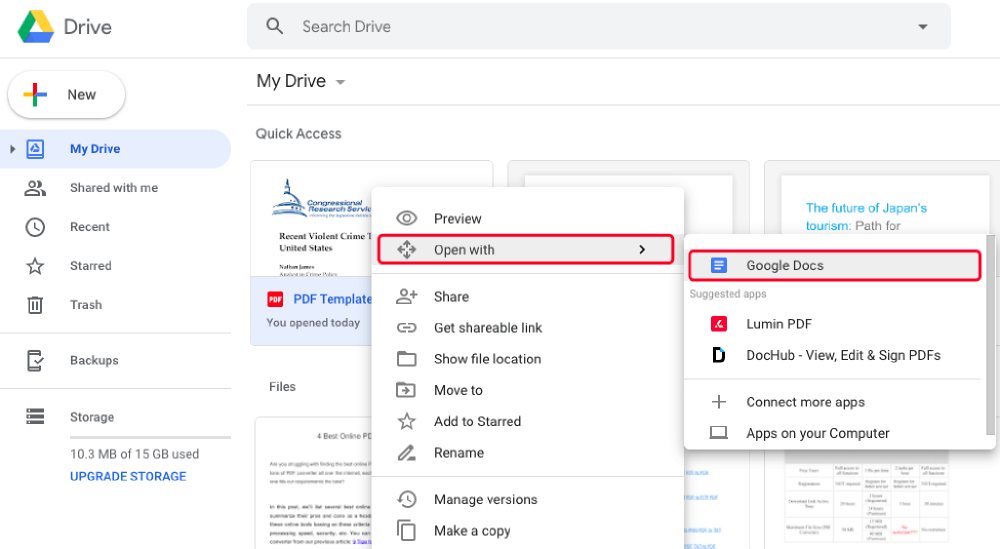
步骤 3.进入Google Docs界面的“文件”菜单,从下拉列表中选择“下载”,然后选择“富文本格式 (.rtf)”作为导出格式。您的 PDF 将作为 RTF 文件下载到您的设备。
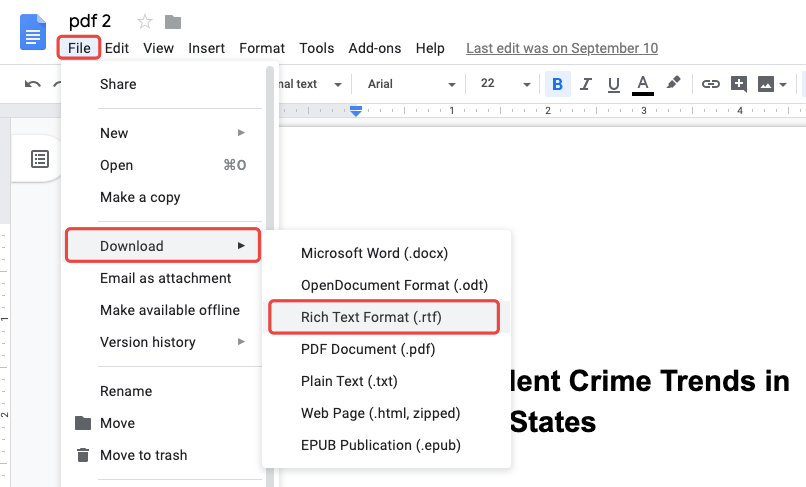
同时,我们还可以将转换后的 RTF 文件发布到网络上,以便通过链接在浏览器上访问该文件。为此,请在Google Docs“文件”菜单上选择“发布到网络”。在提示对话框中,单击“发布”按钮。 Google Drive会向您显示一条消息,询问“您确定要发布此部分吗?”,选择“确定”继续。现在Google Drive会将您的文件发布到网络上,您将获得此在线文档的链接。您可以通过复制和粘贴共享此链接,或在Facebook、 Twitter和 Gmail 上共享此文件。
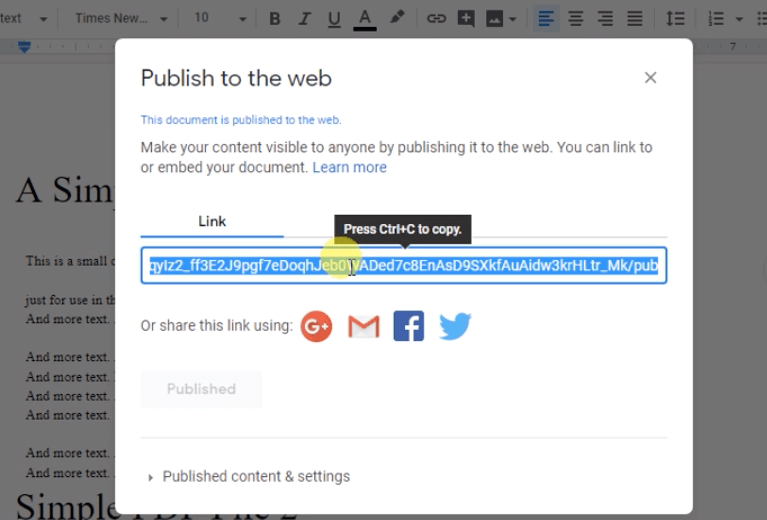
二.如何使用软件将 PDF 转换为 RTF
对于处理PDF,需要每天转换一堆文档的用户,可以考虑买一个PDF转换软件,它可以随时为您服务,即使您的互联网连接关闭。在各种PDF相关的程序中,我们找到了两个具有代表性的推荐。
选项1. PDFelement (Windows & Mac)
PDFelement是一款出色且用户友好的 PDF 软件。它为您提供了强大的编辑和转换工具来处理 PDF。 PDFelement使用户能够将PDF文档转换为不同的文件格式,如.doc、.html、.rtf、.jpg等。通过内置的OCR技术,我们可以轻松地编辑和转换扫描的PDF。
步骤 1.免费下载并为您的计算机安装PDFelement 。
步骤 2。运行软件并选择界面上的“转换 PDF”选项。

第 3 步。在新打开的窗口中,单击“添加文件”以添加要转换的 PDF 文档。 PDFelement支持批量转换,因此您可以一次添加多个文件。
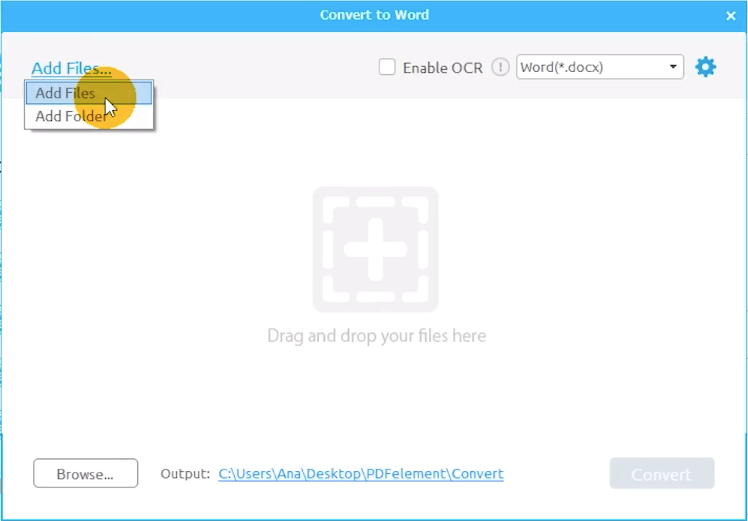
步骤 4.在格式列上,从下拉列表中选择“RTF”。您可以自定义要转换为“页面范围”部分的某些页面。如果您添加的 PDF 是扫描的 PDF,请确保您已勾选“启用 OCR”选项。现在点击“转换”开始转换进程,几秒钟后,您将在输出文件夹中获得转换后的 RTF 文件。
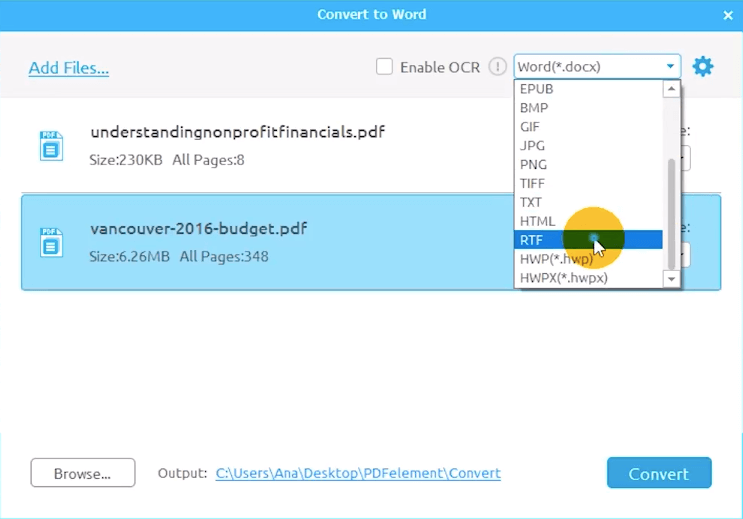
选项2. Adobe Acrobat Pro (Windows 和 Mac)
作为一款多功能的 PDF 工具, Adobe Acrobat Pro已被用作提高数万专业人士生产力的终极解决方案。使用Adobe Acrobat Pro,用户可以创建和编辑最智能的 PDF,将 PDF 转换为其他格式,如 Microsoft Office格式、电子书格式等等。
步骤 1.使用Adobe Acrobat Pro打开您的 PDF,然后在主菜单上选择“导出 PDF”选项。

步骤 2.将 PDF 转换为 RTF。
在“导出 PDF”对话框中,单击“更多格式”选项并选择“RTF”作为输出格式。您可以通过单击所选格式旁边的齿轮图标来自定义转换设置。
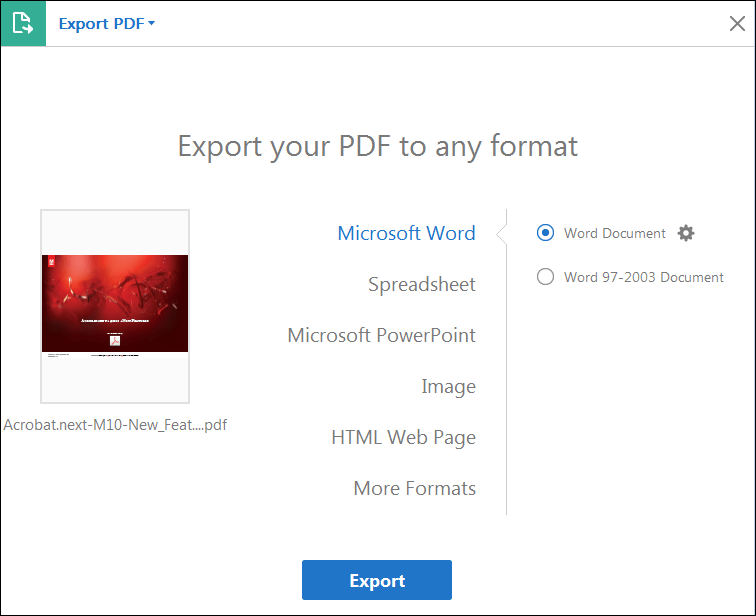
步骤 3。选择您要保存转换后的 RTF 文件的位置,您可以将其保存到您的计算机或文档驱动器。然后键入文件名,或者您可以使用默认文件名。现在单击“保存”按钮,您的 PDF 将被转换为 RTF 文件。
三.如何使用移动应用程序将 PDF 保存为 RTF
如何在手机上将PDF转为RTF?最方便的方法是使用在线转换器,例如EasePDF PDF to RTF Converter ,您可以随时在 iPhone 或 Android 手机上访问和操作转换。另一个简单的选择是安装 PDF 转换应用程序。在这里,我们推荐您可能喜欢的 iOS 应用程序 - 文档转换器。
文档转换器是一款 iOS 应用程序,可让用户将文件转换为几乎所有主要文档格式。您可以将文档(包括 PDF)、图片或电子书转换为 DOCX、DOC、HTML、ODT、PDF、RTF、TXT 等格式。此应用程序兼容 iPhone、iPad 和 iPod touch,适用于 iOS 10.0 或更高版本。

步骤 1.选择您输入的 PDF 文档
第 2 步。选择“RTF”作为您的输出格式。
步骤 3.开始转换。只需几秒钟。
步骤 4.打开转换后的文件或在Pages、 Office、Drive 等中共享。
转换是在安全的云服务器上进行的,这使得它更容易、更快、更省电。这意味着使用此应用程序需要互联网连接。上传和转换后的文件将在转换后立即从服务器中删除。
结论
将 PDF 转换为 RTF 的首选是使用EasePDF在线转换器,您可以在 Windows、Mac、Linux 计算机或手机上使用它。对于计算机用户,您还可以选择 Adobe Acrobat 和PDFelement。而对于移动用户来说,像“The Document Converter”这样的应用程序是一个不错的选择。如果您有更多好的想法,请留下评论。
本文是否有帮助? 感谢您的反馈意见!
是的 或者 不























