Open Office是一种开源的,基于XML的ZIP压缩文件格式,用于文字处理文档,演示文稿,电子表格和图表。开放文档格式(ODF)被广泛认为是Microsoft Office的一种免费替代方案。 ODF文档的文件扩展名包括“ .odt”,“。ods”和“ .odp”。可以在Apache Open Office,Libre Office和Microsoft Office打开和编辑Open Office文档。
另一方面,PDF是一种文件格式,可为用户提供较少的编辑权限。在我们大部分的工作时间中,我们可能会满足将PDF转换为可编辑的Open Office文档的要求。下面的文章主要是关于如何在Mac,Windows和在线平台上将PDF文件转换为Open Office文档的。您可以在此处获得免费和简单的解决方案。
一.在OpenOffice中将PDF转换为Open Office文档
如果您已经在计算机上安装了Apache OpenOffice软件,则无论是Open Office Mac版本还是Open Office Windows 10/7 / XP版本,都可以直接导入PDF文件,编辑PDF并将其另存为Open Office文档。 。首先,我们需要向OpenOffice添加“ PDF Import”扩展名。
步骤1.单击顶部菜单栏上的“工具”选项卡,然后选择“扩展管理器”。
步骤2.在“扩展管理器”窗口上,单击“在线获取更多扩展”链接。
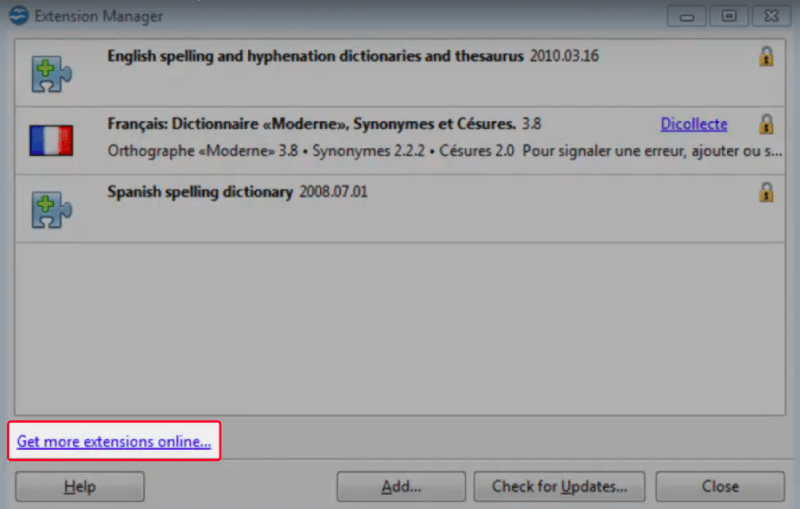
第3步。此操作将打开一个Web浏览器,将您带到OpenOffice.org Extension页面。在搜索字段中,输入“ PDF”或“ PDF导入”,然后按键盘上的“ Enter”。在搜索结果上,单击“ Oracle PDF Import Extension”,然后向下滚动到下载部分。
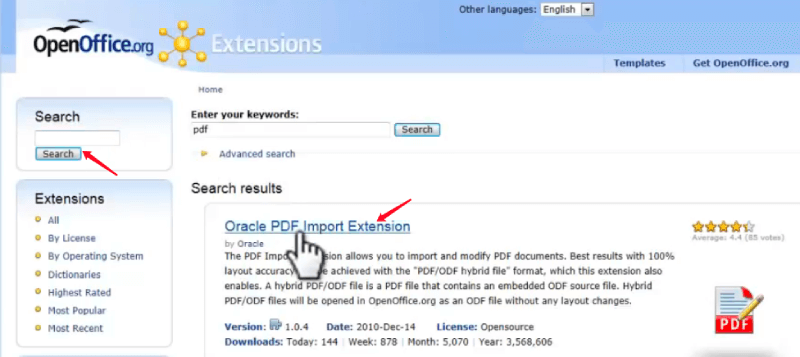
步骤4.选择与您的操作系统兼容的版本,然后单击“获取它!”。将其下载到计算机上的首选位置。
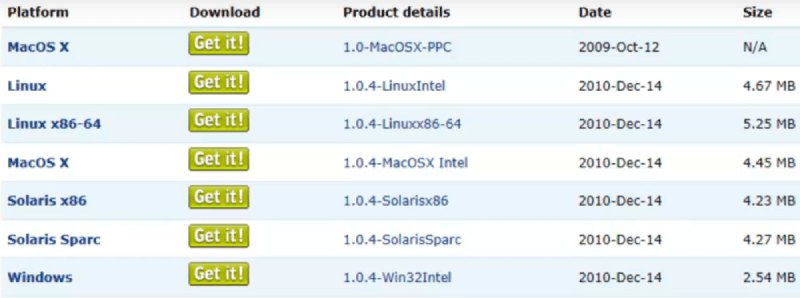
步骤5.现在导航回到“扩展管理器”,然后单击底部的“添加”按钮。在弹出的“添加扩展名”窗口中,选择您刚刚下载的文件,然后单击“打开”按钮。该软件会询问您谁有权访问此扩展程序,请从选项中选择“对于所有用户”。
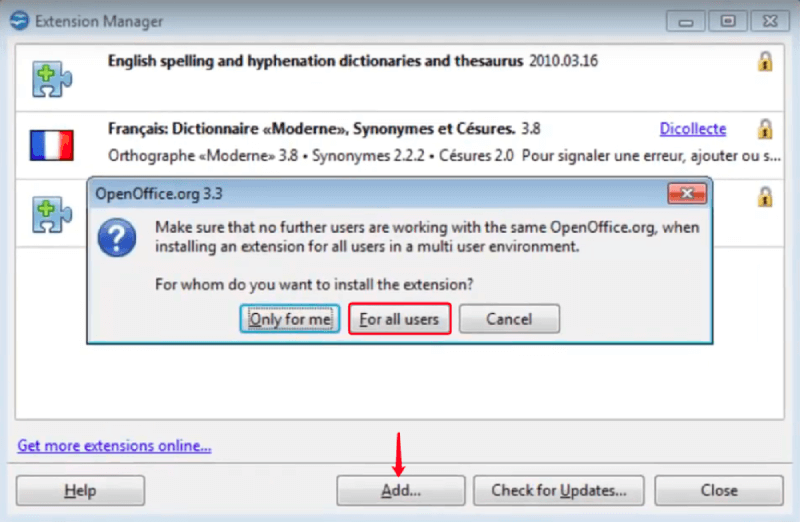
步骤6.在“扩展软件许可协议”窗口中,向下滚动以阅读协议,然后单击“接受”按钮。
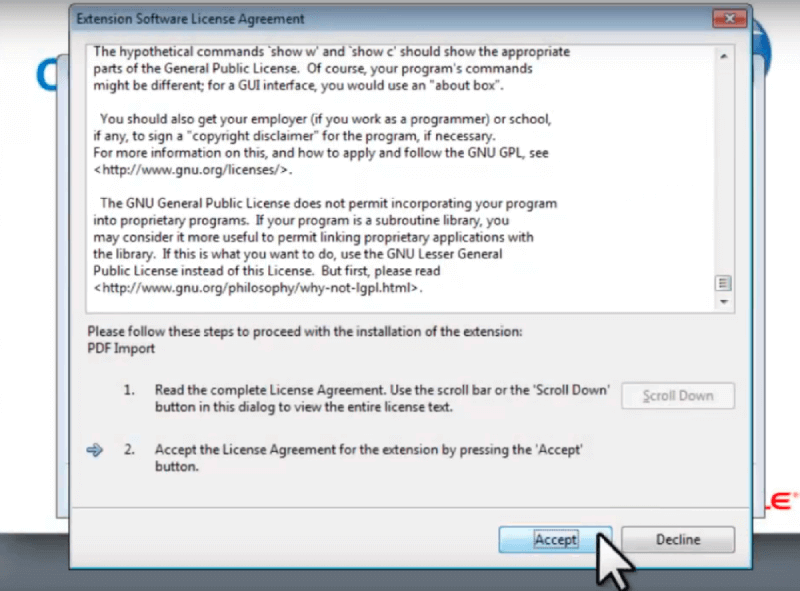
现在,您可以在扩展列表上看到“ PDF导入”列表。如果有一天您不再需要此扩展程序,只需回到此处并单击“删除”按钮即可将其删除。接下来,让我们关闭“扩展管理器”,开始将PDF转换为Open Office文档。
步骤1.转到顶部的“文件”菜单,然后选择“打开”。在新打开的对话框中,选择要在计算机上转换的PDF文件,然后单击“打开”。
第2步。您可以在“ OpenOffice.org Draw”程序中看到打开的PDF文件。现在,您可以选择文本并根据需要进行更改,还可以调整大小并更改PDF上图像的位置。如果需要,可以对PDF进行任何基本编辑。
步骤3.完成编辑后,转到“文件”菜单,然后选择“另存为”。然后在“另存为类型”上选择Open Office文档格式。
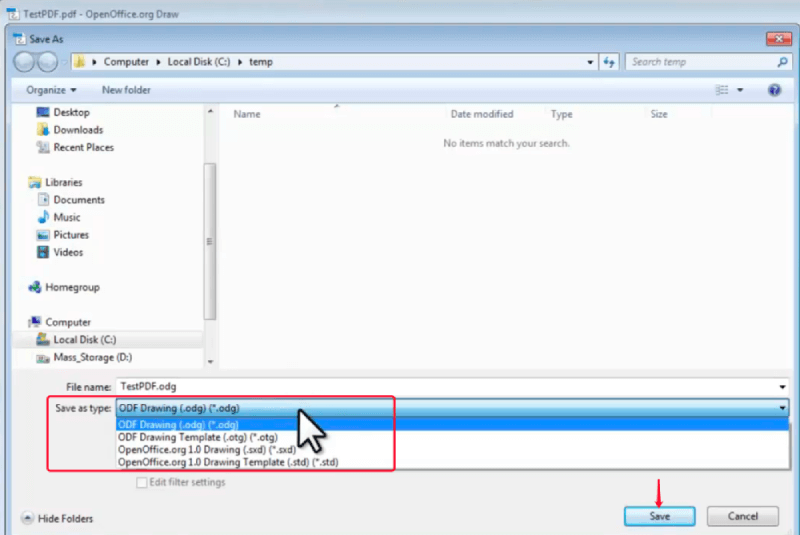
提示
“打开和转换巨大的PDF文件可能很耗时,并且会占用计算机的大量CPU。在这种情况下,您可以先将PDF压缩为较小的文件,然后再在OpenOffice中打开。”
二.通过Word将PDF转换为Open Office
1. Microsoft Office 2013及更高版本
对于未在计算机上安装OpenOffice软件的用户,您可以转到与OpenOffice文档兼容的另一个文档处理器-Microsoft Word。自Microsoft Office 2013及更高版本以来,将PDF编辑和转换为Word文档不再是问题。因此,我们可以在Office Word中打开PDF文件,并将其转换为Open Office文档。
步骤1.使用Microsoft Word打开PDF。您可以通过两种方式打开它。
- 右键单击PDF文件,然后在下拉菜单上转到“打开方式”>“ Microsoft Word”。
- 启动Office Word,然后转到“文件”>“打开”>“计算机”或其他路径,以浏览并打开目标PDF文件。
第2步。将弹出警告消息,提醒您此操作会将PDF转换为Word ,只需选择“确定”即可。

步骤3.现在,您的PDF文件已转换为可编辑的Word文档。接下来,转到“文件”>“另存为”>“ OpenDocument文本”,然后设置文件名和存储位置,然后单击“保存”。
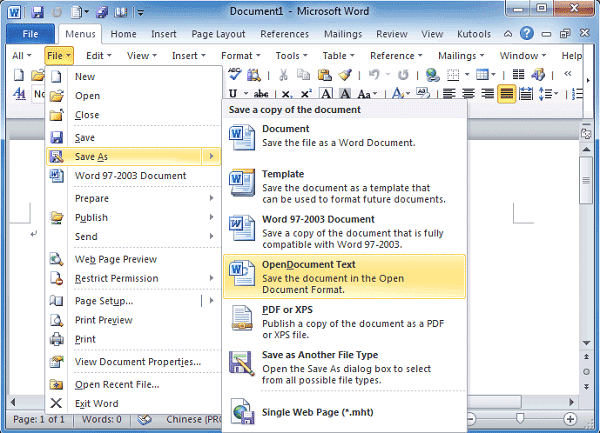
2. Microsoft Office 2010及更早版本
现在,您已经使用Microsoft Word成功将PDF文件转换为Open Office文档。那么,如果您使用的Word版本仅是Microsoft 2010或更早版本,该怎么办?不用担心,您可以使用专业的PDF编辑器PDFelement Pro以及Windows和Mac用户的转换器。
步骤1.根据您的操作系统下载正确版本的PDFelement Pro,并将其安装在设备上。
步骤2.在主界面上单击“打开文件”,打开要转换的PDF文件。

第3步。选择顶部的“转换”菜单,然后单击下面的“转至Word”选项以将PDF保存到Word文档。
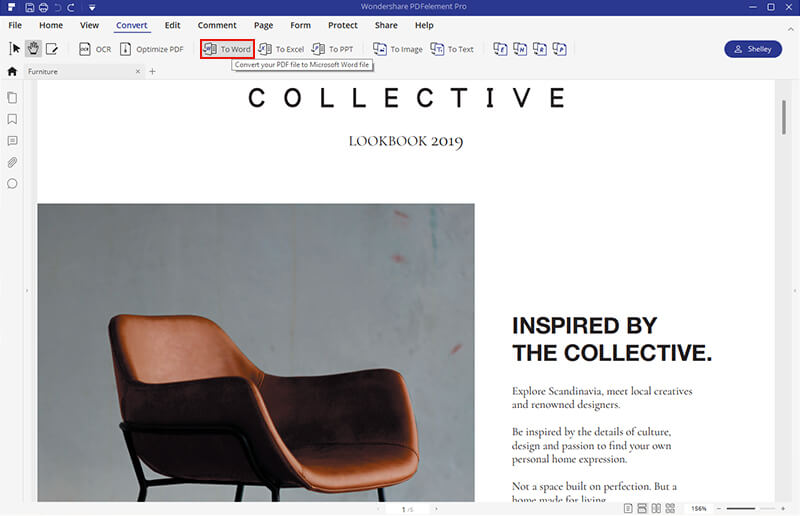
步骤4.使用Microsoft Word打开转换后的Word文档,然后在“文件”菜单上选择“另存为”,然后选择“ OpenDocument文本”作为输出格式。
三.将PDF转换为Open Office Online
将PDF转换为Open Office文档的最后也是最轻松的方法是使用在线转换器,无论您的设备上装有OpenOffice还是Microsoft Word都没关系。在所有在线解决方案中,我们推荐Google Docs和Zamzar它们都是免费且容易的。
1. Google Docs
Google Docs是一种在线文档处理器,使用户可以查看,编辑和转换不同格式的文本文档。将PDF保存到Open Office非常简单,这是它的工作原理。
步骤1.使用您的Google Docs帐户登录。如果您没有,只需注册一个。
步骤2.单击“文件夹”图标以打开文件打开器。如果您的目标PDF文件位于本地设备上,请选择“上传”。如果文件存储在您的Google Drive,则只需选择“我的云端硬盘”选项即可。
步骤3.将在Web浏览器中打开PDF。现在,从“使用Google Docs打开”选项的下拉列表中选择“ Google Docs”。

步骤4.使用Google Docs在线编辑器打开PDF之后,转到顶部的“文件”标签,然后选择“下载”>“ OpenDocument格式”。
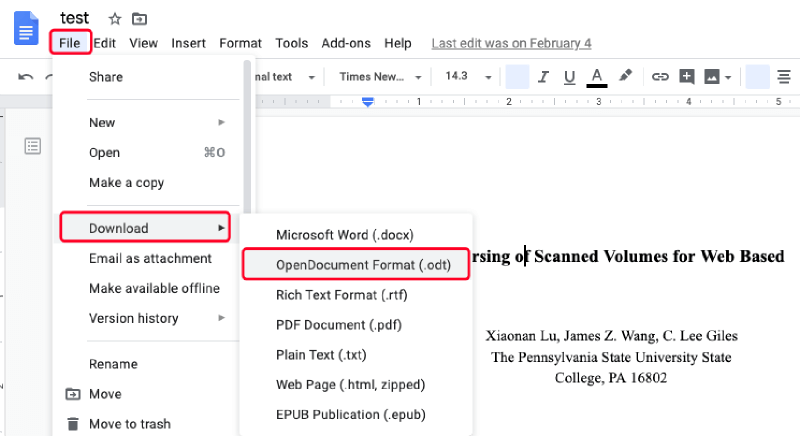
2.Zamzar
与Google Docs不同, Zamzar是专业且全面的在线文档转换器,而不是文档处理器。使用Zamzar上的免费在线转换器,将PDF转换为Open Office文档非常容易。
步骤1.进入Zamzar主页,您会看到一个三步操作框。单击左侧的“添加文件”按钮,以上传要转换的PDF文件。

步骤2,在“转换为”部分,从输出格式列表中选择“奇数”。
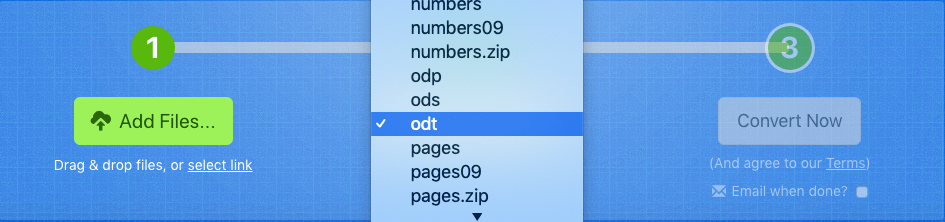
步骤3.按“立即转换”开始转换您的PDF文件。
步骤4.转换完成后,结果页面上将提供下载链接。点击“下载”按钮,将转换后的Open Office文档保存在本地设备上。
这两种在线解决方案使您能够进行转换而不受任何设备和系统的限制,而另外两种在线解决方案使您可以在没有Internet连接的情况下将PDF离线转换为Open Office 。您对此主题有补充吗?您还希望我们写些什么关于PDF文档?如果您有任何话要发表评论,请告诉我们。
本文是否有帮助? 感谢您的反馈意见!
是 要么 没有































