PDF 用户最常问的问题之一是如何将 XLSX 转换为 PDF 或 XLS 转换为 PDF。人们之所以要将Excel另存为PDF,主要是因为PDF是一种兼容所有设备的文档格式。无论您在任何程序或应用程序中打开它,它都会保持相同的外观。但 XLS 和 XLSX 是 Excel 格式,需要特定程序才能读取和编辑。
那么如何将XLS和XLSX转换成PDF文件呢?有 5 个选项,包括EasePDF Online XLS/XLSX 转 PDF 服务、 Google Docs、Microsoft Excel、 Mac Preview和PDFelement 。在这篇文章中,我们将逐步向您展示如何使用这些工具。
内容
选项1. EasePDF在线 XLS/XLSX 转 PDF
XLS 到 PDF 或 XLSX 到 PDF 转换的首选是像EasePDF这样的在线转换器。这样,您无需下载任何软件即可将 Excel 转换为 PDF。在EasePDF,您不仅可以从 Word、Excel、PPT 和图像创建 PDF,还可以将 PDF 转换为其他文件格式,如 Excel、Word、JPG、PNG、PPT 等。如果需要,还有 PDF Editor 等工具、 PDF压缩器、 PDF 合并器、 PDF 拆分器等。
更重要的是, EasePDF没有设备或系统限制,您可以在 Windows、Mac、Android 或 iOS 设备上访问和转换文件。现在让我们看看它是如何与 Excel 转 PDF 工具配合使用的。
步骤 1.转到EasePDF上的XLS/XLSX 到PDF Converter。
步骤 2.上传您的 XLS 或 XLSX 文件。您可以一次上传多个 Excel 文件。单击“上传文件”按钮将 .xls 或 .xlsx 文件从您的设备添加到服务器。或者从您的云驱动器(如Google Drive和Dropbox)中选择 Excel 文件。
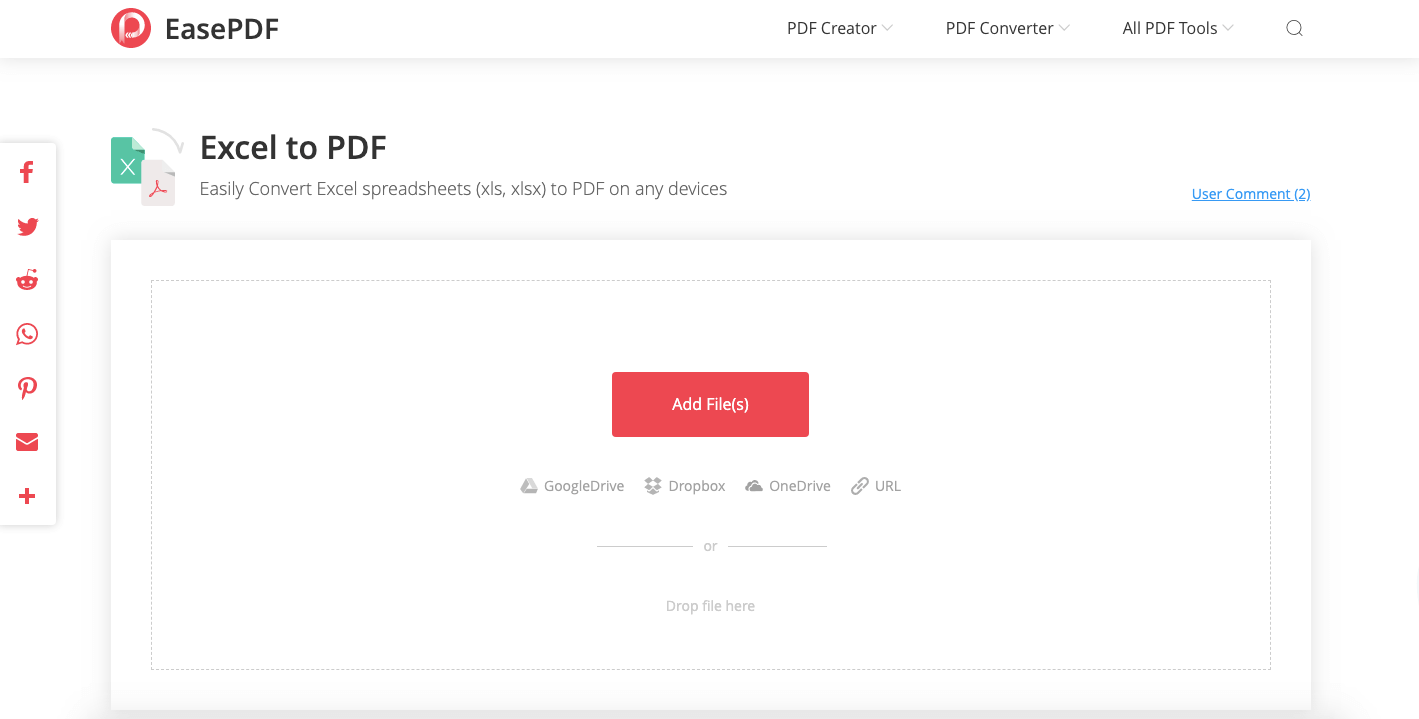
步骤 3.转换。添加文件后, EasePDF将开始将您的 XLS 或 XLSX 文件转换为 PDF。等一下。
步骤 4.转换过程完成后,结果页面上会有一个下载链接。您可以点击“下载”按钮将创建的 PDF 文档下载到您的本地设备,或将其保存到您的云驱动器。

而已。通过 4 个简单的步骤,您已将 Excel 文件转换为 PDF。
选项2.Google Docs
除了EasePDF,当您需要在线将 XLSX 或 XLS 转换为 PDF 时, Google Docs也是一个不错的选择。 Google Docs并用作 Microsoft Office的在线替代品。您可以使用Google Docs阅读和编辑 Word、Excel、PowerPoint 和 TXT,并将它们保存为其他文档格式,包括 PDF。
步骤 1.在您的网络浏览器上打开Google Docs并使用您的 Google 帐户登录。
第 2 步。选择小“文件”图标上传您要转换的 Excel 电子表格。然后选择“上传”>“从您的设备中选择文件”,或者直接将文件拖放到上传区域。

第 3 步。您的 XLS 或 XLSX 文件将在Google Docs的在线表格编辑器中打开。在顶部菜单栏上,转到“文件”>“下载”>“PDF 文档 (.pdf)”。这样,Excel 电子表格将转换为 PDF 文件并下载到您的本地设备。
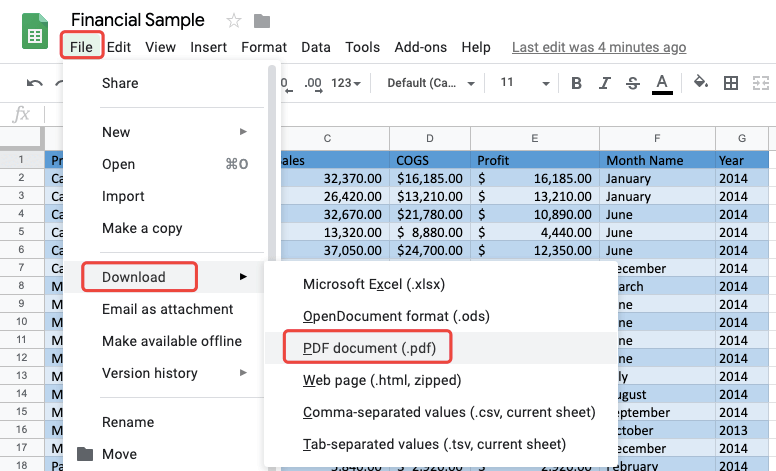
尖端:
有Google Docs的替代品可以在线将 Excel 转换为 PDF - OneDrive 。将 XLS 或 XLSX 文件上传到OneDrive,然后在Excel Online中打开它。然后转到“文件”>“打印”。当您在弹出提示中点击“打印”按钮时,将出现一个新窗口以显示 Excel 的 PDF 格式,选择“保存”,PDF 将被创建并保存到您的设备。
选项3. Microsoft Excel
在没有网络的情况下,我们电脑上没有转换器可以把Excel转换成PDF吗?答案是肯定的。您必须有一些程序,如 Microsoft Excel 或 WPS,才能打开和阅读 .xlsx 和 .xls 电子表格,而这正是对您有所帮助的。现在让我们了解一下 Microsoft Excel 如何将 Excel 转换为 PDF。
步骤 1.使用 Microsoft Excel 打开 XLSX 或 XLS 电子表格。
步骤 2.单击“文件”菜单并选择“打印”。您的 Excel 电子表格将显示在右侧部分。在打印机选项上,选择“Microsoft Print to PDF Ready”。然后单击打印机上方的“打印”图标。

步骤 3.在新打开的窗口中,为创建的 PDF 设置文件名并选择保存位置。然后单击“保存”按钮,您就完成了 XLS 或 XLSX 到 PDF 的转换。

选项4. Mac Preview
对于 Mac 用户,您可以使用 Mac 计算机上的内置应用程序调用Preview将 XLS 或 XLSX 转换为 PDF。这个Mac Preview程序可以打开 Excel、Word、TXT、PPT 和图像等文档。转换步骤也很简单。
步骤 1.选择要转换的 Excel 电子表格,右键单击它并选择“打开方式”>“Preview”以使用Preview应用程序打开它。
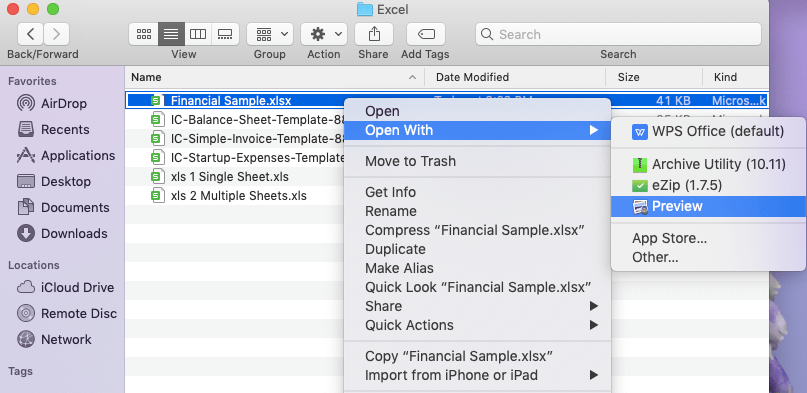
步骤 2.单击“文件”菜单并选择“导出为 PDF”。
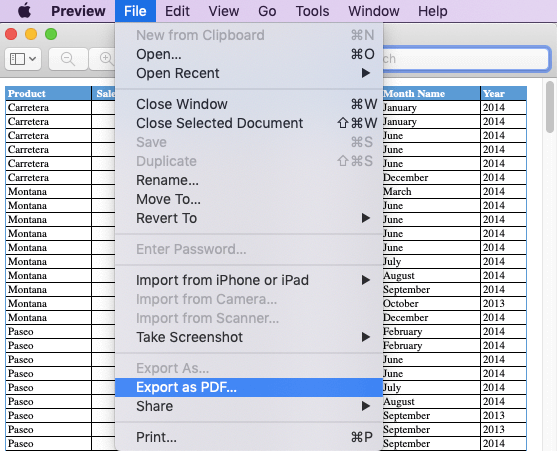
步骤 3.在新弹出的对话框中,请将文件扩展名从 .xls 或 .xlsx 更改为 .pdf,然后选择目标文件夹并单击“保存”。
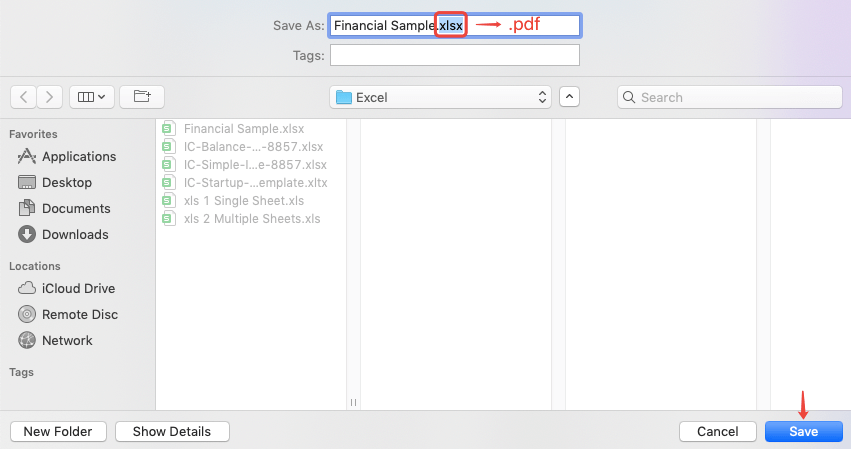
多么容易!现在您已经使用 Excel 创建了一个 PDF 文件。但是,您只能使用Mac Preview在 Excel 上转换单个工作表。并且此表格只能保存为单页PDF。这意味着如果您的表格很长,它会在 PDF 上缩小到非常小的尺寸,并且您必须在打开 PDF 时将其放大以便更好地阅读。为避免这种情况,我们建议您改用EasePDF Excel to PDF Online Converter 。
选项5.PDFelement
PDFelement是一种多合一的 PDF 解决方案,可帮助您在 Mac 和 Windows 计算机上转换、创建、编辑、压缩和合并 PDF。 PDFelement允许您将 XLS 和 XLSX 转换为 PDF。以下是操作步骤。
步骤 1.下载PDFelement并将其安装在您的计算机上,然后启动该程序。
步骤 2.在主界面上选择“创建 PDF”,然后在您的计算机上选择一个 .xls 或 .xlsx Excel 文件,然后点击“打开”按钮。
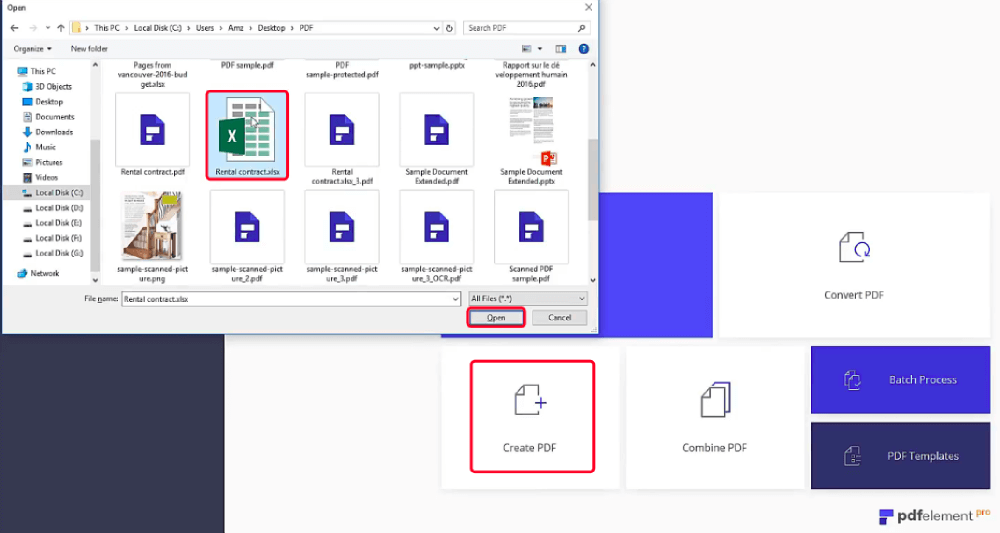
第 3 步。转到顶部的“文件”菜单,然后选择“保存”。在保存对话框中,选择“PDF Files(*.pdf)”作为保存类型,然后点击“Save”按钮。完毕!您的 excel 文件现在已转换为 PDF 文档。
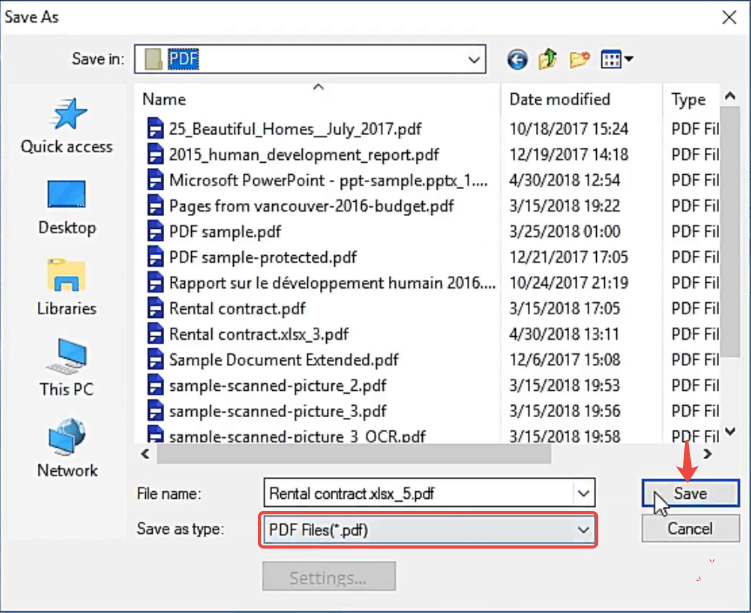
结论
我相信您现在对如何将 XLSX 转换为 PDF 以及如何将 XLS 转换为 PDF 有了正确的答案。最简单的方法是使用免费的在线 Excel 到 PDF 转换器,如EasePDF。除此之外, Google Docs、 OneDrive、 Mac Preview和 Microsoft Excel 都是不错的选择,因为它们 100% 免费。对于 Windows 和 Mac 用户,您还可以选择PDFelement作为您的 XLS/XLSX 到 PDF 转换器。
要快速获取更多新主题,请订阅我们的时事通讯。如果您对这篇文章有任何疑问,请随时发表评论或通过我们的联系页面写信给我们。
本文是否有帮助? 感谢您的反馈意见!
是的 或者 不























