Microsoft Word là một chương trình xử lý văn bản mạnh mẽ đã trở thành một công cụ không thể thiếu cho mọi người trong công việc. Ngày nay, cho dù đó là tài liệu của công ty hay tệp cá nhân, hầu hết chúng đều được tạo trong Microsoft Word.
Khi chúng tôi chỉnh sửa tài liệu Microsoft Office Word, đôi khi chúng tôi quên lưu tài liệu, vậy làm cách nào để khôi phục tài liệu chúng tôi đã tạo trước đây? Bạn có thể làm theo các hướng dẫn từng bước đơn giản trong bài viết này có thể giúp bạn khôi phục tài liệu Microsoft Word và quay lại làm việc ngay lập tức.
Nội dung
2. Sử dụng Dụng cụ khôi phục tự động
3. Khôi phục từ các tệp tạm thời
1. Kiểm tra thùng rác của bạn
Thùng rác là một trong những công cụ trong hệ điều hành Microsoft Windows. Nó chủ yếu được sử dụng để lưu trữ tài liệu tạm thời bị xóa bởi người dùng. Các tập tin được lưu trữ trong thùng rác có thể được khôi phục. Sử dụng và quản lý tốt thùng rác và tạo thùng rác có đầy đủ các chức năng được cá nhân hóa có thể giúp cho việc bảo trì tài liệu hàng ngày của chúng tôi thuận tiện hơn.
Nhấp đúp vào biểu tượng "Thùng rác" hoặc nhấp chuột phải vào biểu tượng sau đó nhấn nút "Mở". Nếu bạn vô tình xóa tài liệu, bạn có thể tìm thấy tài liệu từ trong "Thùng rác".
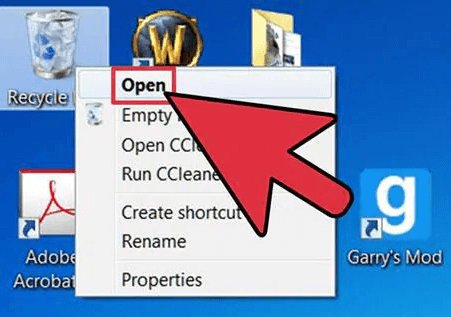
2. Sử dụng Dụng cụ phục hồi tự động
Microsoft Word có chức năng phục hồi tự động. Định dạng tập tin tự động phục hồi được gắn với ASD. Microsoft Word cung cấp công cụ "Tự động khôi phục" giúp người dùng truy xuất thông tin không được lưu khi chương trình gặp sự cố và ngừng phản hồi. Khi bạn quên lưu tệp, ngăn tác vụ khôi phục tài liệu sẽ mở ra, liệt kê tất cả các tệp đã được khôi phục khi chương trình ngừng đáp ứng.
Bước 1. Khi bạn mở lại Microsoft Word, trong hầu hết các trường hợp, chương trình sẽ tự động khôi phục các tài liệu Word chưa được lưu. Tệp phải được hiển thị ở bên trái cửa sổ Microsoft Word của bạn.
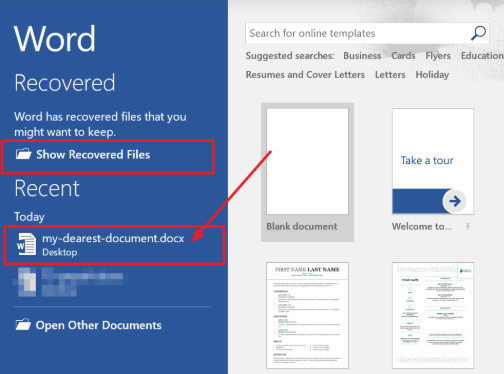
Bước 2. Chọn tài liệu từ chưa được lưu của bạn và nhấp vào nó. Sau đó, bạn có thể nhận được tập tin phục hồi của bạn.
3. Khôi phục từ các tệp tạm thời
Tệp tạm thời là một tệp được tạo để lưu trữ thông tin tạm thời để giải phóng bộ nhớ cho các mục đích khác hoặc hoạt động như một mạng an toàn để tránh mất dữ liệu khi chương trình thực hiện một số chức năng nhất định. Nếu bạn không thể tìm thấy tài liệu chưa được lưu của mình trên cửa sổ "Tự động khôi phục", bạn có thể khôi phục tài liệu bằng cách tìm kiếm các tệp tạm thời.
Bước 1. Mở Microsoft Word, sau đó nhấp vào "Tệp"> "Tùy chọn"> "Lưu". Sau đó mở đường dẫn tệp của "Vị trí tệp AutoRecover". Tìm tài liệu chưa được lưu có hậu tố ASD.
Lời khuyên
"Bạn cũng có thể đặt khoảng thời gian ở giữa khi Word lưu dữ liệu AutoRecover trong" Lưu thông tin AutoRecover mỗi xx phút "và nhấp vào nút" OK ".
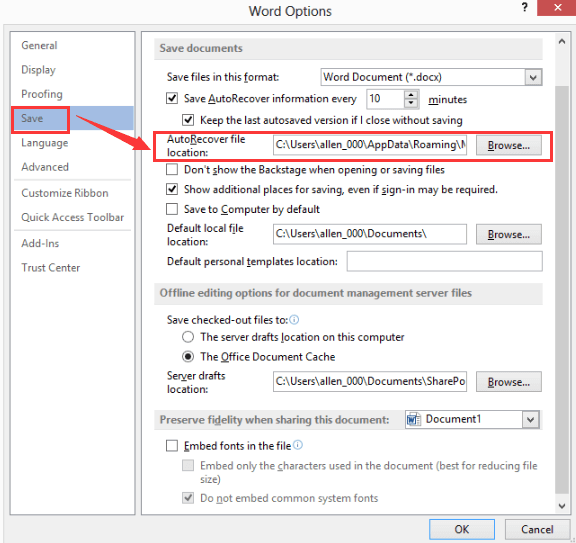
Bước 2. Quay trở lại Microsoft Word, nhấp vào "Tệp"> "Mở"> "Khôi phục tài liệu chưa lưu". Hoặc bạn có thể nhấp vào "Tệp"> "Thông tin"> "Quản lý tài liệu" và chọn "Khôi phục tài liệu chưa lưu" từ danh sách thả xuống để tìm tài liệu Word chưa lưu của bạn.
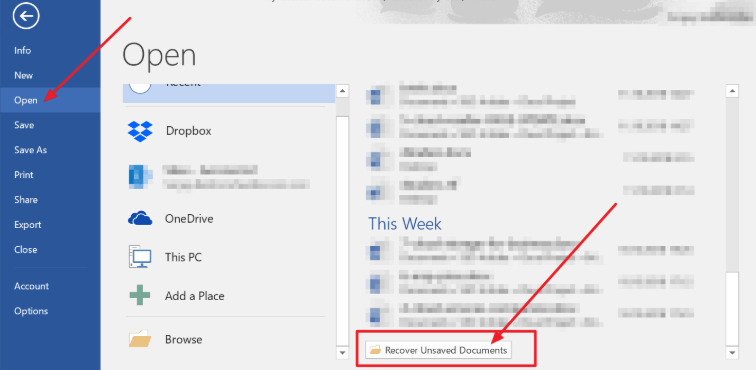
Bước 3. Chọn tài liệu từ chưa được lưu trong cửa sổ bật lên và sau đó nhấp vào nút "Mở" để khôi phục nó.
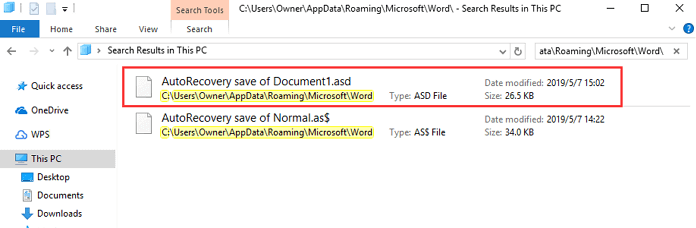
Bước 4. Mở tài liệu Word đã phục hồi và nhấp vào nút "Lưu dưới dạng" trong biểu ngữ trên cùng để lưu tài liệu.
4. Sử dụng Phần mềm khôi phục tệp
Giả sử bạn vô tình xóa một số tài liệu Word quan trọng và bạn không thể tìm thấy nó trong thùng rác. Trong tình huống này, nhiều người không biết cách khôi phục tài liệu. Lần này nếu bạn muốn khôi phục tài liệu, bạn cần phần mềm khôi phục tệp để giúp bạn.
Có nhiều chương trình phục hồi trên Internet như Acronis Revive , EasUS , Recoverit , v.v. bạn có thể chọn một cái phù hợp. Ở đây, chúng tôi lấy EasUS làm ví dụ để chỉ cho bạn cách khôi phục tài liệu bằng phần mềm khôi phục tệp.
Bước 1. Bạn cần tải xuống và cài đặt phần mềm trước.
Bước 2. Chọn vị trí tệp Word để quét dữ liệu.

Bước 3. Sau khi bạn chọn vị trí, phần mềm sẽ ngay lập tức bắt đầu quét tất cả dữ liệu bị mất và bạn sẽ thấy ngày càng nhiều dữ liệu được hiển thị trong kết quả quét. Sau khi quét xong, chọn "Tài liệu" từ danh sách thả xuống "Bộ lọc" để tìm tài liệu Word theo cách nhanh nhất.
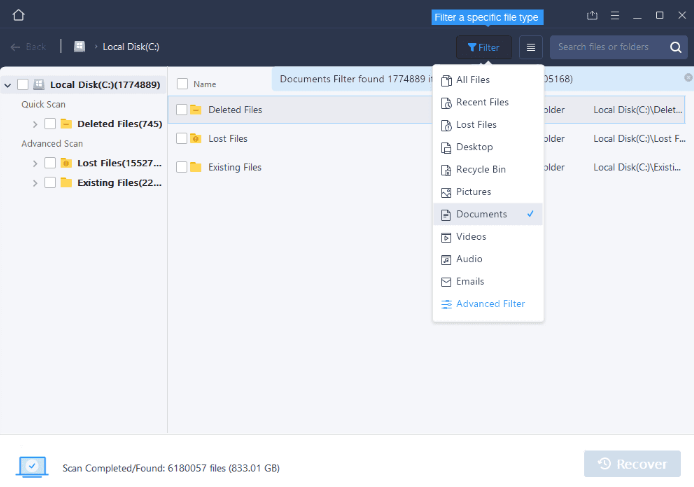
Bước 4. Cuối cùng, chọn các tài liệu bạn muốn khôi phục và nhấp vào nút "Phục hồi".
5. Tìm kiếm tập tin sao lưu Word
Theo mặc định, Microsoft Word sẽ không tự động lưu bản sao dự phòng của tài liệu. Tên tệp sao lưu Microsoft Word kết thúc bằng phần mở rộng .wbk. Nếu tùy chọn "Luôn tạo bản sao dự phòng" được chọn, có thể có bản sao lưu của tệp.
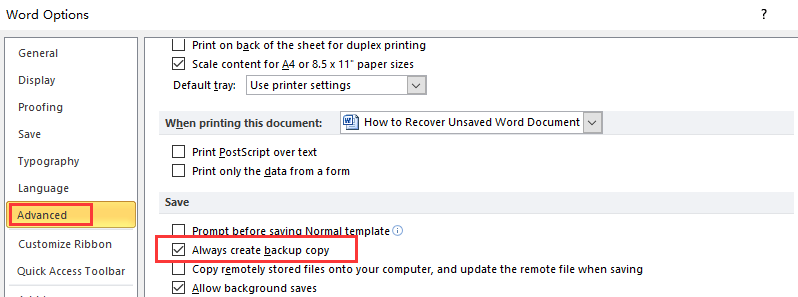
Bước 1. Nếu tài liệu bị thiếu, hãy mở vị trí tài liệu mặc định. Trong hộp Tên tệp, nhập ".wbk" hoặc tìm kiếm các tệp bắt đầu bằng Sao lưu và có phần mở rộng .wbk.
Bước 2. Bây giờ bạn sẽ thấy tệp "Tài liệu sao lưu Microsoft Word" hoặc ".wbk". Chọn tệp và nhấp vào "Mở".
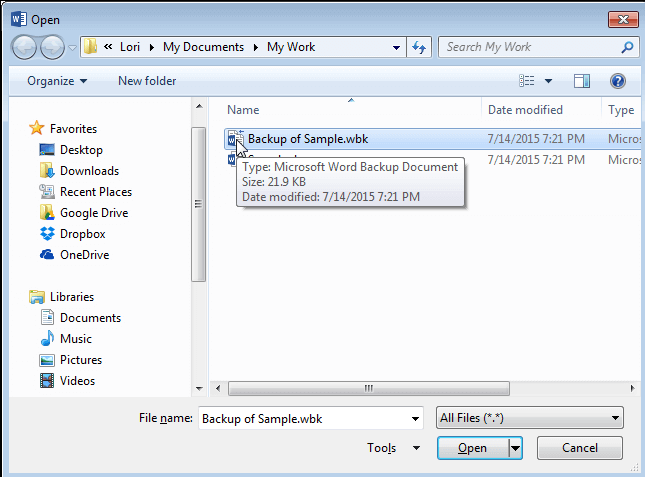
Phần kết luận
Có một số cách để khôi phục thành công tài liệu Word chưa được lưu. Trong bài đăng này, chúng tôi đã đề xuất 5 phương pháp về cách khôi phục tài liệu Word chưa được lưu dễ dàng. Chúng tôi tin rằng bạn có thể khôi phục tệp thông qua các phương pháp này một cách nhanh chóng. Nếu bạn có một số ý tưởng mới về cách khôi phục tài liệu chưa được lưu, vui lòng liên hệ với chúng tôi .
Bài viết này hữu ích không? Cảm ơn phản hôi của bạn!
ĐÚNG Hoặc là KHÔNG
































Bình luận