Chúng tôi cần thường xuyên làm việc với các tài liệu Word và đôi khi chúng tôi có thể bị nhầm lẫn khi muốn hợp nhất nhiều tài liệu Word vào một tài liệu chính. Khi số lượng nội dung không lớn, chúng ta có thể trực tiếp sao chép và dán nó. Tuy nhiên, trong trường hợp xử lý một số lượng lớn tài liệu hoặc định dạng phức tạp. Chúng ta nên làm gì?
Tại thời điểm này, chúng tôi cần chọn một nền tảng hoặc chương trình tốt hơn để hợp nhất các tài liệu. Một số phần mềm hoặc nền tảng mà chúng tôi tìm thấy trên Internet sẽ thay đổi định dạng tài liệu gốc khi hợp nhất tài liệu và không thể hợp nhất tài liệu với chất lượng cao. Bây giờ, chúng tôi sẽ cho bạn biết một số phương pháp về cách hợp nhất các tài liệu Word thành một cùng một lúc. Chúng tôi sẽ đề xuất không chỉ các công cụ trực tuyến mà còn ngoại tuyến.
Nội dung
1. Hợp nhất tài liệu Word ngoại tuyến với Microsoft Word
2. Hợp nhất tài liệu Word trực tuyến với DocSoSo
3. Kết hợp các tài liệu Word với Aspose
4. Hợp nhất các tài liệu Word thành một với FilesMerge
5. Hợp nhất các tài liệu Word thành một với sáp nhập Word Word
1. Hợp nhất tài liệu Word ngoại tuyến với Microsoft Word
Microsoft Word là một chương trình phổ biến trên toàn thế giới. Với phần mềm này, chúng tôi có thể viết và chỉnh sửa dễ dàng. Nó cũng có thể giúp bạn với các gợi ý viết chính tả, ngữ pháp và thậm chí là phong cách. Với các công cụ trong tầm tay, dễ dàng chuyển từ bút và giấy sang mực kỹ thuật số và chỉnh sửa bằng trực giác.
Nhiều người không biết rằng Microsoft Word có tính năng tích hợp sẵn cho "Hợp nhất tài liệu". Nó có thể giúp bạn hợp nhất nhiều tài liệu vào một tài liệu và giữ định dạng ban đầu. Bây giờ, tôi sẽ cho bạn biết cách hợp nhất các tài liệu Word từng bước.
Bước 1. Mở phần mềm Microsoft Word.
Bước 2. Chọn tab "Chèn" nằm gần góc trên bên trái của giao diện Microsoft Word.
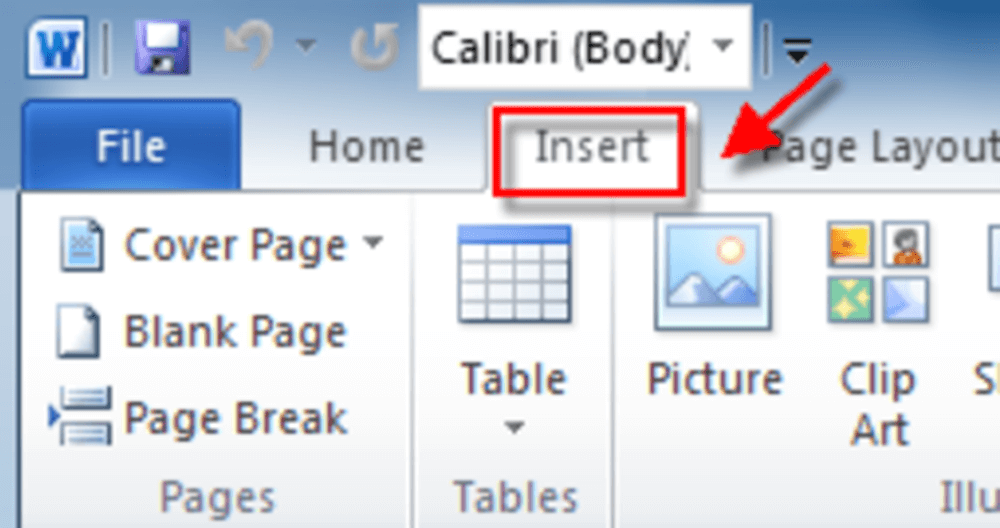
Bước 3. Nhấp vào biểu tượng thả xuống của nút "Đối tượng" nằm trong thanh công cụ chính của Microsoft Word và sau đó nhấp vào nút "Văn bản từ tệp Tệp".
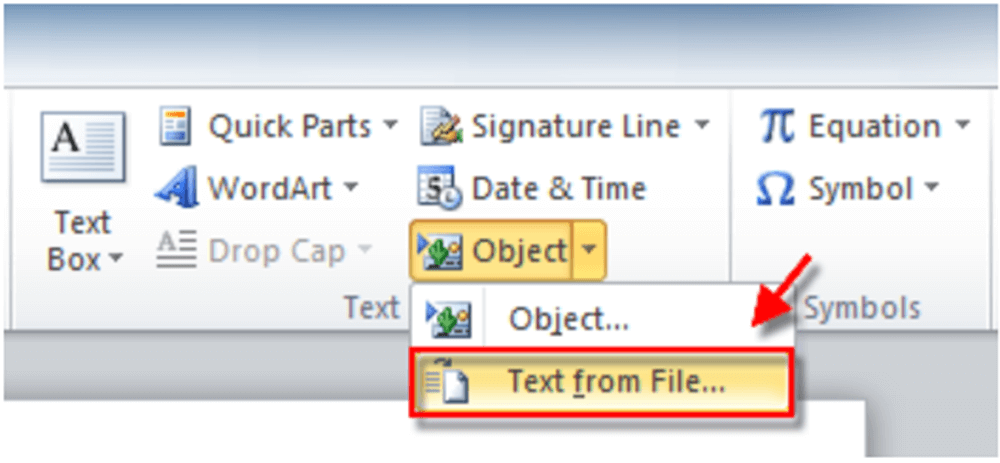
Bước 4. Sau đó, bạn có thể chọn các tệp sẽ được hợp nhất vào tài liệu hiện tại. Để chọn nhiều tài liệu, nhấn và giữ tab "Ctrl". Khi bạn hoàn thành, nhấp vào nút "Chèn".
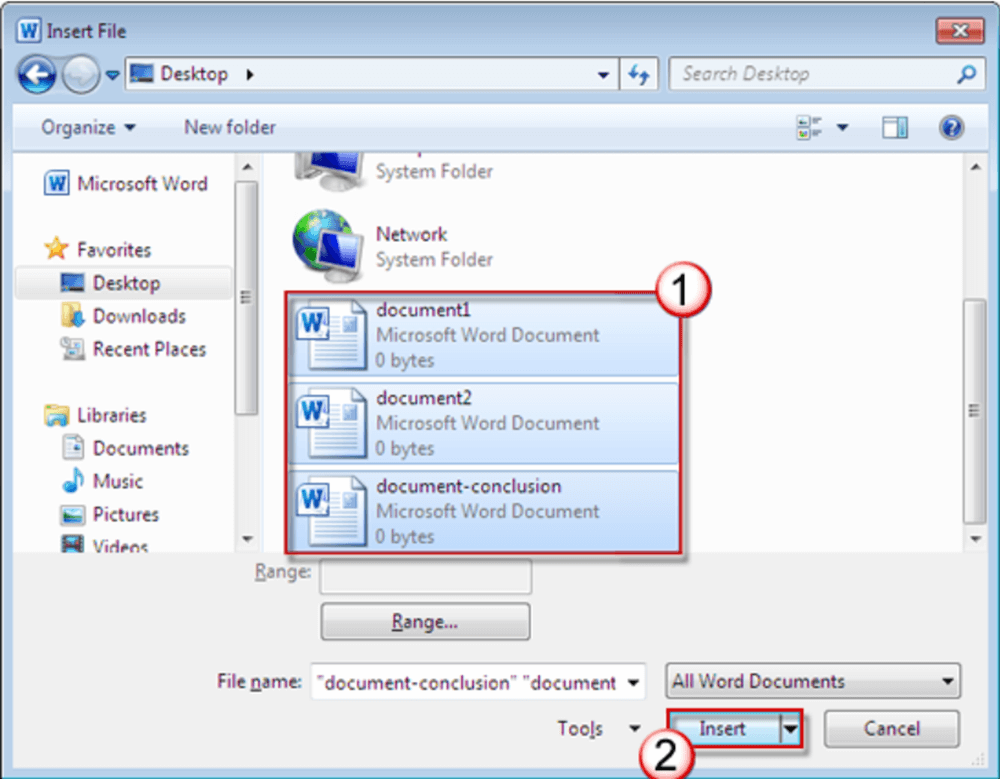
Bước 5. Sau đó, bạn có thể nhận tài liệu Word mới của mình bằng cách nhấp vào nút "Tệp"> "Lưu dưới dạng".
1. Hợp nhất tài liệu Word ngoại tuyến với Microsoft Word
DocSoSo là một công cụ chuyển đổi tài liệu trực tuyến miễn phí. Bạn không cần phải cài đặt bất kỳ phần mềm và trình cắm nào; bạn có thể dễ dàng chuyển đổi và vận hành PDF. Tất cả các công cụ hoàn toàn miễn phí. Nó giúp mọi người làm việc thông minh hơn với các tài liệu. DocSoSo cung cấp các ứng dụng tiện dụng và hữu ích như Trình chuyển đổi hình ảnh, tách và hợp nhất Word, Excel thành Word, Word to Image, Excel To Image, watermarking Word, v.v.
Bước 1. Truy cập trang web DocSoSo. Nhấp vào "Chuyển đổi từ"> "Hợp nhất từ" để bắt đầu công việc.
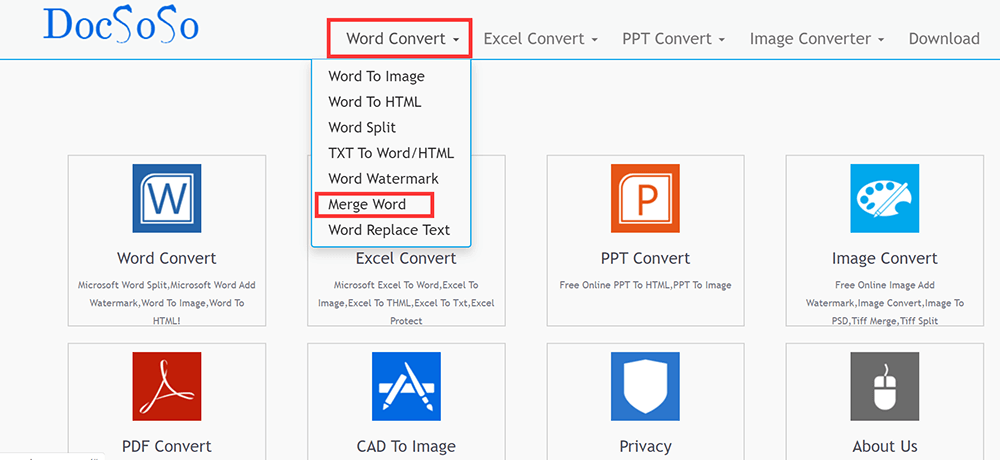
Bước 2. Nhấp vào "Chọn tệp" để chọn tài liệu Word mà bạn muốn hợp nhất. Bạn có thể chọn nhiều tệp cùng một lúc. Khi bạn hoàn thành, nhấp vào nút "Hợp nhất từ".

Bước 3. Nhấp vào "Tải xuống tệp" để tải xuống tệp đã hợp nhất của bạn hoặc mở tệp trực tiếp bằng cách nhấp vào "Mở tệp".
3. Kết hợp các tài liệu Word với Aspose
Aspose là một nền tảng trực tuyến miễn phí cho Microsoft Word và OpenOffice Documents. Với công cụ này, bạn có thể chuyển đổi, xem, chỉnh sửa, hình mờ, so sánh, ký, hợp nhất hoặc tách tài liệu. Xem siêu dữ liệu, trích xuất văn bản, hình ảnh, nội dung tìm kiếm và xóa chú thích trực tiếp khỏi trình duyệt yêu thích của bạn cũng được hỗ trợ trong nền tảng trực tuyến này.
Bước 1. Điều hướng đến trang chủ của nó. Sau đó nhấp vào công cụ "Sáp nhập" trên trang chủ.
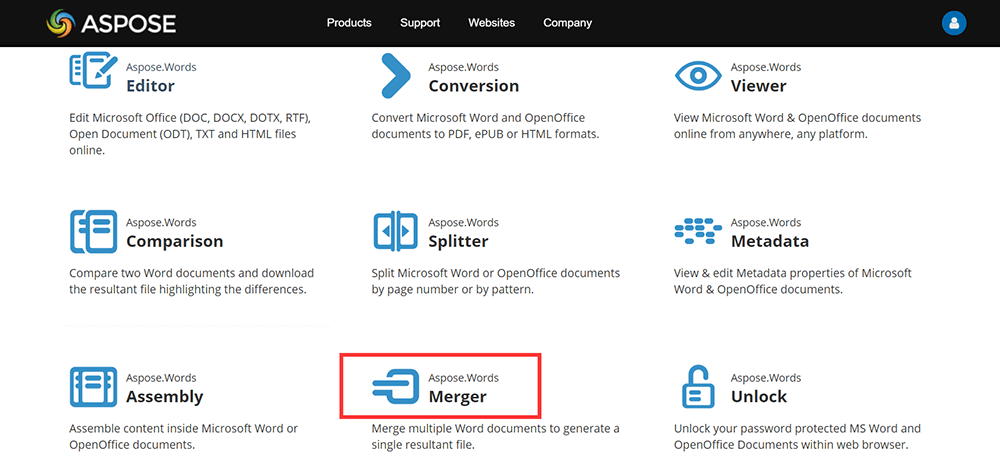
Bước 2. Tải lên các tài liệu Word bằng cách nhấp vào nút "Kéo hoặc tải lên tệp của bạn" hoặc kéo tệp vào chỗ trống.
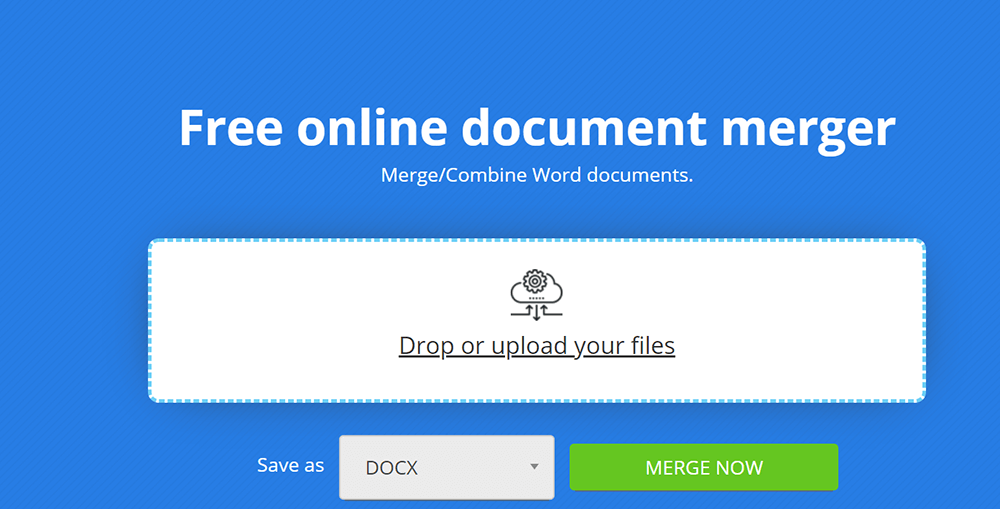
Bước 3. Nhấp vào nút "MERGE NOW" để bắt đầu hợp nhất các tệp.
Bước 4. Bạn có thể ngay lập tức tải xuống, xem hoặc gửi tệp đã hợp nhất dưới dạng email. Lưu ý rằng tệp sẽ bị xóa khỏi máy chủ sau 24 giờ và các liên kết tải xuống sẽ ngừng hoạt động sau khoảng thời gian này.
4. Hợp nhất các tài liệu Word thành một với FilesMerge
FilesMerge là một sự hợp nhất tệp đám mây trực tuyến, miễn phí, không cần cài đặt để hợp nhất các tệp JPG, PDF, PNG, DOC, XLS, CSV, TEXT và các tệp định dạng khác. Cho dù bạn đang sử dụng Windows, Mac hay Linux, miễn là bạn có trình duyệt, máy tính của bạn có thể truy cập Internet và sau đó bạn có thể sử dụng các dịch vụ này.
Bước 1. Truy cập vào trang chủ FilesMerge. Nhấp vào "Hợp nhất từ" trên trang chủ.
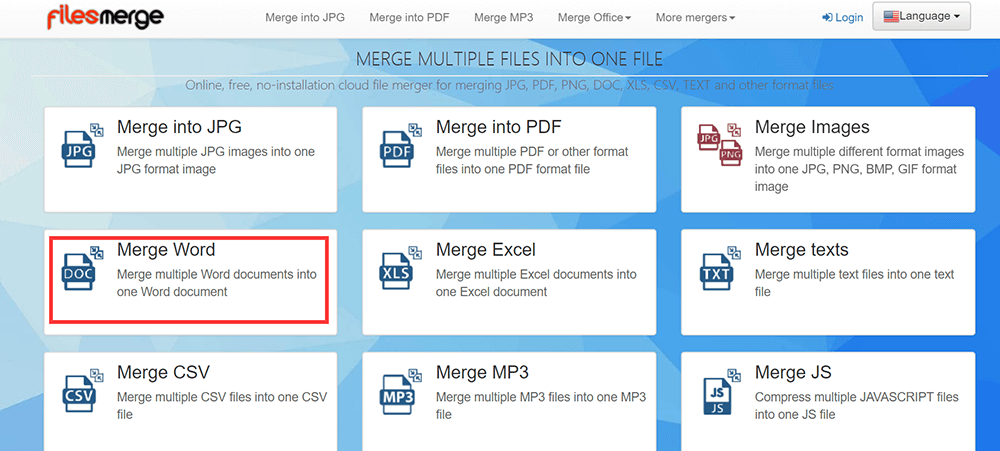
Bước 2. Kéo và thả tệp vào vùng tải lên hoặc nhấp vào nút "Chọn tệp cục bộ" để tải tệp lên. Bạn cũng có thể tải tệp lên bằng cách dán liên kết URL.
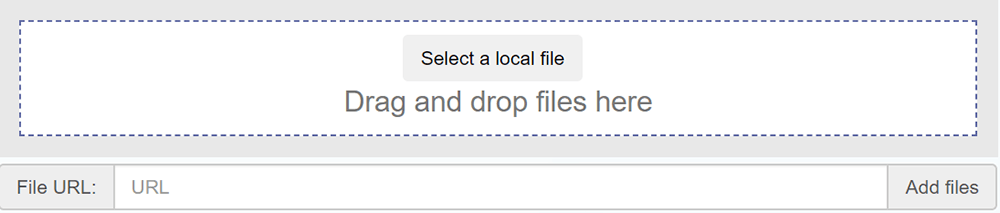
Bước 3. Bạn có thể sắp xếp các tệp đã tải lên bằng cách nhấp vào nút "Lên" hoặc "Xuống". Nếu bạn hoàn thành, nhấp vào nút "Hợp nhất" để hợp nhất các tệp.
Bước 4. Tải tập tin đã hợp nhất hoặc xem trực tiếp.
5. Hợp nhất các tài liệu Word thành một với sáp nhập Word Word
Okdo Word Merger là một ứng dụng đơn giản cho phép bạn hợp nhất nhiều tài liệu DOC, DOCX, DOCM và RTF thành các tệp lớn hơn, nhanh chóng và dễ dàng. Nó yêu cầu Microsoft Word phải được cài đặt trên hệ thống của bạn và có thể xử lý một số loại tài liệu trong một thao tác.
Bước 1. Bạn nên tải nó xuống máy tính của bạn trước.
Bước 2. Mở ứng dụng; nhấp vào "Thêm các tập tin" để tải lên tệp bạn muốn hợp nhất.
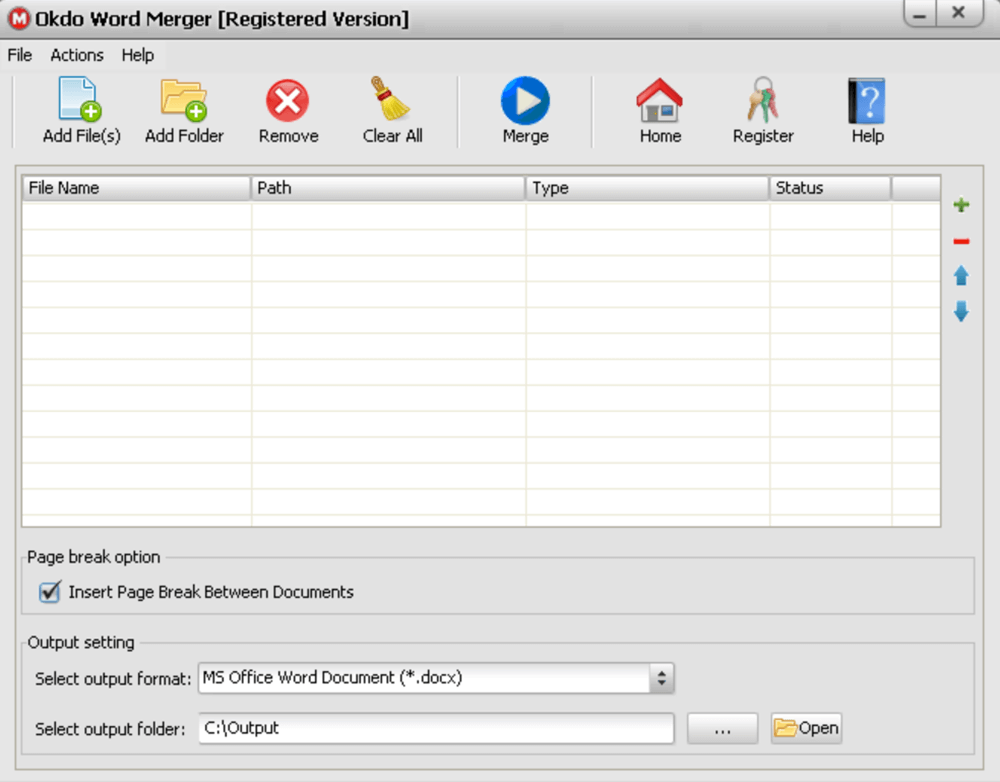
Bước 3. Khi bạn hoàn thành, nhấp vào nút "Hợp nhất". Sau đó, bạn có thể nhận được một tài liệu Word mới được hợp nhất.
Phần kết luận
Ở đây chúng tôi đã liệt kê 5 sáp nhập tài liệu Word có thể giúp bạn hợp nhất các tài liệu Word thành một cách trôi chảy. Sáp nhập Okdo Word và Microsoft Word là các ứng dụng máy tính để bàn, nếu bạn muốn sử dụng chúng, bạn nên tải xuống và cài đặt chúng trước. 3 phần còn lại là phần mềm trực tuyến. Bạn có thể chọn một khi bạn cần. Nếu bạn có ý tưởng tốt hơn, xin vui lòng liên hệ với chúng tôi .
Bài viết này hữu ích không? Cảm ơn phản hôi của bạn!
ĐÚNG Hoặc là KHÔNG
































Bình luận