Microsoft Word thường được sử dụng trong công việc và cuộc sống hàng ngày của chúng tôi. Trong văn phòng, trường học và gia đình, hầu hết mọi người sẽ sử dụng Microsoft Word để nhập, định dạng và chỉnh sửa để tạo tài liệu có thể được in hoặc xem bằng điện tử. Nhưng khi gửi tài liệu như hóa đơn hoặc ghi chú, chúng tôi cần chuyển đổi tài liệu Word sang PDF.
Có rất nhiều trình chuyển đổi trên Internet, nhưng ít người biết rằng chúng ta có thể chuyển đổi tài liệu Word thành PDF bằng Microsoft Word trực tiếp. Ở đây, chúng tôi sẽ giới thiệu một số cách chuyển đổi tài liệu Word sang PDF bằng Microsoft Word và đề xuất một số trình chuyển đổi trực tuyến tốt nhất.
Nội dung
Phần 1 - Chuyển đổi tài liệu Word sang PDF bằng Microsoft Word 1. Lưu dưới dạng PDF trực tiếp 2. Sử dụng công cụ xuất 3. Sử dụng công cụ In
Phần 2 - Chuyển đổi tài liệu Word sang PDF bằng trình chuyển đổi trực tuyến 1. EasePDF 2. Smallpdf
Phần 1 - Chuyển đổi tài liệu Word sang PDF bằng Microsoft Word
Microsoft Word là một ứng dụng xử lý Word của Tập đoàn Microsoft. Nếu bạn có phiên bản Microsoft Word dành cho máy tính để bàn, cách dễ nhất để chuyển đổi Word sang PDF là sử dụng trực tiếp Microsoft Word. Có 3 cách để chuyển đổi tài liệu Word sang PDF bằng Microsoft Word.
1. Lưu dưới dạng PDF trực tiếp
Bước 1. Khởi chạy Microsoft Word trước. Mở tài liệu bạn muốn chuyển đổi, rồi bấm vào tab "Tệp".
Bước 2. Trên màn hình hậu trường, chọn "Lưu dưới dạng" từ danh sách bên trái.

Bước 3. Nhấp vào mũi tên thả xuống của hộp loại "Lưu dưới dạng", sau đó chọn định dạng PDF làm định dạng đầu ra của bạn từ menu thả xuống.
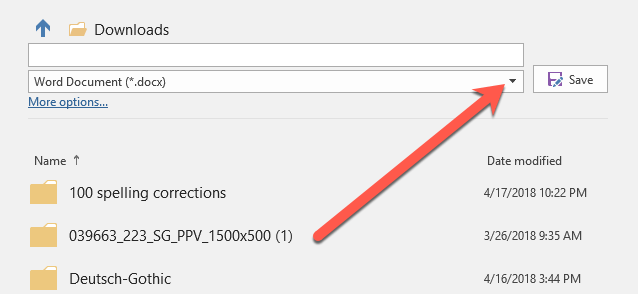
Bước 4. Khi bạn hoàn thành cài đặt, nhấp vào nút "Lưu" để chuyển đổi tài liệu Word của bạn thành tệp PDF. Sau đó, bạn có thể mở tệp PDF trong trình xem PDF mặc định của mình.
1. Lưu dưới dạng PDF trực tiếp
Bước 1. Bấm đúp vào tài liệu Word để mở nó trong Microsoft Word.
Bước 2. Nhấp vào "Tệp"> "Xuất".

Bước 3. Sau đó bấm vào "Tạo tài liệu PDF / XPS"> "Tạo PDF / XPS".
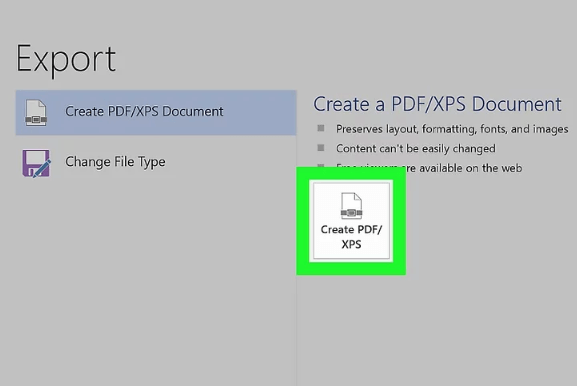
Bước 4. Sau đó, bạn có thể thấy một cửa sổ bật lên. Chọn một vị trí lưu. Ở phía bên trái của cửa sổ, bấm vào thư mục mà bạn muốn lưu trữ phiên bản PDF của tệp Word. Sau đó nhấp vào nút "Xuất bản" để tạo bản sao PDF của tài liệu Word của bạn ở vị trí được chỉ định.
3. Sử dụng công cụ In
Bước 1. Bạn cần mở tệp bạn muốn in trong Microsoft Word.
Bước 2. Nhấn "Ctrl + P" trên bàn phím hoặc nhấp vào "Tệp"> "In".
Bước 3. Sau đó, nó sẽ hiển thị một cửa sổ mới. Nhấp vào menu thả xuống bên dưới "Máy in". Chọn "Microsoft Print to PDF" làm máy in. Bạn cũng có thể chọn các cài đặt khác ở đây như số lượng trang cần in. Khi bạn hoàn thành, nhấp vào nút "In" để in tài liệu Word của bạn dưới dạng PDF. Nhưng hãy chắc chắn rằng bạn có một máy in, nếu không bạn có thể nhận được một tệp PDF trống.
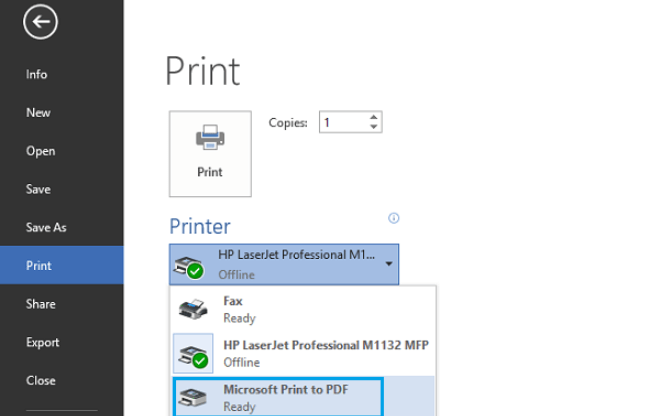
Phần 2 - Chuyển đổi tài liệu Word sang PDF bằng trình chuyển đổi trực tuyến
Nếu bạn không có phần mềm Microsoft Word nhưng cần chuyển đổi tài liệu ai đó đã gửi cho bạn. Đừng lo lắng, bạn cũng có thể có một vài tùy chọn để chuyển đổi tài liệu với các trình chuyển đổi trực tuyến này.
1. EasePDF
EasePDF là một công cụ chuyển đổi tất cả trong một có hơn 20 công cụ, bao gồm Word to PDF Converter, Excel to PDF Converter, Ký tập tin PDF, Split PDF, Merge PDF, Unlock PDF, v.v. Mặc dù EasePDF được thành lập vào năm 2018, nhóm đã dành hơn mười năm để nghiên cứu PDF. Trong giai đoạn này, họ đã khám phá nhu cầu của người dùng về chuyển đổi PDF, chuyên về công nghệ chuyển đổi PDF, để mang lại những dịch vụ dễ chịu và ân cần cho người dùng của chúng tôi.
EasePDF cũng đảm bảo tính bảo mật cho các tập tin của bạn. Tất cả các tệp đã tải của bạn sẽ bị xóa khỏi máy chủ 24 giờ sau khi xử lý xong. Không có tập tin hoặc nội dung của bạn sẽ được sử dụng.
Bước 1. Mở trình duyệt web của bạn và nhập vào trang web EasePDF . Nhấp vào " Word to PDF " trên trang chủ của nó.
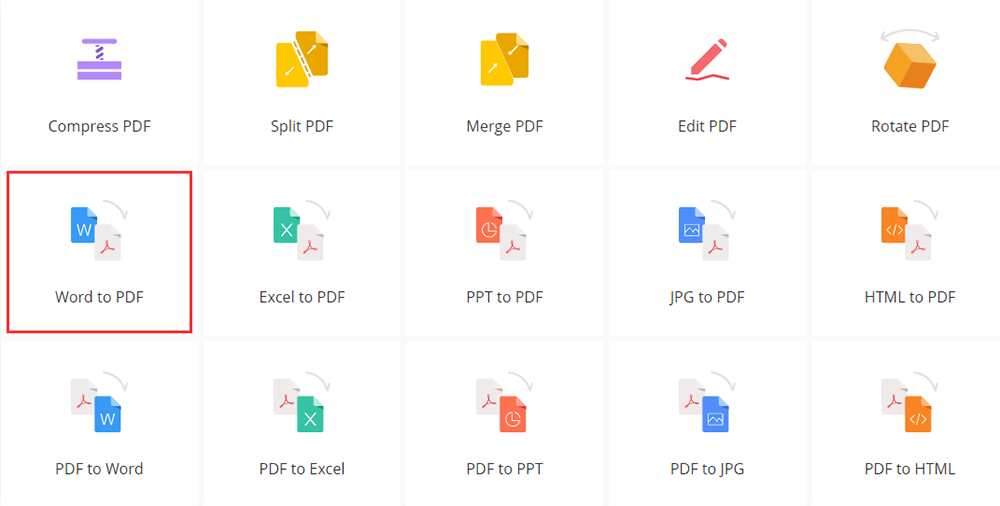
Bước 2. Thêm tài liệu Word mà bạn muốn chuyển đổi. Bạn có thể tải lên các tập tin theo 3 cách. Trước tiên, bạn có thể nhấp vào nút "Thêm các tập tin" để truy cập các tệp trên thiết bị của mình. Thứ hai, bạn có thể nhấp vào biểu tượng ổ đĩa đám mây bên dưới nút tải lên để thêm tệp từ Google Drive, Dropbox, OneDrive hoặc bất kỳ URL nào khác trên internet. Thứ ba, bạn chỉ có thể kéo và thả các tệp vào khu vực tải lên.
Bước 3. Khi bạn tải tệp lên, máy chủ sẽ chuyển đổi tệp Word thành tệp PDF trực tuyến trong vài giây. Tập tin PDF của bạn sẽ sẵn sàng để tải về ngay lập tức. Nhấp vào nút "Tải xuống" để tải xuống các tệp hoặc bạn có thể lưu nó vào tài khoản đám mây của mình.

2. Smallpdf
Smallpdf là một công cụ PDF trực tuyến dễ sử dụng tất cả trong một khác. Ngoài các công cụ chuyển đổi, họ cũng có thể có một số công cụ chỉnh sửa như ký PDF, tô sáng văn bản, thêm văn bản, điền vào biểu mẫu PDF, v.v.
Sự an toàn của dữ liệu của bạn được đảm bảo 100% nhờ mức độ bảo mật nâng cao. Cả trang web và chuyển tập tin đều có mã hóa SSL hiện đại. Vì vậy, bạn có thể sử dụng bộ chuyển đổi này một cách dễ dàng.
Bước 1. Điều hướng đến trang chủ Smallpdf và sau đó nhấp vào nút " Word to PDF ".

Bước 2. Tải lên tệp Word mà bạn muốn chuyển đổi sang PDF bằng cách nhấp vào nút "CHỌN PHIM". Kéo và thả tệp DOC hoặc DOCX của bạn trong trình chuyển đổi Word sang PDF hoặc tải tệp lên từ các tài khoản đám mây của bạn như Dropbox hoặc Google Drive.
Bước 3. Sau khi tải lên tệp Word. Việc chuyển đổi sang PDF sẽ diễn ra ngay lập tức.
Bước 4. Sau đó, bạn có thể tải xuống tệp đã chuyển đổi ngay lập tức. Chỉnh sửa hoặc nén tệp PDF trên trang này cũng được hỗ trợ.

Phần kết luận
Chúng tôi đã liệt kê hai loại giải pháp khác nhau về cách chuyển đổi tài liệu Word sang PDF. Nếu bạn đã có phiên bản dành cho máy tính để bàn như Microsoft Word, bạn có thể chuyển đổi tệp Word thành PDF theo các phương pháp chúng tôi đã cung cấp ở trên. Bên cạnh đó, bạn có thể sử dụng các trình chuyển đổi trực tuyến như EasePDF và Smallpdf để chuyển đổi tệp. Nếu bạn có ý tưởng tốt hơn về chủ đề này, xin vui lòng liên hệ với chúng tôi .
Bài viết này hữu ích không? Cảm ơn phản hôi của bạn!
ĐÚNG Hoặc là KHÔNG
































Bình luận