Để sắp xếp bố cục của tài liệu Word rõ ràng hơn và dễ dàng hơn cho người đọc xem nội dung, mọi người cần chú ý đến một số yếu tố của tổ chức trang. Không chỉ kích thước và phông chữ của các từ nên được quan tâm, mà cả các lề thích hợp được đặt cho toàn bộ trang có thể rất quan trọng để trình bày một bố cục tốt.
Mọi chương trình Word có thể cho phép người dùng quản lý và thay đổi lề của tài liệu một cách dễ dàng, như Microsoft Office và Google Docs. Ngày nay, Google Docs đã trở nên phổ biến hơn vì mọi người không cần tải xuống phần mềm bổ sung mà chỉ cần chỉnh sửa các tài liệu Word trong trình duyệt trực tuyến. Điều này mang lại sự tiện lợi tuyệt vời. Và trong đoạn này, tôi muốn chia sẻ với bạn các cách về cách thay đổi lề trong Google Docs.
Nội dung
1. Cách thay đổi lề trang trong Google Docs bằng thước kẻ
2. Cách thay đổi lề trong Google Docs bằng cách thiết lập trang
3. [Đọc mở rộng] Tại sao nhiều người thích sử dụng Google Docs
1. Cách thay đổi lề trang trong Google Docs bằng thước kẻ
Google Docs là một công cụ tiện lợi và cung cấp các phương pháp thực sự dễ dàng để chúng tôi thay đổi lề trang để tạo bố cục chuyên nghiệp hơn. Bây giờ trước tiên chúng ta sẽ thực hiện cách sử dụng thước kẻ để thay đổi lề trang trong Google Docs chỉ bằng vài cú nhấp chuột đơn giản.
Bước 1. Truy cập Google Docs bằng trình duyệt web của bạn. Bạn có thể chọn để bắt đầu một tài liệu mới. Hoặc nếu bạn muốn thay đổi lề của Word hiện có của mình, hãy nhấn nút chọn tệp Mở , sau đó điều hướng đến phần Tải lên và nhấn Chọn tệp từ thiết bị của bạn để thêm nó vào Google Docs.

Bước 2. Bây giờ khi bạn đang ở trang phiên bản của tài liệu Word trong Google Docs, bạn có thể dễ dàng nhận thấy các thước kẻ ở phía trên và bên trái của trang. Thước trên cùng kiểm soát lề trái và phải của trang, trong khi thước bên kiểm soát lề trên và dưới.
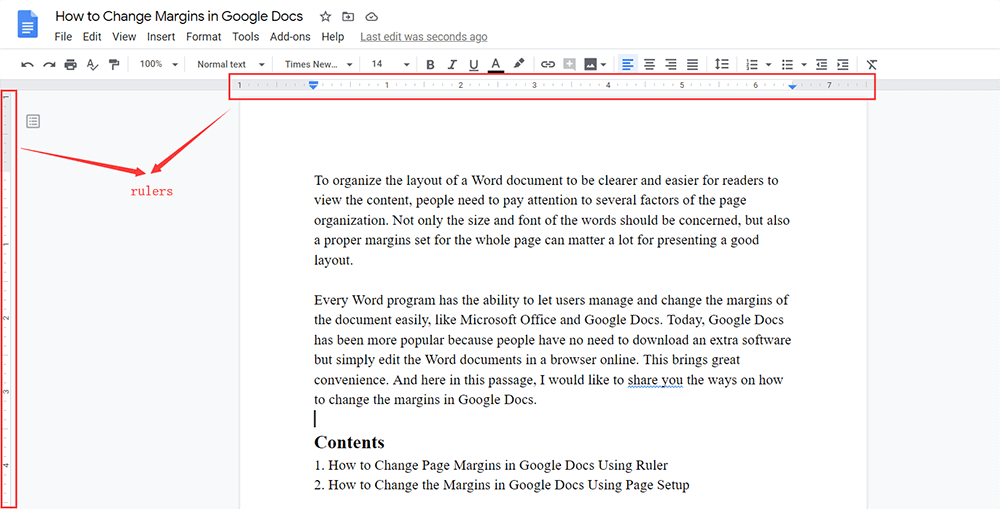
Các cách giữa cách thay đổi lề dọc trong Google Docs và cách thay đổi lề phải và trái trong Google Docs là hơi khác nhau. Vì vậy, sau đây, tôi sẽ mô tả chúng một cách riêng biệt.
Cách thay đổi lề phải và trái trong Google Docs
Bước 1. Đối với lề phải và trái, mọi người có thể chọn để thay đổi các đoạn đã chọn. Vì vậy, trước tiên, bạn nên chọn các đoạn bạn cần để thay đổi lề của chúng.

Bước 2. Trên thước kẻ trên cùng, có hai chỉ số thụt đầu dòng để cho phép bạn kiểm soát và thay đổi lề của cả hai bên trái và phải rất dễ dàng. Trực tiếp kéo chúng đến nơi bạn yêu cầu.

Sau đó, lề phải và trái có thể được thay đổi đơn giản.
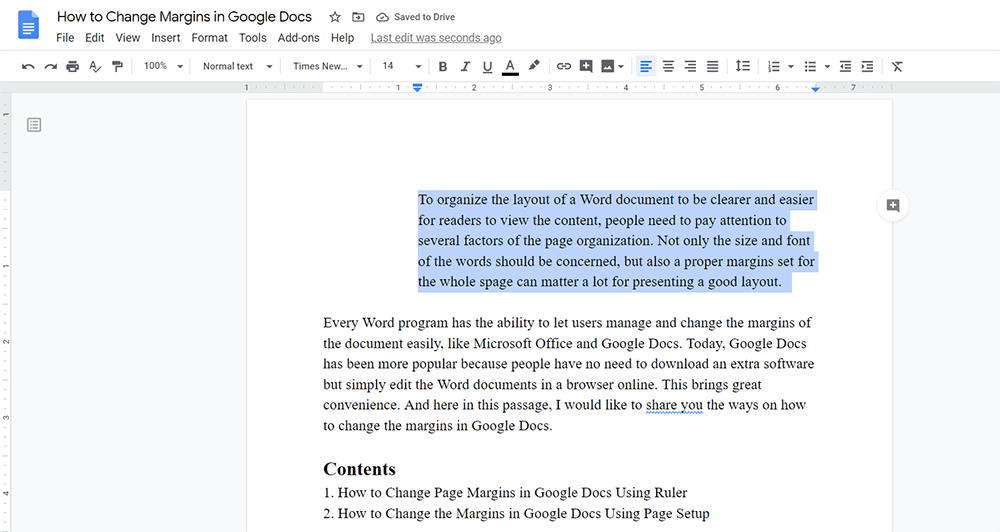
Cách thay đổi lề dọc trong Google Docs
Quay sang bên trái trên thước kẻ bên. Lưu ý rằng thước đo bên không đặt bất kỳ chỉ số thụt đầu dòng nào và không giống như thước kẻ trên cùng, bạn chỉ có thể thay đổi lề dọc của toàn bộ trang. Do đó, trực tiếp kéo để thay đổi lề trên và dưới của trang là đúng.
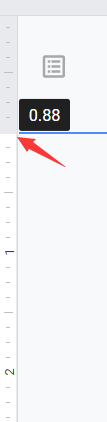
Đôi khi, mọi người sẽ thấy rằng những người cai trị trong Google Docs biến mất khỏi thanh công cụ của nó. Trong tình huống này, bạn có thể làm cho chúng xuất hiện lại một lần nữa bằng cách vào View trong thanh menu và bật Show thước .
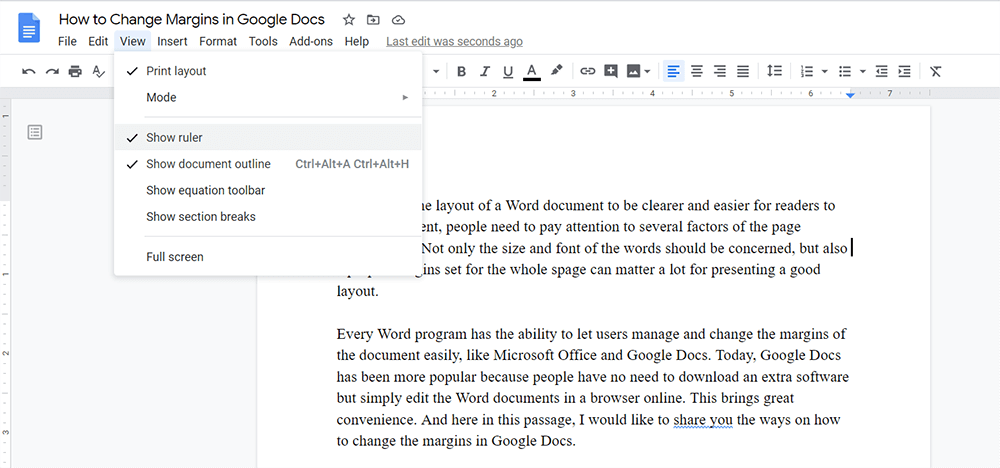
2. Cách thay đổi lề trong Google Docs bằng cách thiết lập trang
Một phương pháp khác dễ dàng hơn để thay đổi tất cả các lề chính xác hơn, bạn có thể sử dụng toàn bộ công cụ Thiết lập trang được cung cấp bởi Google Docs. Nhưng nếu bạn sử dụng Cài đặt trang để đặt lề, bạn chỉ có thể đặt cho toàn bộ trang thay vì các đoạn nhất định. Vậy nó hoạt động như thế nào? Tôi sẽ chỉ cho bạn bây giờ.
Bước 1. Trong Google Docs, bạn nên vào File trong thanh menu. Sau đó từ danh sách menu, tìm tùy chọn Thiết lập trang và nhấn nó.
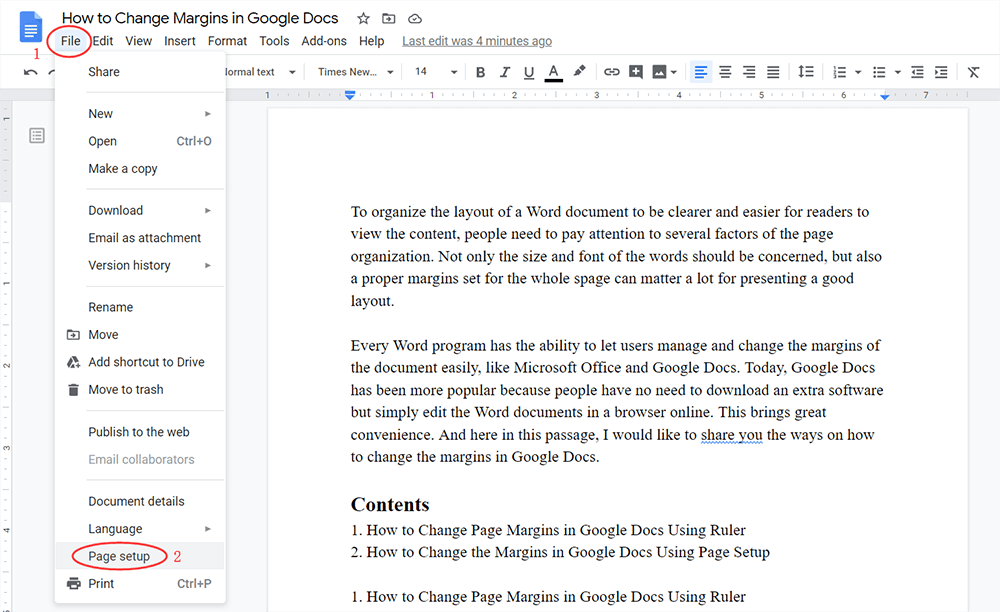
Bước 2. Sau đó, hộp thoại Thiết lập trang sẽ bật lên. Trên cột bên trái, bạn có thể đặt lề Trên , Dưới , Trái và Phải với các inch chính xác mà bạn cần.
Bước 3. Khi dữ liệu được đặt, nhấn OK và các thay đổi sẽ được lưu ngay lập tức.

3. [Đọc mở rộng] Tại sao nhiều người thích sử dụng Google Docs
Tại sao rất nhiều người thích sử dụng Google Docs để chỉnh sửa tài liệu của họ ngày hôm nay?
Để chọn một công cụ để chỉnh sửa nội dung, mọi người có nhiều khả năng chọn những chương trình dễ sử dụng và đa chức năng. Google Docs giành được nhiều điểm hấp dẫn của mọi người nhờ tính năng dựa trên web. Chỉ với trình duyệt, người dùng có thể quản lý để thực hiện tất cả các chỉnh sửa chuyên nghiệp trên nội dung Word của họ ngay cả khi không cài đặt bất kỳ phần mềm hoặc tiện ích mở rộng nào.
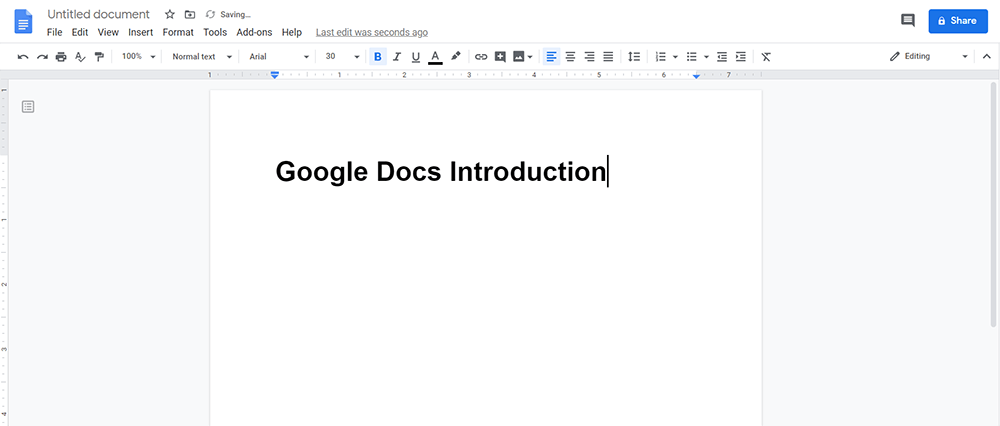
Ngoài ra, mặc dù Google Docs có thể truy cập trực tuyến, điều này không có nghĩa là chức năng của nó yếu hơn các công cụ chỉnh sửa tài liệu khác như Microsoft Word. Thay vào đó, nó cung cấp nhiều tính năng chỉnh sửa để người dùng chỉnh sửa tài liệu của họ khá dễ dàng. Sử dụng Google Docs, bạn vẫn có thể quản lý để tạo bố cục chuyên nghiệp và tuyệt vời cho các tài liệu Word của mình.
Đừng lo lắng rằng Google Docs sẽ không tương thích với các tài liệu Microsoft Word đã được tạo trên máy tính để bàn của bạn trước đó. Thay vào đó, bạn có thể trực tiếp tải tệp Microsoft Word lên Google Docs và sau đó chỉnh sửa nội dung trực tiếp.
Bằng cách đăng nhập bằng tài khoản Google của bạn, tất cả các Google Docs có thể được lưu trên đám mây và được liên kết với tài khoản của bạn. Vì vậy, khi bạn thay đổi một thiết bị và đăng nhập bằng cùng một tài khoản Google, bạn vẫn có thể truy cập các tệp Google Docs mà bạn đã tạo trước đó. Điều này mang lại sự tiện lợi hơn nữa.
Phần kết luận
Dưới đây là tất cả về cách thay đổi lề trong Google Docs! Cả hai phương pháp đều khá đơn giản để làm theo. Chỉ cần chọn cách bạn nghĩ là thuận tiện cho việc thay đổi lề của tài liệu Word của bạn!
Bài viết này hữu ích không? Cảm ơn phản hôi của bạn!
ĐÚNG Hoặc là KHÔNG
































Bình luận