Trình chỉnh sửa PDF mặc định cho hầu hết mọi người là trình soạn thảo Acrobat Acrobat; mọi người đều có thể chỉnh sửa tập tin PDF và duyệt chúng ngay lập tức. Với phần mềm này, bạn có thể tạo và chỉnh sửa các tệp PDF thông minh nhất, chuyển đổi các tệp PDF sang định dạng Microsoft Office và hơn thế nữa. Tuy nhiên, bạn nên trả tiền cho phần mềm này và nó được bán với giá cao hơn, vì vậy nhiều người dùng tiềm năng và chủ doanh nghiệp nhỏ không thể mua được.
Trong bài viết này, chúng tôi sẽ đề xuất một số nền tảng trực tuyến có thể giúp bạn chỉnh sửa PDF mà không cần tải xuống và cài đặt bất kỳ phần mềm nào như Adobe. Nó có thể giúp bạn tiết kiệm rất nhiều thời gian. Dưới đây là 5 cách hữu ích để chỉnh sửa PDF mà không cần phần mềm Adobe.
1. EasePDF (Khuyến nghị)
EasePDF là một trình chuyển đổi và chỉnh sửa PDF trực tuyến. Mặc dù EasePDF được thành lập vào năm 2018, nhưng họ đã dành hơn 10 năm để nghiên cứu về nó. Nền tảng trực tuyến này cung cấp hơn 20 công cụ trực tuyến, bao gồm một số chức năng chuyển đổi phổ biến, như PDF sang Word, Word sang PDF, PDF sang PPT, PDF sang JPG, Hợp nhất PDF, Chỉnh sửa PDF, Nén PDF, v.v.
Trình chỉnh sửa PDF trực tuyến miễn phí có thể hoạt động tốt trên mọi hệ điều hành, bao gồm Windows, Mac và Linux. Nó cũng có thể hoạt động trên mọi HĐH trên điện thoại thông minh như HĐH iOS và Android. Vì vậy, bạn không cần phải tải xuống bất kỳ phần mềm.
Bước 1. Điều hướng đến EasePDF sau đó bạn có thể thấy biểu tượng " Chỉnh sửa PDF " bằng cách nhấp vào biểu tượng thả xuống của tab "Tất cả các công cụ PDF".

Bước 2. Tải lên tệp PDF mà bạn muốn chỉnh sửa. Nếu tệp PDF bạn muốn thêm nằm trong Google Drive, Dropbox hoặc OneDrive, chỉ cần nhấp vào biểu tượng tương ứng bên dưới nút "Thêm các tập tin". Bạn cũng có thể tải tệp lên từ web bằng cách dán liên kết URL.
Bước 3. Trong công cụ chỉnh sửa, bạn có thể thêm văn bản, thêm hình ảnh và thêm chữ ký bằng cách nhấp vào các nút tương ứng để chỉnh sửa PDF theo nhu cầu của bạn. Nếu bạn muốn thêm hình mờ để cá nhân hóa PDF, bạn có thể sử dụng công cụ " Thêm hình mờ " trong EasePDF. Khi bạn hoàn thành nó, nhấp vào nút "Lưu" để bắt đầu làm việc.

Bước 4. Sau vài giây, bạn có thể tải xuống các tệp PDF mới của mình. Bên cạnh đó, bạn không chỉ có thể tải xuống mà còn có thể chia sẻ nó với bạn bè bằng cách sao chép và dán liên kết URL.
2. Sejda
Sejda là một trình soạn thảo trực tuyến khác không chỉ có thể thêm, chỉnh sửa hoặc di chuyển văn bản trong tệp PDF của bạn mà còn có thể thay đổi loại phông chữ, kích thước và kiểu của tệp PDF của bạn. Các tập tin sẽ ở chế độ riêng tư và tự động xóa sau 2 giờ. Vì vậy, bạn không cần phải lo lắng về tính bảo mật của các tệp của bạn. Dịch vụ miễn phí cho các tài liệu lên tới 200 trang hoặc 50 Mb và 3 tác vụ mỗi giờ.
Bước 1. Đi vào trang web Sejda . Nhấp vào biểu tượng thả xuống của "Tất cả các công cụ" hiển thị trên đầu thanh công cụ menu. Sau đó, bạn có thể tìm thấy công cụ " Chỉnh sửa ".

Bước 2. Tải lên các tập tin. Bạn có thể tải tệp lên từ thiết bị cục bộ của mình bằng cách nhấp vào nút "Tải lên tệp PDF" hoặc kéo tệp trực tiếp vào trang này. Khi bạn nhấp vào biểu tượng thả xuống của nút này, bạn có thể thấy hai cách khác để tải tệp lên. Bạn có thể chọn các tệp PDF từ Dropbox, Google Drive và OneDrive. Dán địa chỉ web của tập tin cũng hoạt động.

Bước 3. Khi bạn vào trang chỉnh sửa, bạn có thể thấy 8 công cụ khác nhau để bạn chỉnh sửa PDF. Công cụ "Văn bản" có thể giúp bạn thêm mới hoặc thay đổi văn bản hiện có hoặc chọn công cụ "Biểu mẫu" để đánh dấu và gạch đầu dòng. Nếu bạn muốn thêm liên kết mới vào URL web hoặc trang trong tài liệu, bạn có thể sử dụng công cụ "Liên kết". Sử dụng trình chú thích PDF để gạch ngang và tô sáng văn bản trên các trang PDF. Nhấp vào công cụ "Chú thích", sau đó chọn kiểu và chọn văn bản trên trang để áp dụng. Bạn có thể nhấp vào nút tương ứng khi bạn cần. Có rất nhiều chức năng chỉnh sửa đang chờ bạn khám phá.

Bước 4. Khi bạn hoàn thành chỉnh sửa, nhấp vào nút "Áp dụng thay đổi" để áp dụng các thay đổi và sau đó nhấp vào nút "Tải xuống" để tải xuống tài liệu PDF đã chỉnh sửa của bạn.
3. Bạn bè PDF Buddy
PDF Buddy có thể chỉnh sửa và ký các tệp PDF trực tuyến. Nó rất dễ sử dụng và không cần phần mềm. PDF Buddy là một trong những trình soạn thảo PDF trực tuyến tốt nhất mà bạn từng sử dụng. Nó cũng có thể điền vào các biểu mẫu, thêm chữ ký, xóa trắng và tô sáng mà không bị đổ mồ hôi. Cho dù bạn là người dùng Mac hay Windows, bạn có thể sử dụng nền tảng này mà không bị giới hạn. Không có phần mềm để cài đặt và tất cả những gì bạn cần là trình duyệt web bạn đang sử dụng ngay bây giờ.
Bước 1. Khi bạn vào trang chủ của nó, bạn có thể tải lên các tệp mà bạn muốn chỉnh sửa trực tiếp trên trang. Kéo tệp PDF của bạn vào chỗ trống hoặc nhấp vào nút "Chọn PDF để chỉnh sửa" để tải tệp của bạn lên.

Bước 2. Bạn có thể thấy rất nhiều công cụ chỉnh sửa ở phía bên trái của trang chỉnh sửa. Bạn có thể thêm văn bản, hình ảnh, chữ ký, hình dạng, ký hiệu và tô sáng văn bản bằng cách nhấp vào các công cụ tương ứng.

Bước 3. Nhấp vào nút "Tải xuống" hiển thị ở góc trên cùng bên phải của trang để tải xuống tệp PDF đã chỉnh sửa trở lại máy tính của bạn.
4. Soda PDF
Soda PDF là một nền tảng PDF đáng tin cậy, trực quan và di động mà bạn có thể sử dụng ở nhà và trên đường đi. Công cụ chỉnh sửa trong nền tảng trực tuyến này rất dễ sử dụng; bạn có thể chèn văn bản bất cứ nơi nào trong tệp PDF của bạn và chọn kiểu phông chữ bạn muốn từ một danh sách dài các lựa chọn.
Máy chủ cũng đảm bảo tính bảo mật cho các tệp của bạn, nó sử dụng công nghệ bảo mật để thiết lập liên kết được mã hóa giữa máy chủ web của họ và trình duyệt của bạn để tất cả dữ liệu vẫn ở chế độ riêng tư.
Bước 1. Truy cập vào trang web Soda PDF , nhấp vào biểu tượng thả xuống của nút "SODA PDF TRỰC TUYẾN" sau đó tìm " Trình chỉnh sửa PDF " trong danh sách "Xem & Chỉnh sửa".

Bước 2. Chọn tệp PDF để chỉnh sửa bằng cách tải tệp lên từ máy tính của bạn hoặc thông qua dịch vụ lưu trữ đám mây như Google Drive hoặc Dropbox. Bạn cũng có thể chỉ cần kéo và thả tệp vào hộp để tải lên.
Bước 3. Bạn có thể thấy nhiều tính năng tuyệt vời trên trang chỉnh sửa. Chẳng hạn như " Dụng cụ nổi bật", " Dụng cụ bút chì", " Dụng cụ văn bản", v.v. Bạn có thể tự mình khám phá các công cụ này và sau đó chọn các công cụ mà bạn cần.

Bước 4. Nhấp vào công cụ "Tải xuống" để tải xuống tệp PDF đã chỉnh sửa.
5. Google Docs
Google Docs cho phép bạn viết, chỉnh sửa và cộng tác với những người khác khi đang di chuyển. Tất cả các chức năng này là miễn phí để sử dụng. Miễn là bạn có điện thoại, máy tính bảng hoặc máy tính, bạn có thể truy cập, tạo và chỉnh sửa tài liệu mọi lúc, mọi nơi.
Google Docs cung cấp các công cụ chỉnh sửa và tạo kiểu thông minh giúp dễ dàng định dạng văn bản và đoạn văn bản để tạo ra các tài liệu sinh động. Có hàng trăm phông chữ để lựa chọn và bạn cũng có thể thêm liên kết và hình ảnh vào tệp PDF của mình.
Bước 1. Nhấn nút "Trống" để bắt đầu một tài liệu mới. Sau đó, nhấp vào "Tệp"> "Mở" để tải lên tệp PDF mà bạn muốn chỉnh sửa.

Bước 2. Có hai cách để bạn tải tệp lên. Bạn có thể chọn tệp trực tiếp từ Google Drive hoặc đến phần chọn "Tải lên" để chọn tệp từ máy tính của bạn.
Bước 3. Sau khi tải lên tệp, bạn có thể thấy một trang mới. Nhấp vào biểu tượng thả xuống của tab "Mở bằng Google Docs" và sau đó nhấp vào nút "Google Docs" để mở tệp PDF bằng Google Docs.
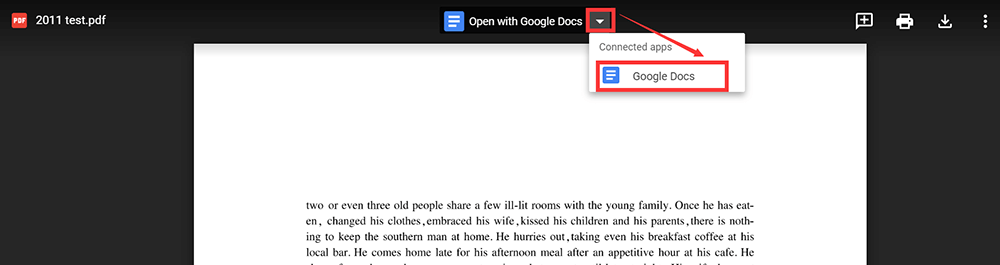
Bước 4. Bạn có thể trực tiếp viết văn bản trên PDF. Bên cạnh đó, bạn có thể đánh dấu văn bản, chèn hình ảnh và thay đổi kiểu văn bản, v.v. bằng cách nhấp vào các nút tương ứng khi bạn cần.
Bước 5. Sau khi chỉnh sửa, bạn có thể nhấp vào "Tệp"> "Tải xuống"> "PDF" để lưu lại dưới dạng tệp PDF trên máy tính của bạn.
Phần kết luận
Chúng tôi đã tóm tắt 5 giải pháp miễn phí để chỉnh sửa PDF mà không cần Adobe trực tuyến. Bạn có thể sử dụng các nền tảng này mà không cần cài đặt phần mềm. Sau khi đọc bài viết này, chúng tôi hy vọng bạn có thể chọn một nền tảng phù hợp để chỉnh sửa PDF của mình.
Bài viết này hữu ích không? Cảm ơn phản hôi của bạn!
ĐÚNG Hoặc là KHÔNG
































Bình luận