Taranan taşınabilir belge biçimi dosyaları, fiziksel kağıt dosyalardan elektronik forma dönüştürülen dosyalardır. Günlük işimizde ve hayatımızda, genellikle bu tür taranmış dosyalar oluşturmamız gerekir.
Şu anda daha hızlı bir çözüm seçebilirsiniz. Belgelerinizi önce tarayabilir ve ardından uygun yazılımı kullanarak PDF'ye dönüştürebilirsiniz. Günümüzde çoğu işletme kağıtsız bir ortama geçiyor. Bu nedenle, öncelikle büyük miktarda günlük belgeyi işlememize yardımcı olacak bir tarayıcıya ihtiyacımız var.
Bu makalede, sayfaların PDF'ye nasıl taranacağına dair size üç yol sunacağız. Lütfen aşağıda açıklanan birkaç basit adımı izleyin, sayfaları tek bir PDF'ye nasıl tarayacağınızı bileceğinize inanıyorum.
İçindekiler
1. Windows Bilgisayar ve PDF Düzenleyici
Bu, en kolay yoldur çünkü herhangi bir masaüstü programını indirip yüklemenize gerek yoktur. Öncelikle, bir tarayıcıya ihtiyacınız var, belgenizin taranmış bir görüntüsüne sahipseniz, ücretsiz bir çevrimiçi dönüştürücü kullanarak onu bir PDF dosyasına dönüştürebilirsiniz.
Adım 1. Tarayıcınızı bilgisayarınıza bağlayın. Her tarayıcı farklıdır, bu nedenle tarayıcıyı talimatlarına göre yüklemelisiniz.
Adım 2. Belgeleri tarayıcıya yerleştirin.
Adım 3. Taramaya başlamak için ekranın sol alt köşesindeki Windows logosuna tıklayın ve "Windows Faks ve Tarama" simgesini bulun.
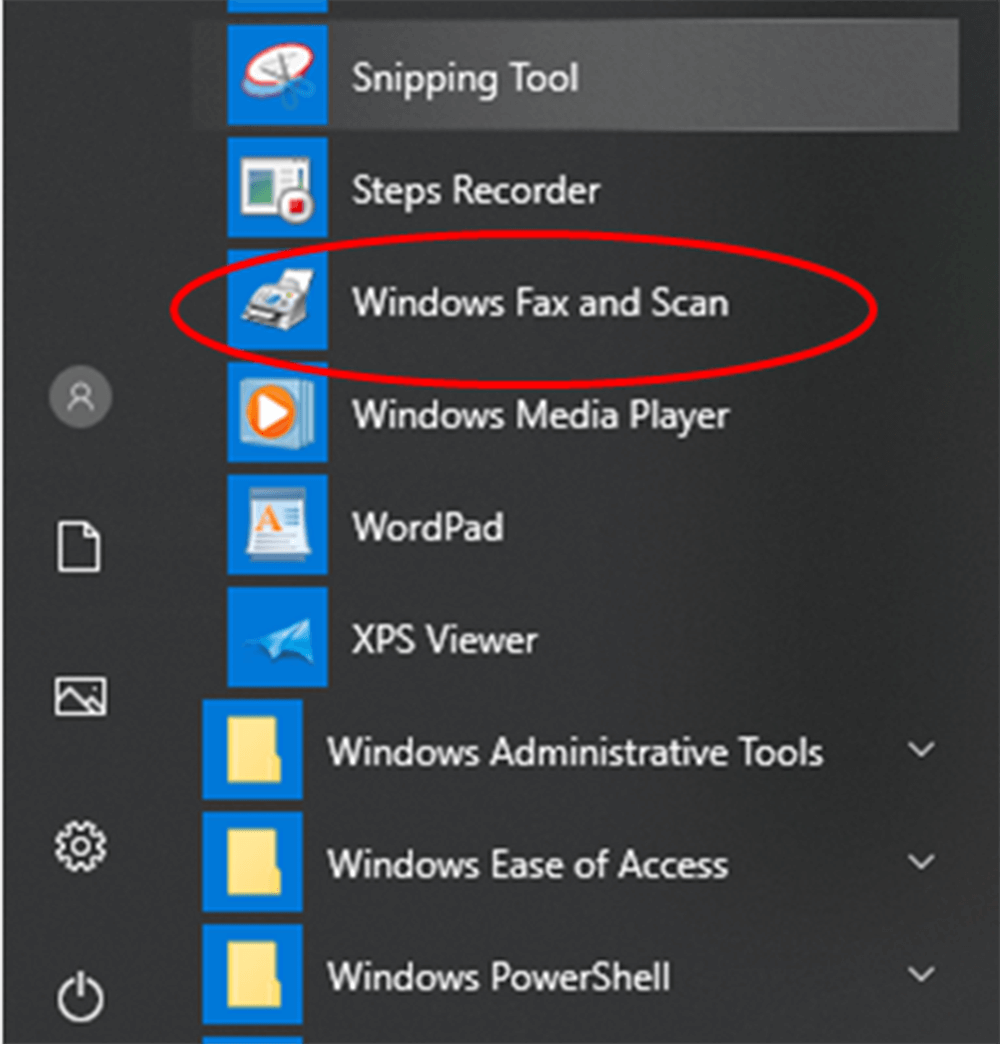
Adım 4. Yeni bir pencere açmak için "Yeni Tarama" düğmesine tıklayın. Bu düğme sayfanın sol üst tarafındadır.
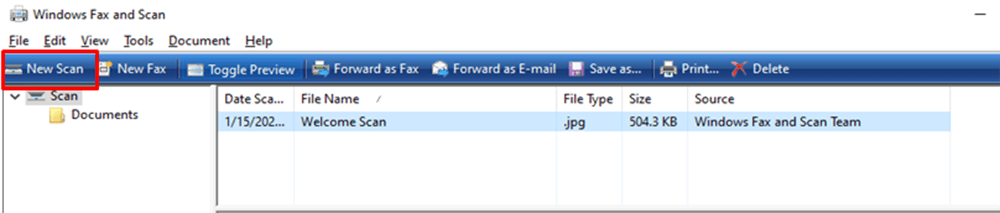
Adım 5. Bir belge türü seçin. Aşağıdaki seçeneklerden birini seçmek için "Profil" açılır simgesini tıklayın: Fotoğraf veya Belgeler.
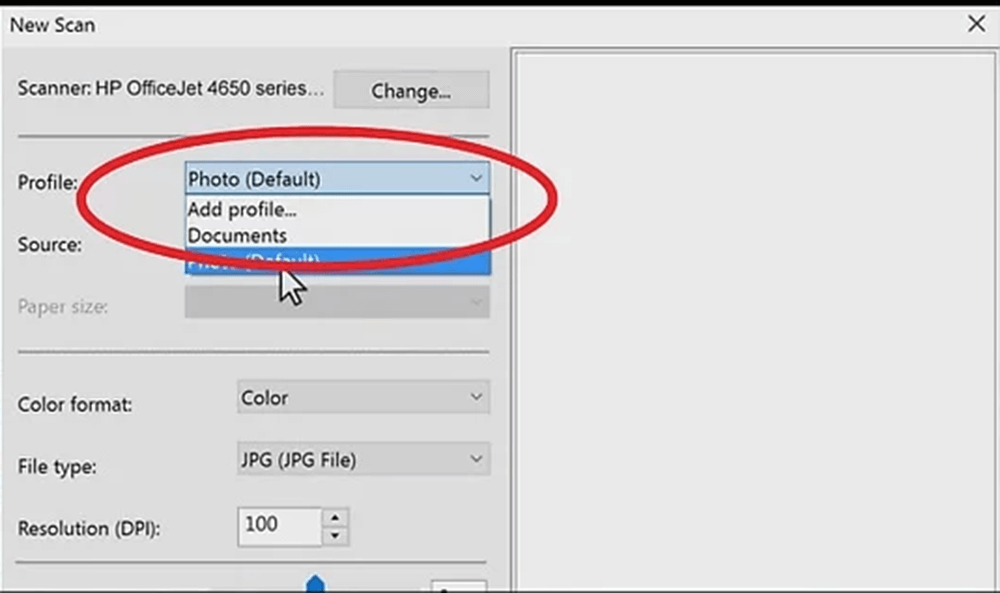
Adım 6. Tarayıcının türünü seçin. Türü seçmek için "Kaynak" açılır simgesini tıklayın.

Adım 7. Pencerenin altındaki "Tara" düğmesine tıklayın, ardından belgeniz bilgisayarınıza taranmaya başlayacaktır. Ayrıca "Tara" düğmesine tıklamadan önce renk seçeneklerini de değiştirebilirsiniz.
Adım 8. "Kaydet" düğmesini tıklayın. Bu, pencerenin alt tarafındadır. Taranan dosyalarınızı seçtiğiniz kaydetme konumuna PDF olarak kaydedeceksiniz. Kaydetmek istediğiniz formatı seçebilirsiniz. Bazı sayfalar PDF formatında kaydedilemez, bu nedenle kullanıcılar, EasePDF PDF'ye gibi diğer PDF oluşturucuları kullanarak tarama sayfalarını PDF'ye dönüştürebilir. Bir belgeyi doğrudan bir PDF'ye tarayamadıysanız, bu çevrimiçi web sitesi taranmış görüntü sayfalarını bir PDF'ye dönüştürmenize olanak tanır.
2. Wondershare PDFelement
Wondershare PDFelement bir masaüstü programıdır. PDF belgelerini Windows ve Mac'te kolayca oluşturmak, düzenlemek, dönüştürmek ve düzenlemekle kalmaz, aynı zamanda sayfaları bir PDF'ye tarayabilir. Daha sonra, Wondershare PDFelement kullanarak birden çok sayfayı bir PDF'ye nasıl kolayca tarayabileceğinizi açıklayacağız.
Adım 1. Önce Wondershare PDFelement bilgisayarınıza kurmalı ve ardından tarayıcınıza bağlamalısınız. PDFelement açın ve "Ana Sayfa" menü çubuğunda "Tarayıcıdan" işaretli simgeyi seçerek "PDF'ye Tara" işlevini başlatın.
Adım 2. "Tarayıcıdan" düğmesine tıkladıktan sonra, ilk açılır simgedeki tarayıcılar listesinden tarayıcı cihazınızı seçebilirsiniz. Ayrıca, sayfa sayısını, renk modunu, çözünürlüğü ve kağıt boyutunu seçerek taramanız gereken sayfalarınızı özelleştirebilirsiniz. Bitirdiğinizde, taramaya başlamak için "Tara" düğmesine tıklayın.
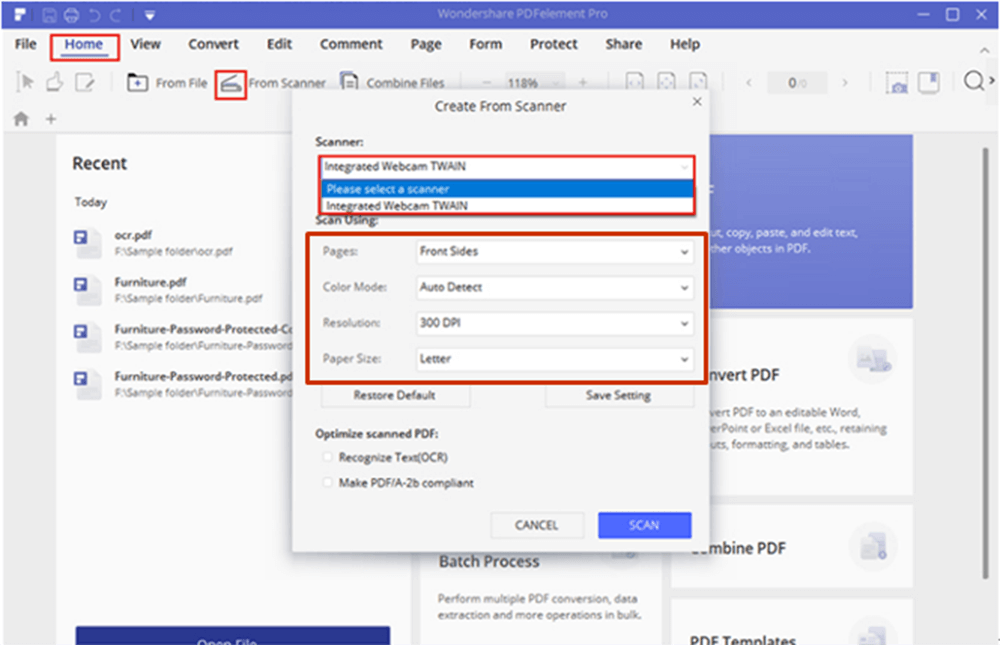
Adım 3. Birkaç saniye bekleyin, tarayıcıdaki sayfalar hemen bir PDF'ye taranacaktır. Tarayıcınızda, yeni PDF dosyasını düzenlemek veya bir PDF oluşturmak için daha fazla taranmış sayfa eklemek desteklenmektedir.
3. Adobe Acrobat Pro DC
Adobe Acrobat Pro DC , piyasada en çok kullanılan PDF düzenleyicilerinden biridir. PDF'ye tarama işlevinin kullanımı çok kolaydır. Adobe Acrobat Pro DC, yalnızca kullanışlı bir PDF editörü değil, aynı zamanda son derece iyi bir PDF belge tarayıcısıdır. Şimdi size Adobe Acrobat Pro DC programını kullanarak sayfaları nasıl PDF'ye tarayacağınızı tanıtacağım.
Adım 1. Adobe Acrobat Pro DC'yi bilgisayarınıza kurun ve ardından programı açmak için bilgisayarınızın masaüstündeki simgesine çift tıklayın.
Adım 2. Tarayıcınızı bilgisayarınıza bağlayın. Sayfaları Araçlar> PDF Oluştur> Tarayıcı'dan tarayabilirsiniz.
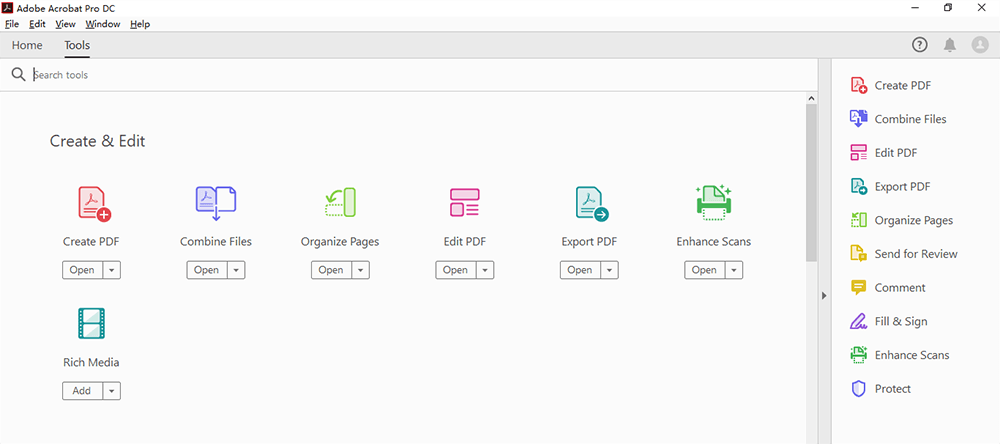
Adım 3. "Ayar" veya "Dişli" simgesine tıklamak, size seçilen seçenek için tüm ayarları gösterecektir. Bu sayfada sayfaları, renk modunu, çözünürlüğü, kağıt boyutunu, kaliteyi ve çıktıyı ayarlayabilirsiniz. Özelleştirmelerden memnun kaldığınızda, "Tara" düğmesini tıklayın. Ardından yeni PDF dosyanızı alabilirsiniz.
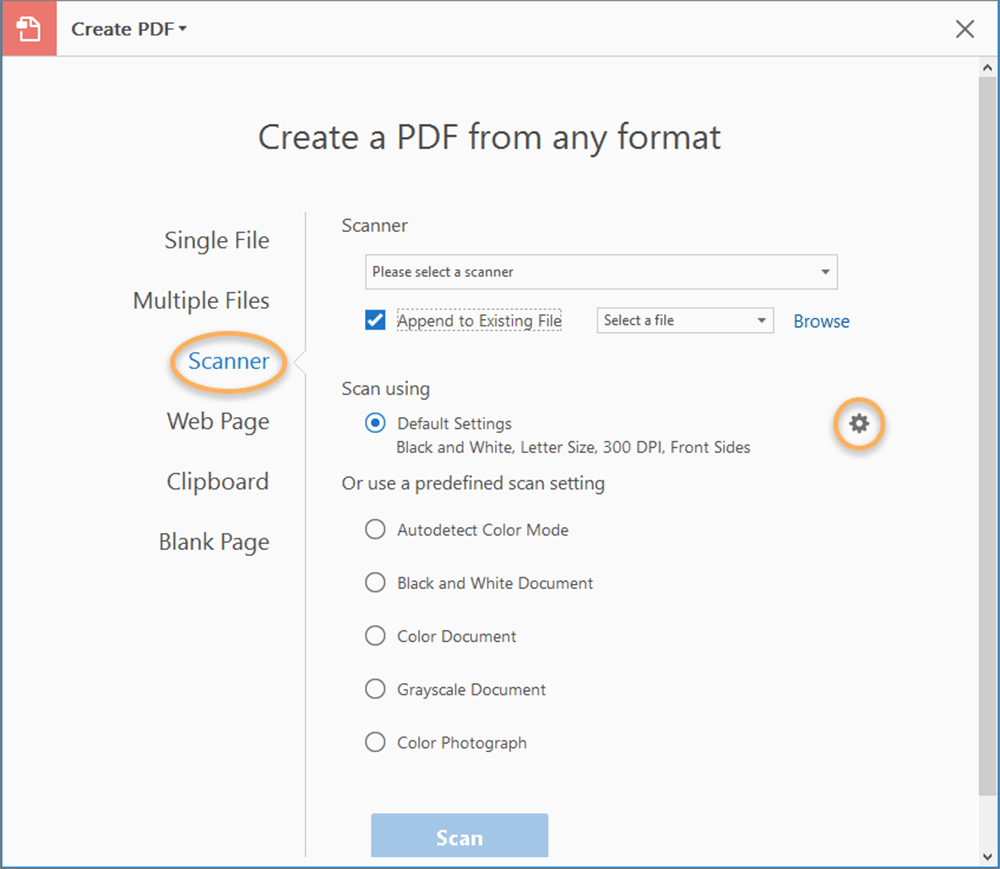
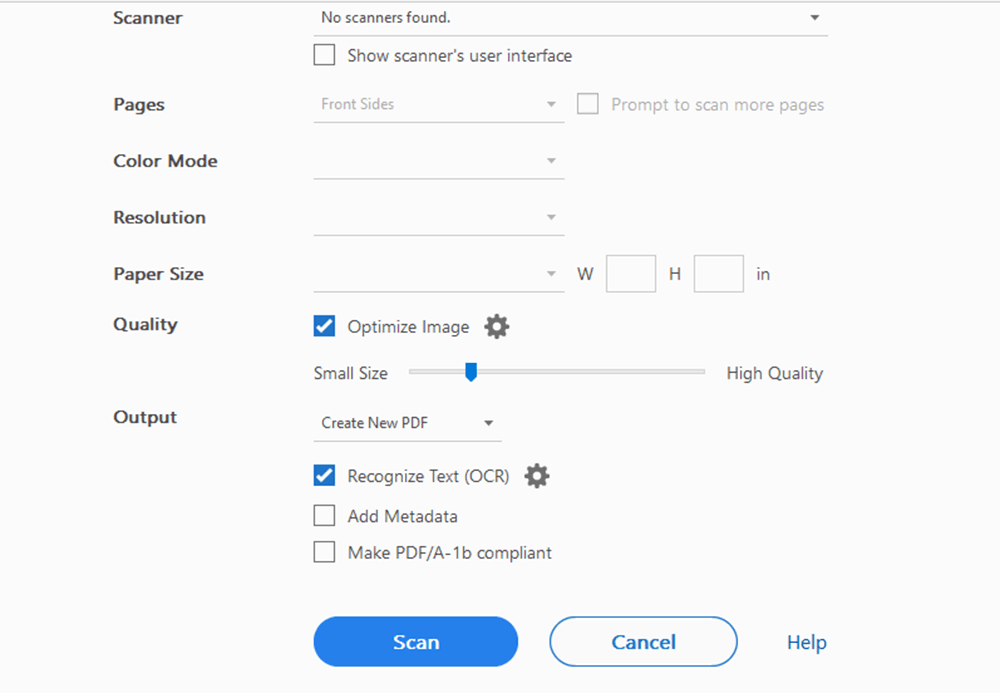
Sonuç
Yukarıda, sayfaları bir PDF'ye taramanın üç yolu vardır. Bu makaleyi okuyarak, sayfaları PDF'ye nasıl tarayacağınızı öğrenebileceğinizi düşünüyorum. Beğendiğiniz en iyi yolu seçebilirsiniz. Daha iyi önerileriniz varsa, lütfen bizimle iletişime geçin ve bize bildirin.
Bu makale yardımcı oldu mu? Geri bildiriminiz için teşekkür ederiz!
EVET Veya HAYIR































