Çoğu PDF dönüştürücü ve düzenleyicide, temel PDF dönüştürme, PDF düzenleme ve PDF'leri birleştirme için araçlar vardır, ancak bunların hepsinde PDF Sil, Filigran Ekle, Sayfa Numaraları Ekle ve Çevrimiçi OCR gibi araçlar yoktur. EasePDF şu anda bu dört araca sahip değil, ancak bunları hazırlamak için zaten bazı araştırmalar ve testler yaptık. Bu araçlar yakında EasePDF kullanıma sunulacaktır. Şimdi, yukarıdaki alanlarda birkaç mükemmel yazılımı test ettik ve özetledik ve herkese tavsiye ediyoruz.
Google'da "Nasıl Yapılır" aramak için zaman harcamanıza gerek yok. Bu yazımızda, PDF dönüştürücüler ve editörler bu alanlarda mükemmel olan bu araçların amacını ve rolünü ve aralarındaki farkın ne olduğunu size tanıtacağız. Tek yapmanız gereken okuyup beğendiğinizi seçmek.
İçindekiler
Bölüm 1: PDF'yi Sil, Filigran Ekle ve Sayfa Numaraları Ekle neden PDF Düzenle'den farklıdır?
Bölüm 2: Araçlar İçin İpuçları 1. PDF'yi Sil 2. Filigran Ekle/Ekle 3. Sayfa Numaraları Ekleyin
Bölüm 1: PDF'yi Sil, Filigran Ekle ve Sayfa Numaraları Ekle neden PDF Düzenle'den farklıdır?
Üç araç şunlardır: PDF Sil, Filigran Ekle ve Sayfa Numaraları Ekle. Bu üç araç aslında PDF'yi Düzenle'deki araçlardır, ancak çoğu PDF düzenleyici, basitlik adına bunları PDF'yi Düzenle'den ayırır. Hepimiz, kullanıcılara amaca yönelik düzenleme araçları sağlayabileceğimizi umuyoruz ve araçlarımızı kullanırken kullanıcıların canını sıkmalarını ve çaresiz kalmalarını istemiyoruz. Bu nedenle PDF'yi Düzenle, yalnızca resim, şekil ve metin ekleme gibi basit işlevler sağlar ve yukarıdaki üç araç diğer araçlar haline gelir ve bu kapsamlarda ilgili işlevleri sağlayacağız.
Genellikle Sayfa Numaraları Ekle ve Filigran Ekle, web sitesinin "PDF Düzenle" menü çubuğunda olacaktır. Ancak Filigran Ekle, kişisel gizliliği koruma anlamına gelir, bazı web siteleri bunu Güvenlik menü çubuğunun altına yerleştirir. PDF'yi sil genellikle Diğer araçlar menü çubuğuna yerleştirilir.
Bölüm 2: Araçlar İçin İpuçları
1. PDF'yi Sil
PDF sayfalarını neden silmemiz gerekiyor? PDF dosyalarımızdaki bazı gereksiz sayfaları silmek istiyorsak ne yapmalıyız?
Çoğu PDF dosyası çok sayıda sayfa içerir. 100'den fazla sayfadan oluşan bir PDF dosyası olabileceğini hayal edin, ancak sizin için anlamlı olan yalnızca birkaç sayfa içerebilir. Her okumak istediğinizde bir sürü gereksiz sayfa atlamak zorunda kalırsanız, zaman kaybı olur.
Bu nedenle, bu işe yaramaz sayfaları silmemize yardımcı olması için Delete PDF aracına ihtiyacımız var. Belki PDF'yi Sil ve PDF'yi Böl arasındaki farkın ne olduğunu merak edeceksiniz. Aralarındaki fark, PDF'yi Sil'in istenmeyen sayfaları (indirilen belgede tutmak istediğiniz tek sayfalar) silmek ve Bölünmüş PDF, istenen sayfayı seçip kaynak dosyadan kesmektir (birden çok PDF dosyası olabilir). , seçtiğiniz sayfaların dosyası dahil).
EasePDF - EasePDF kullanımı kolaydır, yeni başlayanlar bile nasıl çalıştırılacağını çabucak öğrenebilir. Tüm süreç çok kolay. Yalnızca dosyayı yüklemeniz ve ardından doğrudan önizlemede silmek istediğiniz sayfaya tıklamanız gerekir. Ayrıca, bunları silmek için aşağıdaki giriş kutusuna ilgili sayfa numarasını doldurabilirsiniz. Bitirdiğinizde, sayfanın geri kalanını kaydetmek için "PDF'yi Sil"e tıklayabilirsiniz.
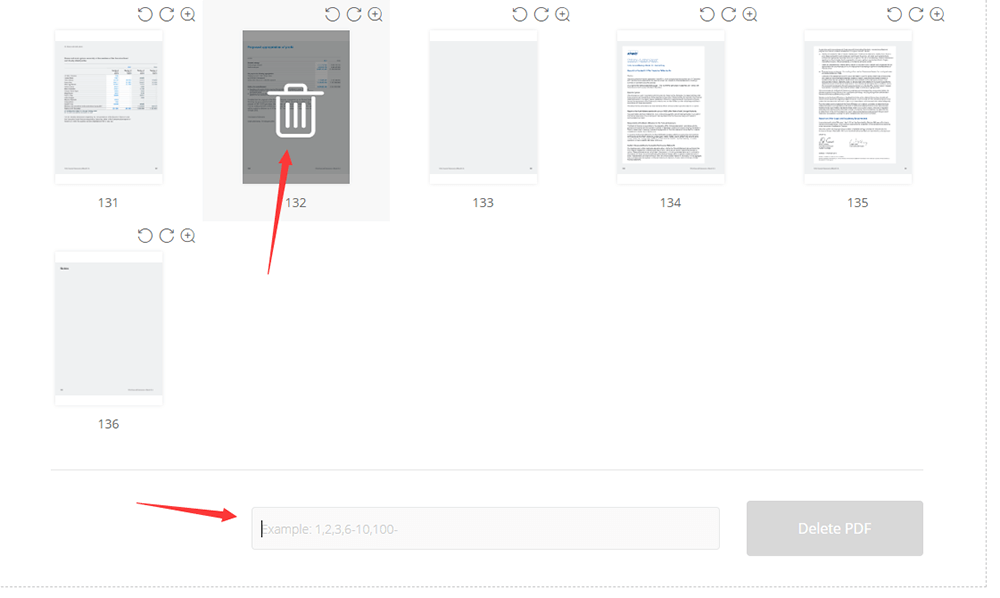
Sejda - Smallpdf benzer, ancak önizleme sayfasında, kullanıcıların 20-40 gibi istenmeyen sayfa numaralarını doğrudan girebilecekleri bir giriş kutusu vardır. Ayrıca, giriş kutusunun yanında, kullanıcıların sonuçtan yer imlerini ve anahattı kaldırmasına olanak tanıyan bir "Daha Fazla Seçenek" düğmesi vardır.
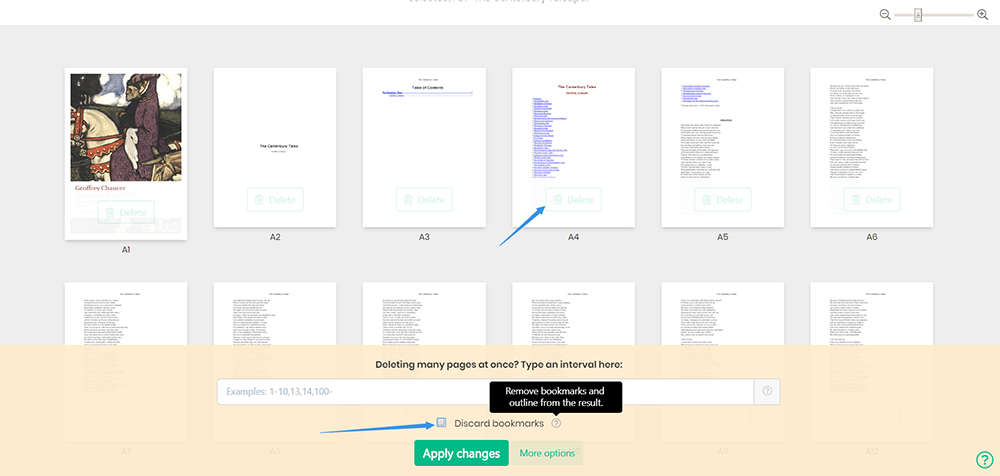
Not - Sınırlamaları nedeniyle saatte yalnızca üç kez ücretsiz olarak değiştirebilirsiniz.
PDF Candy - Bu aracı ana sayfada kolayca bulabilirsiniz. PDF Candy ile yukarıdaki iki araç arasındaki fark, önizleme sayfasında yalnızca sayfa sayısı olan bir belgeyi görüntülemesidir. Ancak içeriği görüntülemek için dosyanın yanında bulunan büyüteç üzerine tıklayabilir, ardından aşağıdaki giriş kutusuna istemediğiniz sayfa numaralarını doldurabilir ve son olarak "Sayfaları sil" seçeneğine tıklayabilirsiniz.
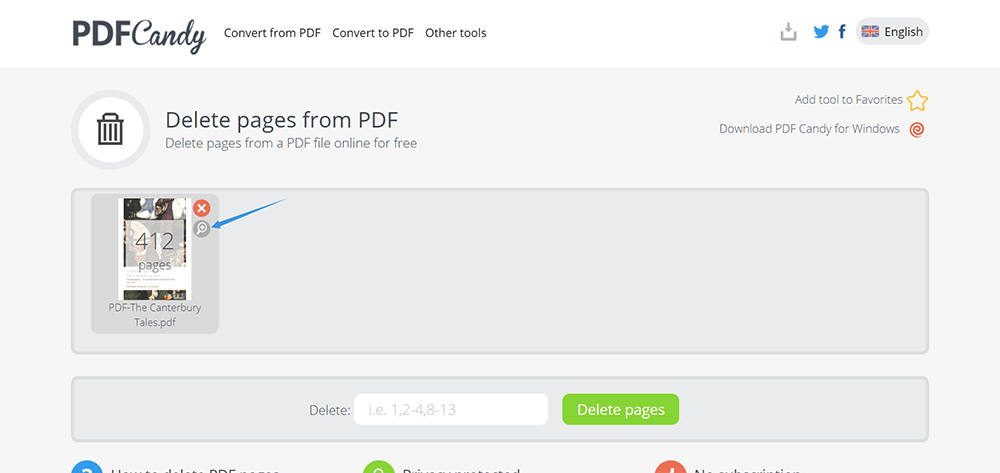
Not - Tüm araçların kullanımı ücretsizdir ve kullanımı kolaydır.
2. Filigran Ekle/Ekle
PDF dosyalarını şifrelemenin yanı sıra fikri mülkiyet ve telif hakkı bilgilerinizi etkili bir şekilde korumanın başka yolları olduğunu biliyor musunuz? Word belgelerinin filigran eklenebileceğini hepimiz biliyoruz. PDF dosyalarının da filigran eklenebileceğini biliyor muydunuz?
Bir PDF dosyasına filigran eklemek için kullanışlı bir PDF filigran oluşturucusuna ihtiyacınız vardır. Neyse ki, denemeye değer birkaç çevrimiçi ve masaüstü aracı da özetledik. Bu araçlar, PDF dosyalarınıza damga, resim veya metin filigranları eklemenize etkili bir şekilde yardımcı olabilir.
CleverPDF - CleverPDF , Filigran Ekle de dahil olmak üzere 27 araç içeren kapsamlı bir PDF Çözümüdür. PDF dosyasını yükledikten sonra, filigranın döndürme, yazı tipi, yazı tipi boyutu, şeffaflık ve konum gibi parametrelerini aşağıdaki menü çubuğundan ayarlayabilirsiniz. Ayrıca filigran olarak görseller (şirketinizin logosu gibi) yükleyebilirsiniz. CleverPDF , kullanıcıların gizliliğini çok ciddiye alır ve yüklenen tüm dosyalar, manipülasyon tamamlandıktan sonra 30 dakika içinde otomatik olarak silinir.
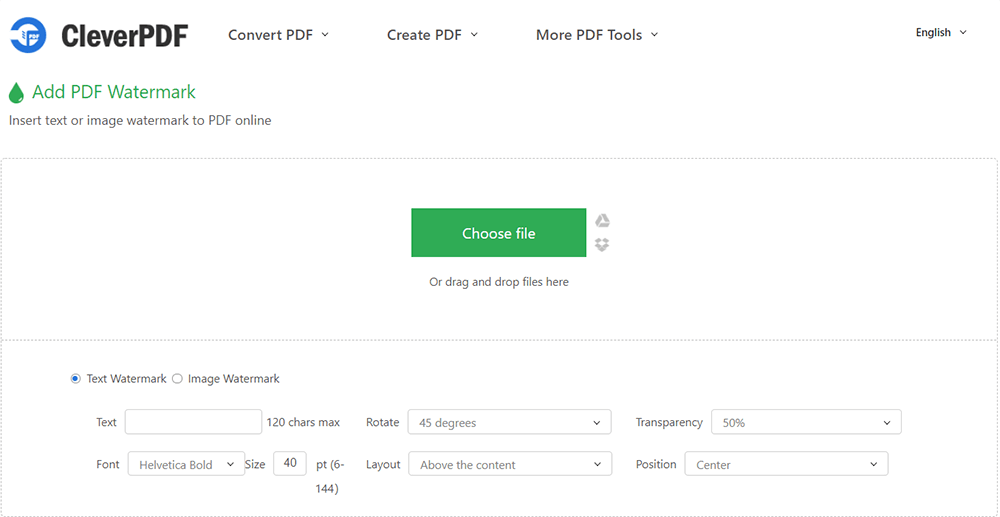
Not - Bir PDF filigran oluşturucusundan daha fazlasıdır. Ayrıca PDF'yi düzenleyebilir ve PDF'yi dönüştürebilirsiniz.
iLovePDF - iLovePDF , Clever PDF benzer. Aynı zamanda 20 araç içeren kapsamlı bir PDF filigran oluşturucudur, ancak çalışma arayüzü daha net olacak ve işlev CleverPDF daha fazla olacaktır. Kullanıcılar, dosyalara filigran eklemenin etkisini doğrudan görebilir. Özellikle, doğrudan kullanıcıya dokuz karelik bir ızgara sunar; bu, kullanıcının tıklaması ve filigranın etkisini görmesi için çok açıktır.
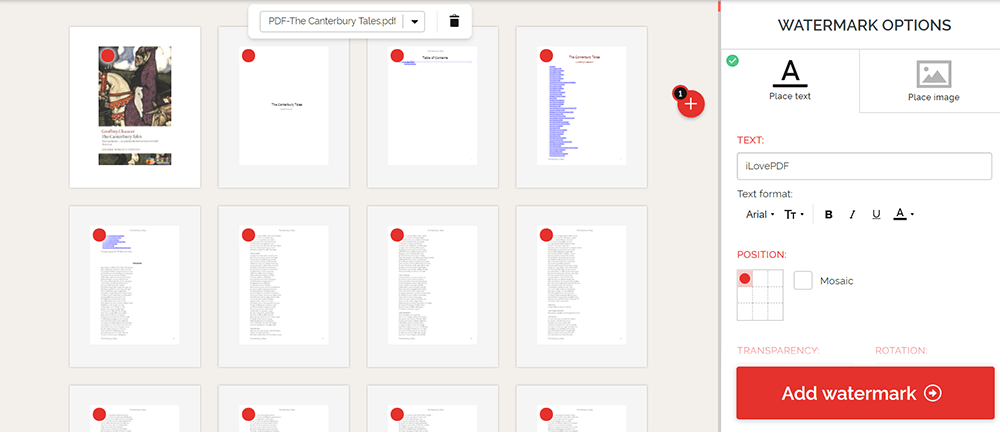
Not - Aralarından seçim yapabileceğiniz sınırlı yazı tipi vardır, ancak kullanıcı arayüzü mükemmeldir.
PDF Watermark (For Windows) - Neredeyse tüm parametreler bireysel ihtiyaçlara göre ayarlanabildiğinden, bu oldukça ücretsiz bir PDF filigran oluşturucusudur. Ayrıca, kullanıcıların farklı formatlardaki görüntüleri filigran olarak yüklemelerine de olanak tanır. Ayrıca, kullanmayı tercih ettiğiniz filigran, bir dahaki sefere kullanmaya devam edebilmeniz için otomatik olarak kaydedilecektir. PDF Watermarks bir masaüstü yazılımıdır, bu yüzden kullanmadan önce indirip kurmanız gerekir.
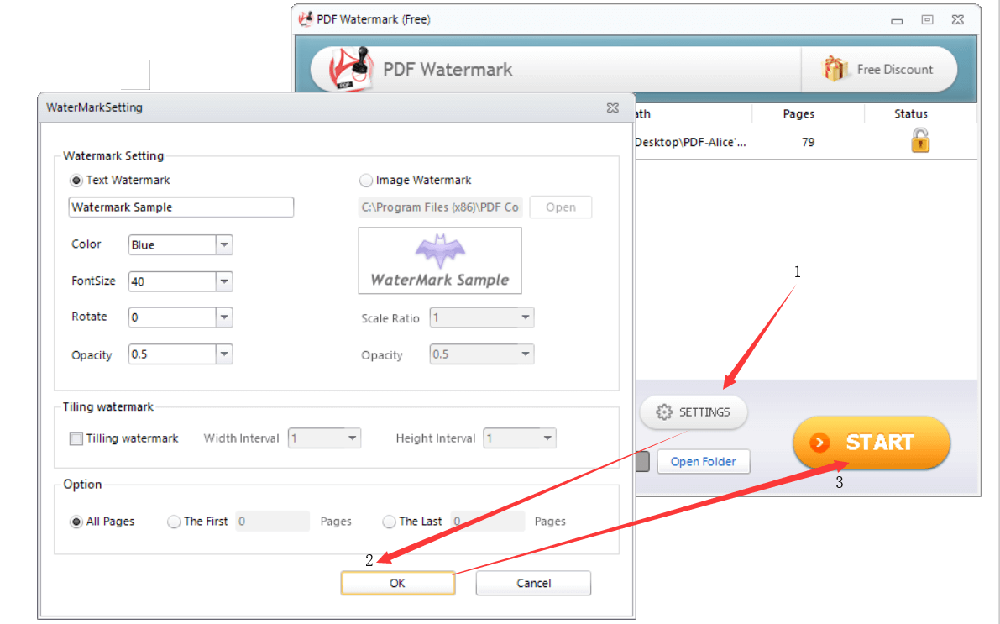
Not - Filigran eklemek dışında başka PDF aracı yoktur.
3. Sayfa Numaraları Ekleyin
Tüm PDF dosyalarının başında sayfa numaraları yoktur, ancak çok sayfalı bir PDF dosyası için sayfa numaraları son derece önemlidir. Sayfa numaraları, insanların görmek istedikleri sayfayı doğru ve hızlı bir şekilde bulmalarına yardımcı olarak, arama maliyetini büyük ölçüde azaltır. Bir toplantıdayken, herkesin aynı anda bir PDF dosyasının belirli bir sayfasını görüntülemesine ihtiyacınız olduğunu hayal edin. PDF dosyasının bir sayfa numarası varsa, hepiniz için daha uygun olur mu? PDF dosyanızın herhangi bir sayfa numarası olmadığında, daha sonra PDF düzenleyici aracılığıyla ekleyebilirsiniz. Aşağıda size birkaç mükemmel PDF editörü önereceğiz.
Pdfelement - Pdfelement bir masaüstü aracıdır, bu yüzden kullanmadan önce indirip kurmanız gerekir. Düzenlemeyi başlatmak için Pdfelement'i açın, Dosya Aç > Düzenle > Üst Bilgi ve Alt Bilgi'ye tıklayın ve ardından sayfa numarasını ihtiyaçlarınıza göre ayarlayabilirsiniz. Pdfelement'in en değerli faydası, sayfa numarasını belirledikten sonra PDF dosyanızı düzenlemeye devam edebilmeniz ve dosyayı tekrar yüklemenize gerek olmamasıdır.
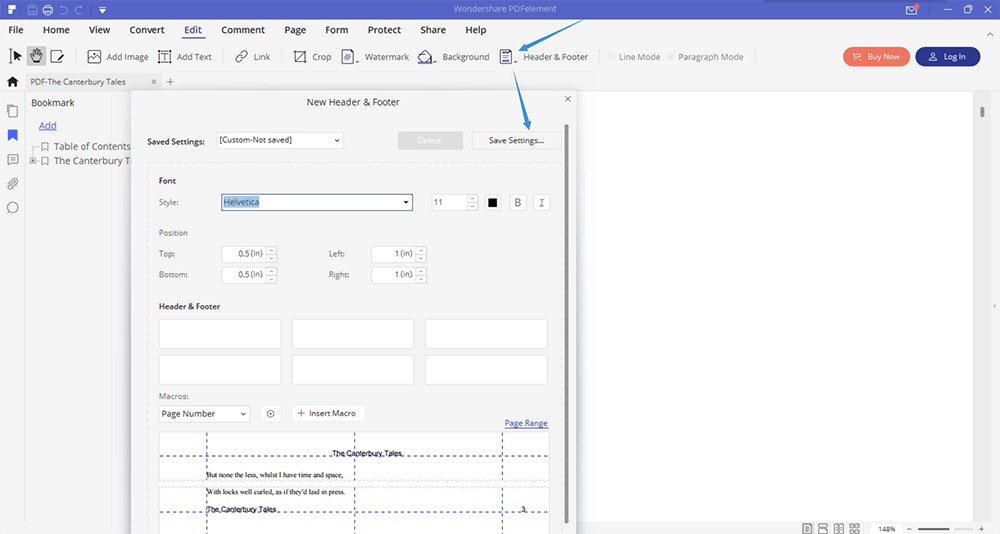
Not - Pdfelement'in Windows, Mac, IOS ve Android için farklı sürümleri vardır, lütfen indirmeden önce dikkat edin.
EasePDF - Çevrimiçi bir PDF dönüştürücü olarak, bu web sitesi Google Drive, Dropbox ve OneDrive gibi çeşitli bulut depolama platformlarını entegre eder, böylece PDF'nize istediğiniz zaman ve istediğiniz yerde kolayca sayfa numaraları ekleyebilirsiniz. Sayfa numarasını ayarladığınızda, eklenecek ilk sayfanın sayfa numarasının yanı sıra PDF dosyanıza eklemek istediğiniz sayfa numarasının biçimini, aralığını ve konumunu da belirleyebilirsiniz.

iLovePDF - iLovePDF Add Page Numbers'ın en belirgin özelliği, kullanıcılara "Tek sayfa" ve "Karşı karşıya gelen sayfa" modları sunmasıdır. Kullanıcılar düzenleme sırasında efektleri görebilir. Ayrıca, kullanıcıların kenar boşluğu, metin, konum ve metin biçimini ayarlamasına olanak tanır. Ayrıca, kullanıcıların sayfa numaralarının ifadesini sezgisel olarak özelleştirmesine olanak tanır.
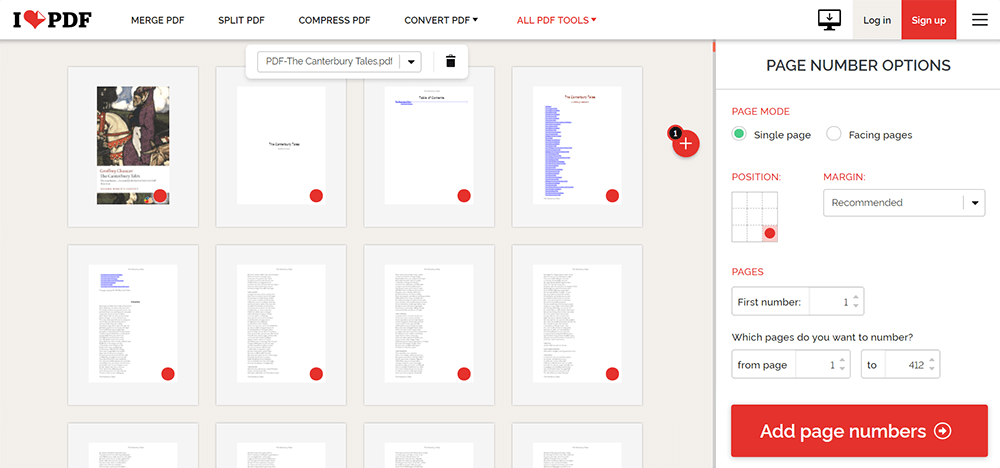
Not - Kullanıcılar üstbilgiyi değil, yalnızca altbilgiyi ayarlayabilir.
PDF.io - Karmaşık bir sayfa numarası ayarlamak için çok zamanınız yoksa, yani sayfa numarasını kısa sürede ayarlamak için iLovePDF daha basit bir araca ihtiyacınız varsa, o zaman PDF.io kullanabilirsiniz. Dosyayı yüklediğinizde dosyanızda 6 adet daire olduğunu göreceksiniz. Tek yapmanız gereken, sayfa numarasını eklemek istediğiniz yeri işaretlemeniz, ardından aşağıdaki menüden modu seçmeniz ve son olarak "UYGULA" düğmesine tıklamanız, ardından düzenleme tamamlanmıştır.
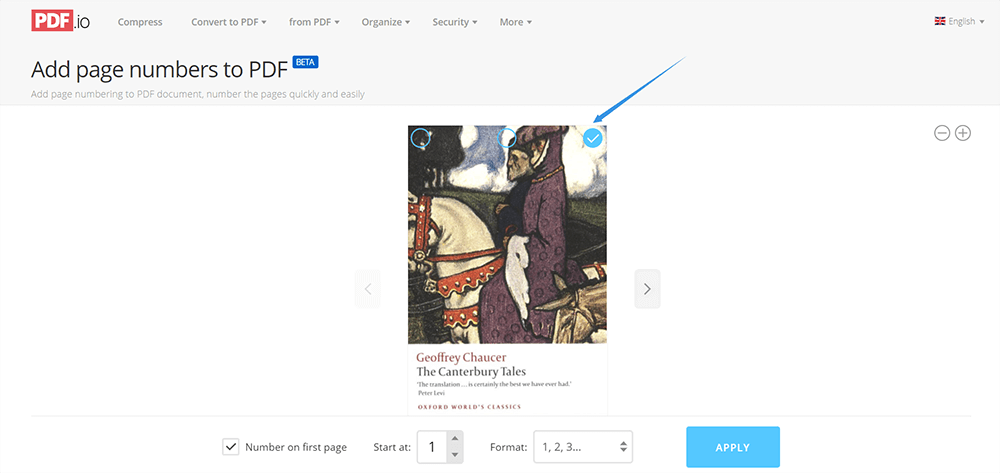
Not - Kolay, ücretsiz ve kullanımı hızlı. Ekstra seçenek yok.
Çözüm
Yukarıda PDF Silme, Filigran Ekleme ve Sayfa Numaraları Ekleme için kısa bir giriş bulunmaktadır. Bu araçları daha sonra başlatmak istediğimiz için EasePDF şu anda bu araçlar üzerinde araştırma yapıyor. En çok hangi özelliklerini beğeniyorsun? Lütfen yorumlarınızı aşağıdaki yorumlar bölümünde bize bildirin veya doğrudan bizimle iletişime geçin !
Bu makale yardımcı oldu mu? Geri bildiriminiz için teşekkür ederiz!
EVET Veya HAYIR
Sizin için önerilen























