PDF kullanıcıları tarafından en çok sorulan sorulardan biri, XLSX'i PDF'ye veya XLS'yi PDF'ye nasıl dönüştüreceğinizdir. İnsanların Excel'i PDF olarak kaydetmek istemesinin nedeni, temel olarak PDF'nin tüm cihazlarla uyumlu bir belge formatı olmasıdır. Herhangi bir programda veya uygulamada açarsanız açın, aynı görünümü koruyacaktır. Ancak XLS ve XLSX, okumak ve düzenlemek için belirli bir programa ihtiyaç duyan Excel biçimleridir.
Peki XLS ve XLSX'i PDF dosyalarına nasıl dönüştürebilirim? EasePDF Online XLS/XLSX to PDF hizmeti, Google Docs, Microsoft Excel, Mac Preview ve PDFelement dahil olmak üzere 5 seçenek vardır . Bu yazıda, bu araçları nasıl kullanacağınızı adım adım göstereceğiz.
İçindekiler
Seçenek 1. EasePDF Çevrimiçi XLS/XLSX'ten PDF'ye
XLS'den PDF'ye veya XLSX'ten PDF'ye dönüştürme için ilk tercihiniz EasePDF gibi bir çevrimiçi dönüştürücü olacaktır. Bu şekilde, herhangi bir yazılım indirmeden Excel'i PDF'ye dönüştürebilirsiniz. EasePDF yalnızca Word, Excel, PPT ve Görseller'den PDF oluşturamazsınız, aynı zamanda bir PDF'yi Excel, Word, JPG, PNG, PPT vb. gibi diğer dosya biçimlerine de dönüştürebilirsiniz. Gerekirse, PDF Düzenleyici gibi araçlar vardır. , PDF Kompresör , PDF Merger , PDF Spliter ve daha fazlası.
Ayrıca, EasePDF bir cihaz veya sistem sınırlaması yoktur, dosyalara Windows, Mac, Android veya iOS cihazından erişebilir ve bunları dönüştürebilirsiniz. Şimdi Excel'den PDF'ye aracıyla nasıl çalıştığını görelim.
Adım 1. EasePDF XLS/XLSX to PDF Converter gidin.
Adım 2. XLS veya XLSX dosyanızı yükleyin. Tek seferde birden fazla Excel dosyası yükleyebilirsiniz. Cihazınızdan sunucuya .xls veya.xlsx dosyası eklemek için "Dosya(lar)ı Yükle" düğmesini tıklayın. Veya Google Drive ve Dropbox gibi bulut sürücülerinizden Excel dosyalarını seçin.
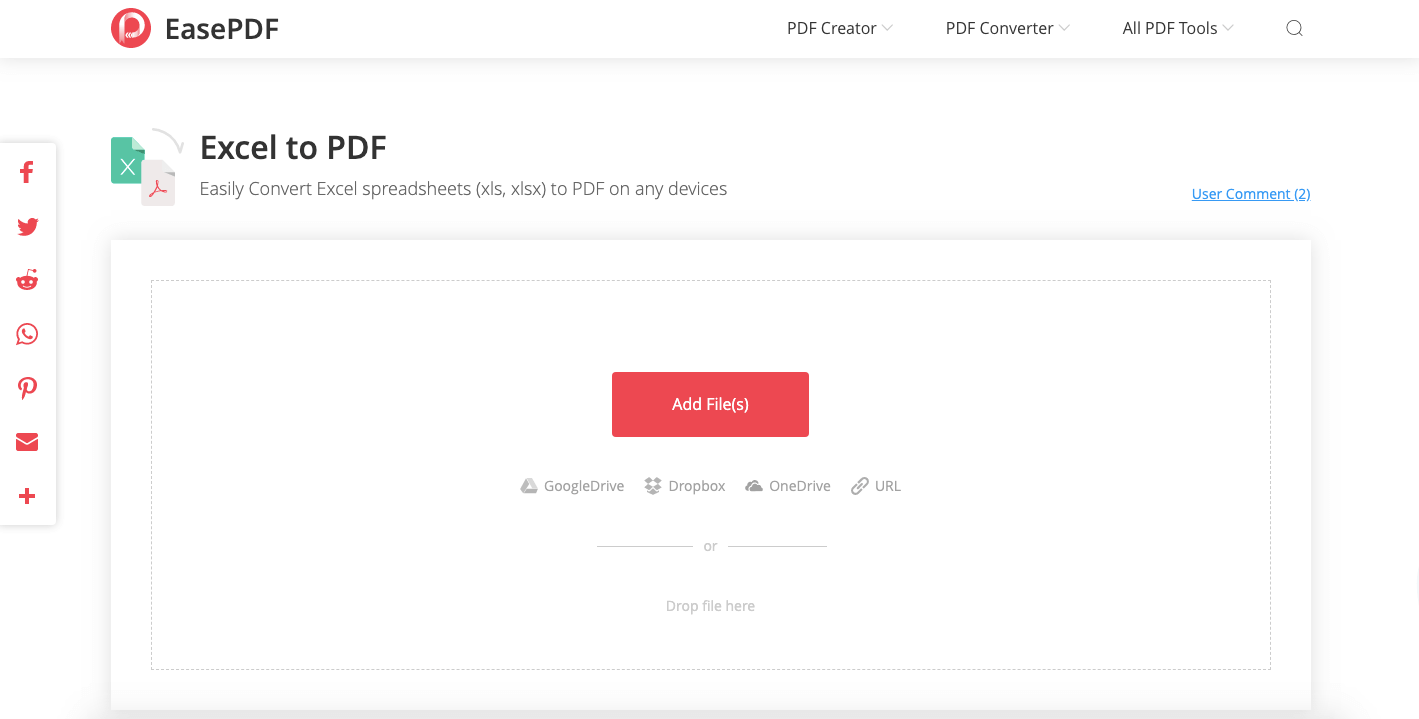
Adım 3. Dönüştür. Dosyanızı ekledikten sonra EasePDF , XLS veya XLSX dosyanızı bir PDF'ye dönüştürmeye başlayacaktır. Bir dakika bekleyin.
Adım 4. Dönüştürme işlemi tamamlandığında sonuç sayfasında indirme bağlantısı çıkacaktır. Oluşturulan PDF belgesini yerel cihazınıza indirmek veya bulut sürücülerinize kaydetmek için "İndir" düğmesine basabilirsiniz.

Bu kadar. 4 basit adımda Excel dosyanızı PDF'ye dönüştürdünüz.
Seçenek 2. Google Docs
EasePDF yanı sıra, XLSX veya XLS'yi çevrimiçi PDF'ye dönüştürmeniz gerektiğinde Google Docs da iyi bir seçimdir. Google Docs ve Microsoft Office çevrimiçi bir alternatif olarak kullanılabilir. Google Docs ile Word, Excel, PowerPoint ve TXT okuyabilir ve düzenleyebilir ve bunları PDF dahil diğer belge biçimleri olarak kaydedebilirsiniz.
Adım 1. Web tarayıcınızda Google Docs açın ve Google hesabınızla oturum açın.
Adım 2. Dönüştürmek istediğiniz Excel elektronik tablosunu yüklemek için küçük "Dosya" simgesini seçin. Ardından "Yükle" > "Cihazınızdan bir dosya seçin"i seçin veya dosyayı yükleme alanına bırakın.

3. Adım. XLS veya XLSX dosyanız, Google Docs çevrimiçi E-Tablo Düzenleyicisi'nde açılacaktır. Üst menü çubuğunda "Dosya" > "İndir" > "PDF belgesi (.pdf)" seçeneğine gidin. Bununla, Excel elektronik tablosu bir PDF dosyasına dönüştürülecek ve yerel cihazınıza indirilecektir.
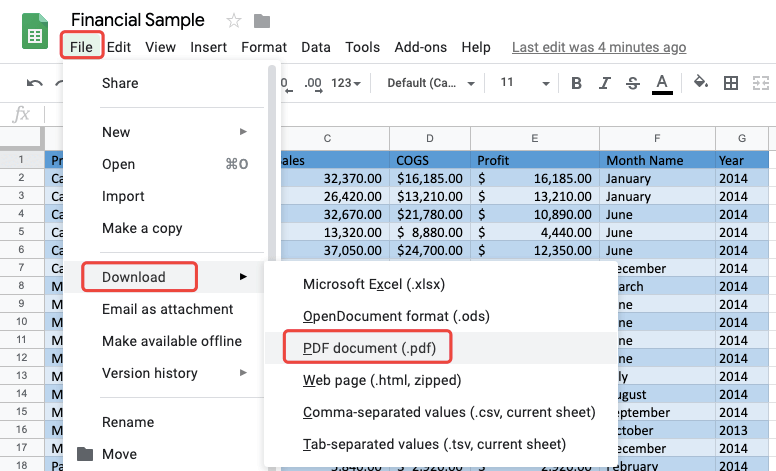
İpuçları:
Excel'i çevrimiçi PDF'ye dönüştürmek için bir Google Docs alternatifi var - OneDrive . XLS veya XLSX dosyasını OneDrive yükleyin ve Excel Online'da açın. Ardından "Dosya" > "Yazdır"a gidin. Açılır pencerede "Yazdır" düğmesine bastığınızda, Excel'inizin PDF biçimini görüntülemek için yeni bir pencere açılacaktır, "Kaydet"i seçin ve PDF oluşturulacak ve cihazınıza kaydedilecektir.
Seçenek 3. Microsoft Excel
İnternetin olmadığı durumda, bilgisayarımızda dönüştürücü yokken Excel'i PDF'ye çevirebilir miyiz? Cevap Evet. .xlsx ve .xls elektronik tablolarını açmak ve okumak için Microsoft Excel veya WPS gibi bazı programlara sahip olmanız gerekir ve bu tam olarak size yardımcı olacaktır. Şimdi Microsoft Excel'in Excel'i PDF'ye dönüştürmek için nasıl çalıştığını inceleyelim.
Adım 1. XLSX veya XLS elektronik tablonuzu Microsoft Excel ile açın.
Adım 2. "Dosya" menüsüne tıklayın ve "Yazdır"ı seçin. Excel elektronik tablonuz sağ bölümde görüntülenecektir. Yazıcı seçeneklerinde "Microsoft Print to PDF Ready" öğesini seçin. Ardından yazıcının üzerindeki "Yazdır" simgesine tıklayın.

Adım 3. Yeni açılan pencerede, oluşturulan PDF için bir dosya adı belirleyin ve onu kaydetmek için bir konum seçin. Ardından "Kaydet" düğmesini tıklayın ve XLS veya XLSX'i PDF'ye dönüştürmeyi bitirdiniz.

Seçenek 4. Mac Preview
Mac kullanıcıları için, XLS veya XLSX'i PDF'ye dönüştürmek için Mac bilgisayarlarda yerleşik uygulama çağrısı Preview kullanabilirsiniz. Bu Mac Preview programı, Excel, Word, TXT, PPT ve Görüntüler gibi belgeleri açabilir. Dönüştürme adımları da oldukça basittir.
Adım 1. Dönüştürmek istediğiniz Excel elektronik tablosunu seçin, üzerine sağ tıklayın ve Preview uygulamasıyla açmak için "Birlikte Aç" > " Preview "yi seçin.
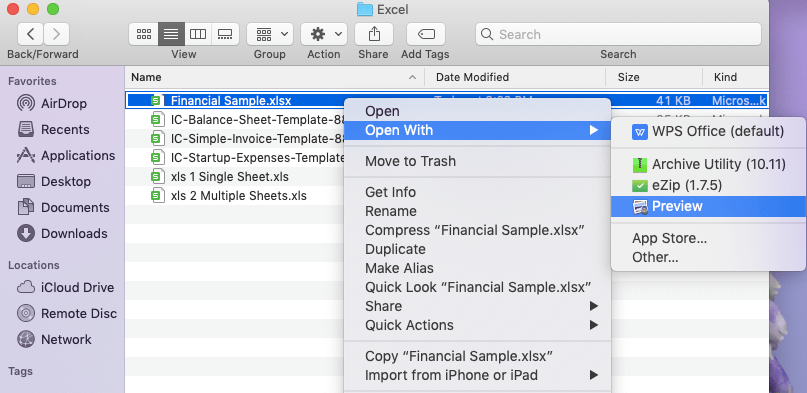
Adım 2. "Dosya" menüsünü tıklayın ve "PDF Olarak Dışa Aktar"ı seçin.
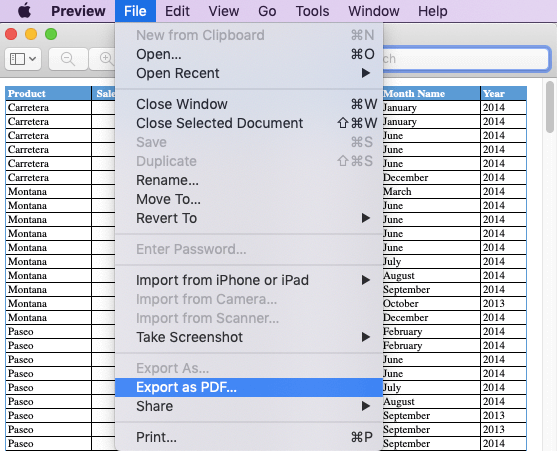
Adım 3. Yeni açılan iletişim kutusunda, lütfen .xls veya .xlsx olan dosya uzantısını .pdf olarak değiştirin, ardından bir hedef klasör seçin ve "Kaydet"i tıklayın.
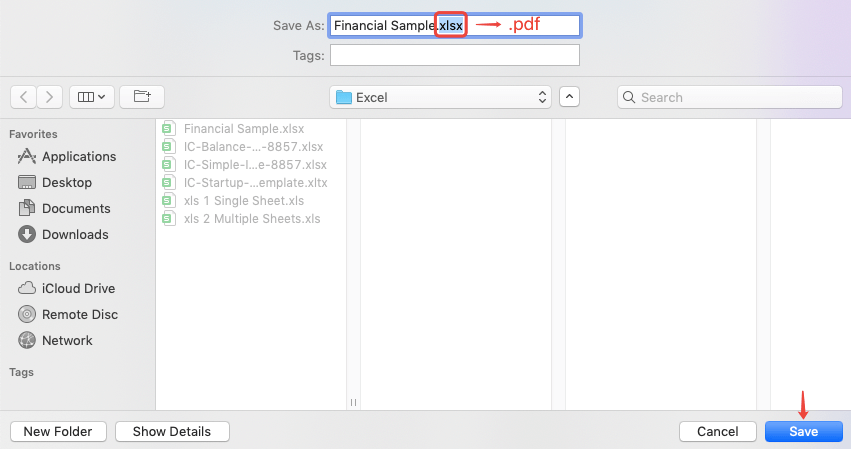
Ne kadar kolay! Artık Excel ile bir PDF dosyası oluşturdunuz. Ancak, Mac Preview ile Excel'de yalnızca tek bir sayfayı dönüştürebilirsiniz. Ve bu tablo sayfası yalnızca tek sayfalık bir PDF olarak kaydedilebilir. Bu, tablo sayfanız çok uzunsa, PDF'de çok küçük bir boyuta küçüleceği ve PDF'yi açtığınızda daha iyi okumak için yakınlaştırmanız gerekeceği anlamına gelir. Bu durumdan kaçınmak için bunun yerine EasePDF Excel to PDF Online Converter'ı kullanmanızı öneririz.
Seçenek 5. PDFelement
PDFelement , Mac ve Windows bilgisayarlarda PDF'leri dönüştürmenize, oluşturmanıza, düzenlemenize, sıkıştırmanıza ve birleştirmenize yardımcı olan hepsi bir arada bir PDF çözümüdür. PDFelement , XLS ve XLSX'i de PDF'ye dönüştürmenize olanak tanır. İşte nasıl yapılır adımları.
Adım 1. PDFelement indirin ve bilgisayarınıza kurun, ardından programı başlatın.
Adım 2. Ana arayüzde "PDF Oluştur"u seçin ve bilgisayarınızda bir .xls veya .xlsx Excel dosyası seçin, ardından "Aç" düğmesine basın.
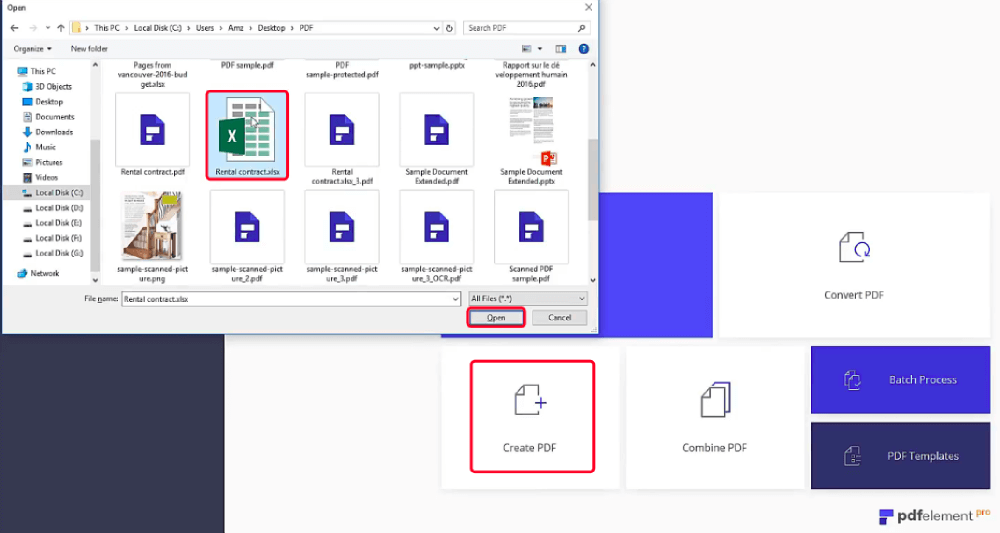
3. Adım. Üstteki "Dosya" menüsüne gidin ve "Kaydet"i seçin. Kaydetme iletişim kutusunda, kaydetme türü olarak "PDF Dosyaları(*.pdf)" öğesini seçin ve ardından "Kaydet" düğmesine basın. Tamamlandı! Excel dosyanız şimdi bir PDF belgesine dönüştürüldü.
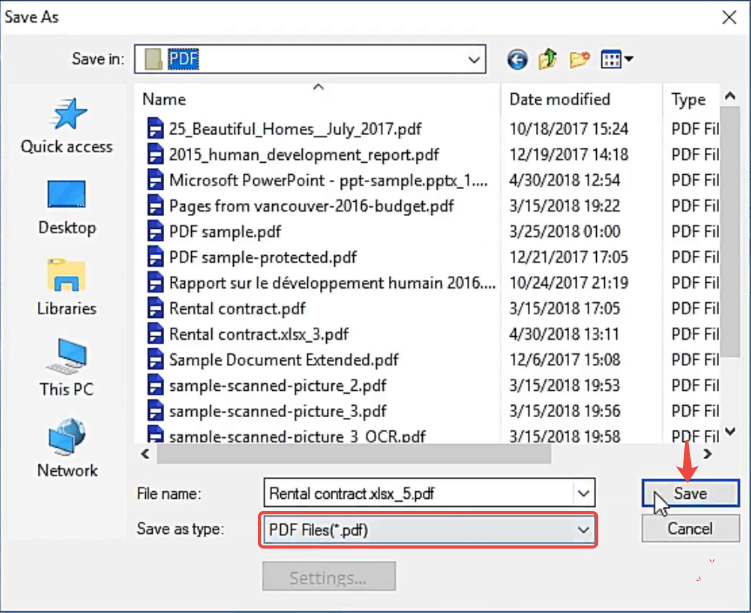
Çözüm
XLSX'i PDF'ye nasıl dönüştüreceğinize ve XLS'yi şimdi PDF'ye nasıl dönüştüreceğinize dair doğru cevaba sahip olduğunuza inanıyorum. En kolay yol, EasePDF gibi ücretsiz bir çevrimiçi Excel'den PDF'ye dönüştürücü kullanmaktır. Bunun dışında Google Docs, OneDrive, Mac Preview ve Microsoft Excel, %100 ücretsiz oldukları için iyi seçeneklerdir. Windows ve Mac kullanıcıları için, XLS/XLSX'ten PDF'ye dönüştürücünüz olarak PDFelement de seçebilirsiniz.
Daha fazla yeni konuyu hızlı bir şekilde almak için lütfen bültenlerimize abone olun. Bu gönderiyle ilgili herhangi bir sorunuz varsa, yorum bırakmaktan veya iletişim sayfamızdan bize yazmaktan çekinmeyin.
Bu makale yardımcı oldu mu? Geri bildiriminiz için teşekkür ederiz!
EVET Veya HAYIR























