Microsoft Word'de birçok yararlı işlev vardır. Bu işlevleri öğrenmek, iş verimliliğimizi büyük ölçüde artırabilir. Köprü, Word'deki en popüler işlevlerden biridir. Köprüler İnternet her yerinde günlük olarak kullanılmaktadır. Bloglarda, web sitelerinde, reklamlarda vb. Bulunurlar.
Günlük çalışmalarımızda belgeleri düzenlemek için Microsoft Word kullanıyoruz. Bazen, diğer paragraflara, sese, resimlere, videolara ve hatta web sayfalarına bağlantı gibi bazı içeriğin diğer içeriğe bağlanmasına ihtiyaç duyarız. Daha sonra, size bazı yararlı yöntemlerle Word'de nasıl köprü oluşturacağınızı öğreteceğiz.
İçindekiler
2. Word'de Köprü Nasıl Oluşturulur
3. Word'de Köprü Nasıl Kaldırılır
1. Köprü Nedir
Köprü, yeni bir belgeye veya geçerli belge içinde yeni bir bölüme atlamak için tıklayabileceğiniz bir bağlantı içeren bir sözcük, ifade veya görüntüdür. Köprüler neredeyse tüm Web sayfalarında bulunur ve kullanıcıların sayfadan sayfaya kendi yollarını tıklatmasına olanak tanır.
Microsoft Word'deki metin köprüleri genellikle mavidir ve altı çizilidir. Köprüler, ziyaretçilerinizi başka bir web sayfasına veya video veya resim içeriği gibi İnternet kaynaklarına yönlendiren tıklanabilir bir kelime veya metin bölümüdür.
2. Word'de Köprü Nasıl Oluşturulur
Köprüler bazen Word belgelerinde belirli bir konuma veya web sitesine hızlı bir şekilde atlamanıza yardımcı olmak için kullanılır. Web sayfalarına ek olarak, bilgisayarınızdaki mevcut veya yeni dosyalara, e-posta adreslerine ve bir belgedeki belirli konumlara köprüler de oluşturabilirsiniz. Bir köprünün adresini, görüntü metnini ve yazı tipi stilini veya rengini de düzenleyebilirsiniz.
Web Üzerindeki Bir Konuma Köprü Oluşturma
Adım 1. Önce bilgisayarda Microsoft Word simgesini bulmamız ve ardından Microsoft Word'e girmek için tıklatmamız gerekir.
Adım 2. Word belgenizde, bağlamak istediğiniz metni vurgulayın.
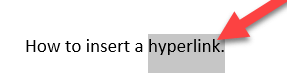
Adım 3. Seçilen metne sağ tıklayın, "Köprü ..." seçeneğine gidin.
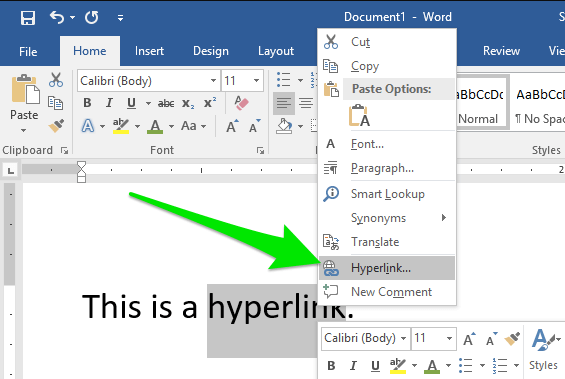
Adım 4. Ardından bir açılır pencere göreceksiniz. "Mevcut Dosya veya Web Sayfası" seçeneğini seçtiğinizden emin olun. Web sayfası URL'si eklemek istiyorsanız, pencerenin altındaki "Adres" alanına URL'yi yazın veya yapıştırın.
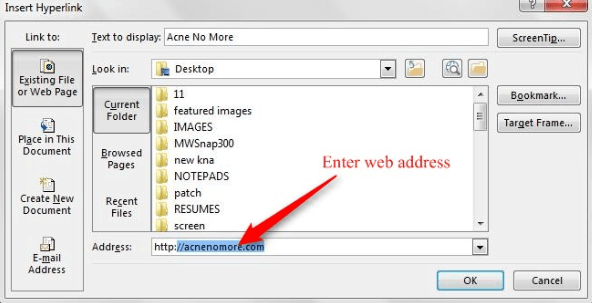
Bilgisayarınızdaki bir dosyaya köprü oluşturmak istiyorsanız, "Bağlan" altında "Mevcut Dosya veya Web Sayfası" öğesini tıklayın ve ardından dosyayı "Bak" listesinde veya "Geçerli Klasör" listesinde bulun.
Yeni bir dosya oluşturmak ve ona bağlanmak istiyorsanız, "Bağlanılacak Yer" altında "Yeni Belge Oluştur" u tıklayın. Yeni dosya için bir ad yazın ve ardından dosyayı kaydedin. Yeni belgeyi daha sonra Düzenlemeyi veya yeni belgeyi şimdi açıp Düzenlemeyi de seçebilirsiniz.
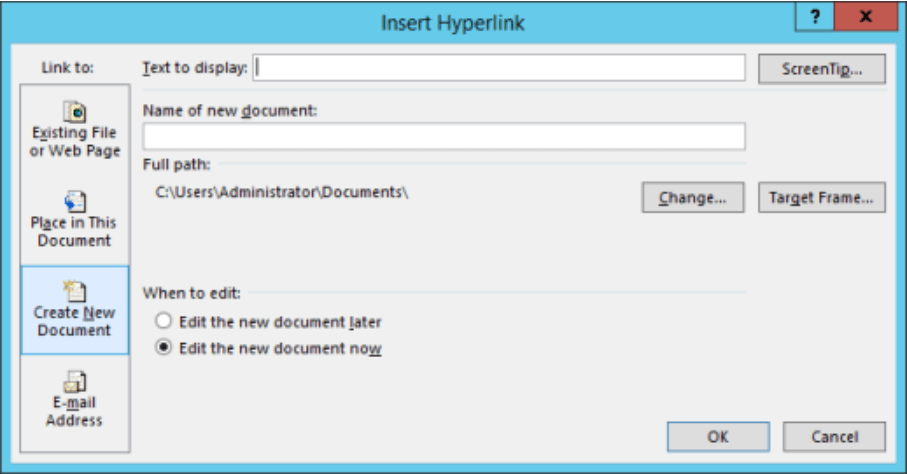
Geçerli belgedeki bir konuma köprü oluşturmak istiyorsanız, "Bu Belgeye Yerleştir" öğesine tıklayın. Ardından, bağlanmak istediğiniz listeden başlığı, yer işaretini, slaydı, özel gösteriyi veya hücre başvurusunu seçin.
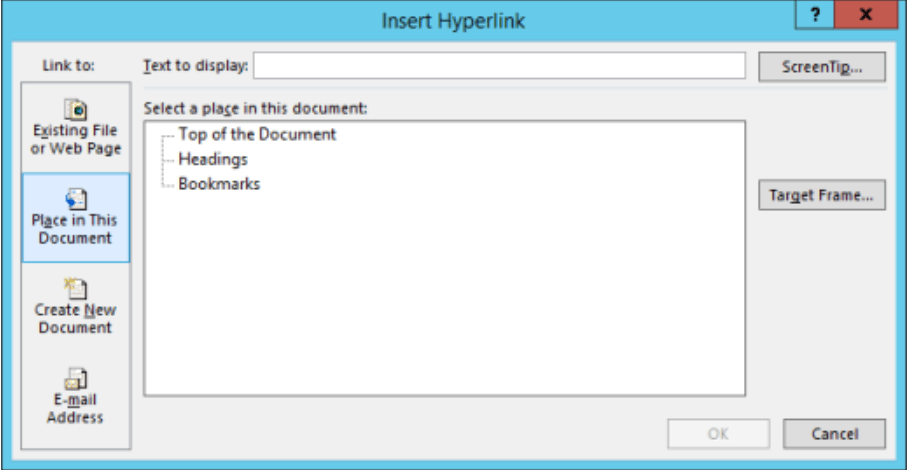
Yeni bir e-posta mesajına köprü oluşturmak istiyorsanız, "Bağlan" altındaki "E-posta Adresi" ni tıklayın. E-posta adresini "E-posta adresi" kutusuna yazın veya "Son kullanılan e-posta adresleri" nden bir adres seçin.
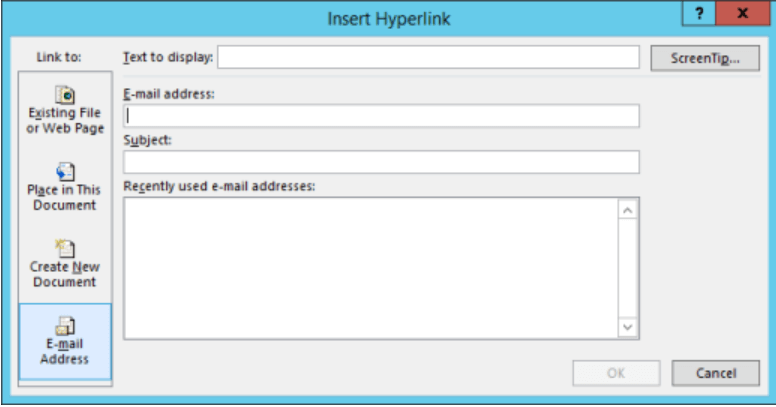
Adım 5. Bir köprü oluşturmak için "Tamam" düğmesine tıklayın.
3. Word'de Köprü Nasıl Kaldırılır
Bir web sayfasından veya başka bir belgeden metni Word'e yapıştırdığımızda, bir köprünün eklendiğini görürüz. Şu anda köprüyü kaldırmamız ve sadece metni bırakmamız gerekiyor. Şimdi, size tek bir adresten bir köprünün nasıl kaldırılacağını veya tüm köprülerin bir kerede nasıl kaldırılacağını öğreteceğiz.
Tek Bir Adresten Köprüyü Kaldırma
Adım 1. Köprüye sağ tıklayın.
Adım 2. Açılır menüde "Köprüyü Kaldır" ı seçin.
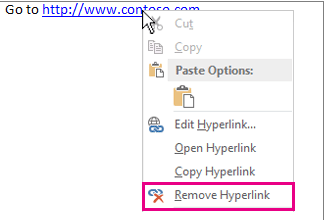
Tüm Köprüleri Aynı Anda Kaldır
Adım 1. Tüm metni seçmek için "Ctrl + A" tuşlarına basın.
Adım 2. Tüm köprüleri bir defada kaldırmak için "Ctrl + Shift + F9" tuşlarına basın.
4. Word'de Köprü Nasıl Bulunur?
Köprüler, alakalı ve yararlı içeriğe bağlanabilir. Bununla birlikte, metin çok uzun olduğunda, ilgili köprüleri bulmak zordur. Bu durumda, köprüyü hızlı bir şekilde bulmak için "Bul ve Değiştir" aracını kullanabiliriz.
Adım 1. Microsoft Word belgesini başlatın, "Ana Sayfa"> "Düzenleme"> "Değiştir" düğmesini tıklayın.
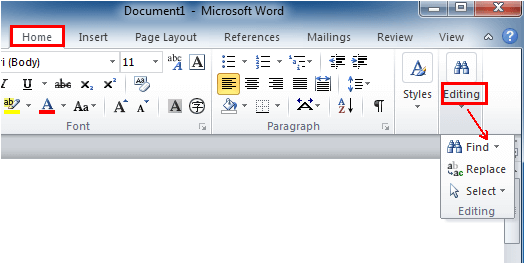
Adım 2. Ardından "Bul ve Değiştir" iletişim kutusu göreceksiniz. Kutunun altındaki "Daha Fazla" düğmesini tıklayın. Bu, daha fazla seçenek ortaya çıkarmak için kutuyu genişletir.
Adım 3. "Biçim"> "Stil" i tıklayın. Ardından, "Stil Bul" kutusunun listesinden "Köprüyü" bulun. Bitirdiğinizde, "Tamam" düğmesini tıklayın.
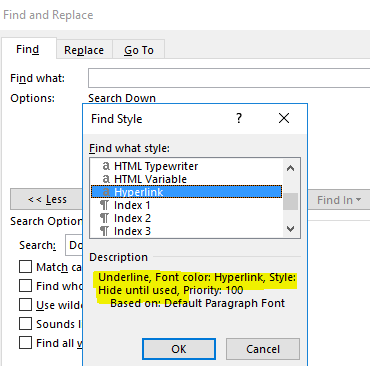
Adım 4. Bulmanız gereken köprüyü "Bulunacak" kutusuna yazın. "Sonrakini bul" düğmesini seçin. Program köprüyü vurgulayacaktır.
5. Word'de Köprü Nasıl Düzenlenir
Bir köprü oluşturduktan sonra, köprüyü değiştirmek, yazı tipini değiştirmek vb. Gibi yeniden düzenleyebilirsiniz.
Adım 1. Köprü adresini değiştirmek istiyorsanız, düzenlemek istediğiniz bağlantıya sağ tıklayıp "Köprüyü Düzenle" ye tıklayabilirsiniz.
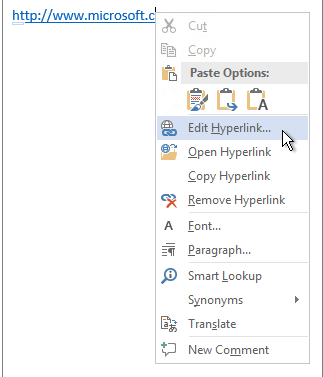
Adım 2. Yazı tipi stili, boyutu veya rengi gibi bir köprünün görünümünü değiştirmek istiyorsanız, bağlantıya sağ tıklayın ve değiştirmek için "Yazı Tipi" üzerine tıklayın.
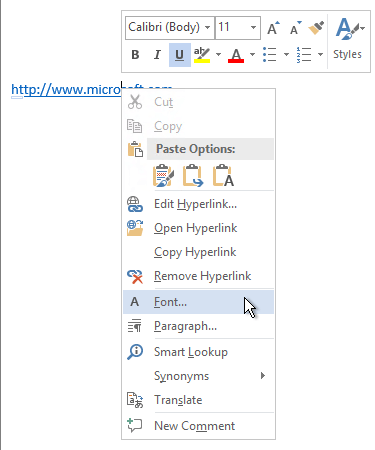
SSS
1. Word'de bir köprüyü tıklattığımda, dosyayı açmak için hiçbir programın kayıtlı olmadığını belirten bir mesaj alıyorum. Dosyayı açmak için ne yapmalıyım?
Windows, köprü yolunda belirtilen belge türüyle ilişkili programı bulamadığında bu iletiyi alırsınız. Bu durumda, köprüde belirtilen belge türüyle ilişkili programı yüklemeniz gerekir.
2. PDF'ye kolayca nasıl köprü ekleyebilirim?
Yöntem 1: Köprüyü eklemek için DeftPDF gibi bazı PDF düzenleyicilerini kullanabilirsiniz. Daha fazla bilgi için, " PDF'ye Kolayca Köprü Ekleme " bölümünü okuyabilirsiniz.
Yöntem 2: PDF'yi Word'e dönüştürebilir, ardından dönüştürülen Word belgesine köprüler ekleyebilir ve Word dosyasını tekrar PDF'ye kaydedebilirsiniz.
Sonuç
Bu makale, Microsoft Word'de köprüleri yönetme ve kullanma ile ilgili yöntemleri listeler. Bu makaleyi okuduktan sonra, Word'deki köprüyü kolaylıkla oluşturabileceğinizi, kaldırabileceğinizi, bulabileceğinizi ve düzenleyebileceğinizi umuyoruz.
Bu makale yardımcı oldu mu? Geri bildiriminiz için teşekkür ederiz!
EVET Veya HAYIR































