Filigran eklemek, dosyalarınıza, gerçekliğinin doğrulanması veya sahiplerini belirlemek için kullanılabilecek gizli bilgileri gömme tekniğidir. Filigran, örneğin bir görüntü veya dosya gibi korunacak ana bilgisayar sinyaline eklenen gizli bilgilerdir. Filigran, mülkiyet kanıtı olarak çıkarılabilir ve üretilebilir.
PDF dosyaları, genel kullanıcılar ve iş profesyonelleri tarafından yaygın olarak kullanılmaktadır. Bunun nedeni, kullanımının kolay olması ve ayrıca formatı destekleyen birçok cihaz tarafından okunabilmesi de dahil olmak üzere artan işlevselliğe sahip olmasıdır. Bazen PDF dosyalarımızı bazı müşterilere veya işletmelere aktarmalıyız, ancak dosyaların sahipliğini nasıl garanti edebiliriz? Artık diğer kişilerin dosyanızı kullanamayacağından emin olmak için PDF dosyalarına filigran ekleyebilirsiniz. Ancak, PDF'ye filigran nasıl eklenir? Bu makale, PDF'ye çevrimiçi olarak kolayca filigran eklemenin 5 yolunu önerecektir.
1. EasePDF (Önerilen)
EasePDF , PDF'ye filigran eklemenize yardımcı olabilecek çevrimiçi bir PDF düzenleyicisidir. Güvenli ve kullanımı ücretsizdir. Bu ücretsiz çevrimiçi PDF düzenleyici, Windows, Mac ve Linux dahil olmak üzere herhangi bir işletim sisteminde iyi çalışabilir. Ayrıca IOS ve Android OS gibi akıllı telefonlardaki herhangi bir işletim sisteminde çalışabilir.
Adım 1. EasePDF web sitesine gidin, Tüm PDF Araçları > Filigran Ekle öğesine tıklayın.
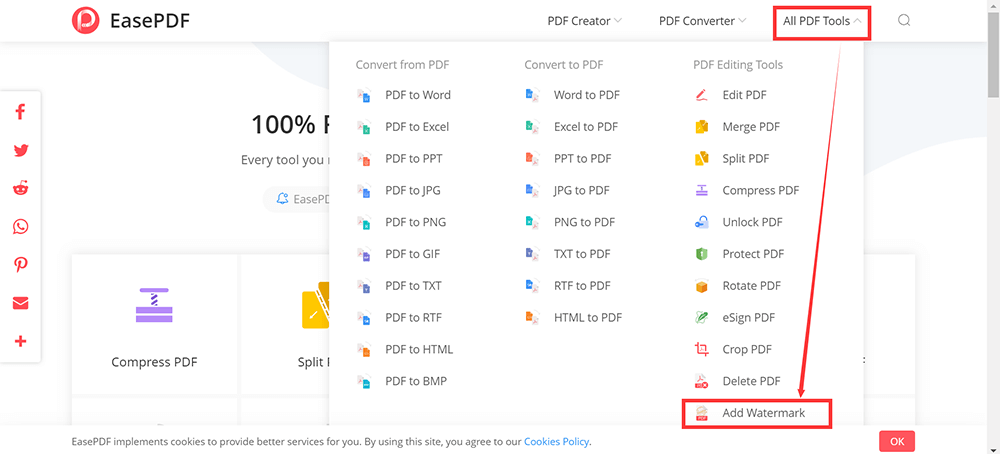
Adım 2. Dosyayı yükleyin. Cihazınızda filigran eklemek istediğiniz PDF dosyasını seçin. Dosya bilgisayarınızdan, akıllı telefonunuzdan veya GoogleDrive, DropBox ve OneDrive gibi bulut sürücülerinden olabilir. URL'den dosya yükleme de bu yükleme sayfasında desteklenmektedir.
Adım 3. PDF'nize metin filigranları veya görüntü filigranları eklemek ve boyutu, rengi, şeffaflığı, yönü vb. özelleştirmek için ilgili simgeye tıklayın. İşlemi tamamladığınızda kırmızı "Kaydet" düğmesine tıklayın.

Adım 4. Birkaç saniye sonra filigranlı PDF dosyalarınız hemen indirilmeye hazır olacaktır. İndirme işlemi tamamlandıktan sonra, web sitesine yüklenen ve işlenen dosyalar 24 saat içinde sunucudan kalıcı olarak silinecektir.
2. Soda PDF
Soda PDF , herhangi bir cihazda, herhangi bir zamanda, herhangi bir yerde, bilgisayarınız, tabletiniz ve akıllı telefonunuz aracılığıyla dosyaları işleyebilen mükemmel bir düzenleyicidir. Ayrıca kullanıcıların mahremiyetine de dikkat ederler; yetkisiz erişimi sınırlamak için her dosyayı sunucuda yalnızca 24 saat saklarlar. Bu dosyalara kimse erişemez.
1. Adım. Görüntüle ve Düzenle listesinin altında Filigran aracını bulun ve tıklayın.
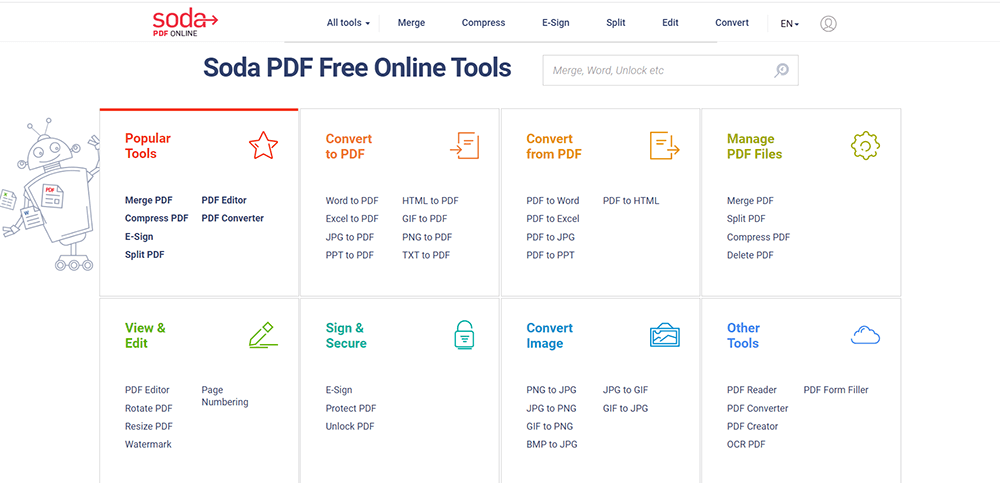
Adım 2. Bilgisayarınızdan bir PDF dosyası veya Google Drive veya Dropbox gibi bir bulut depolama hizmeti yükleyerek bir PDF dosyası seçin. Ayrıca, yüklemek için dosyanızı kutuya sürükleyip bırakabilirsiniz.
Adım 3. Filigranınızı ayarlayın. Bu sayfada üç ayar kutusu göreceksiniz. Filigranınızın yazı tipi, boyut, döndürme, opaklık ve sayfadaki konum gibi özelliklerini seçebileceksiniz. Filigranınızın hangi sayfalarda görüneceğini de seçebilirsiniz. Bitirdiğinizde, çalışmaya devam etmek için "Filigran Ekle" düğmesini tıklayın.
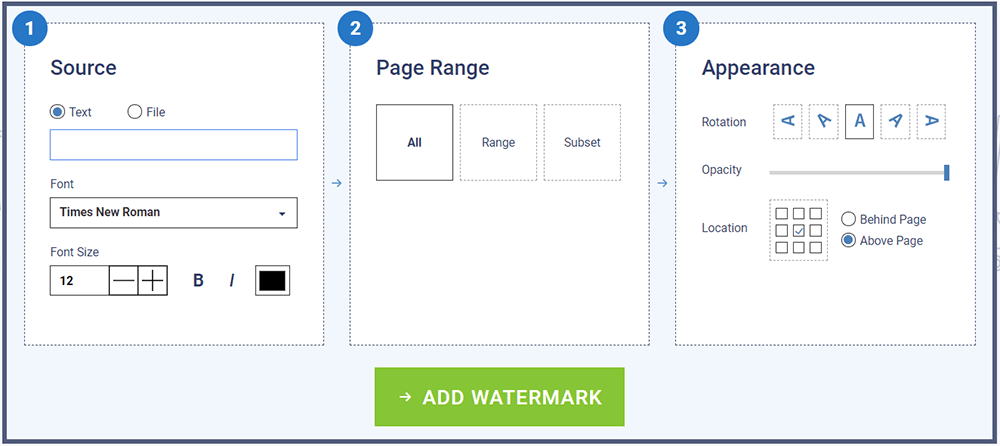
Adım 4. Dosyayı bilgisayarınıza indirmek ve tarayıcınızda görüntülemek için "Tarayıcıda İndir ve Görüntüle" düğmesini tıklayın. Çevrimiçi düzenleyici, belgenize giden ve 24 saat geçerli olacak bir bağlantıyı size e-postayla da gönderebilir.
3. PDF Candy
PDF Candy , PDF belgeleri için en iyi ücretsiz hepsi bir arada çevrimiçi çözümlerden biridir. PDF Candy araçları ücretsizdir; Hesap oluşturmanızı veya kişisel bilgilerinizi paylaşmanızı gerektirmez ve modern ve sezgisel bir arayüze sahiptir. Web sitesinde herhangi bir sınırlama yoktur: kullanıcılar herhangi bir aracı kullanabilir, ihtiyaç duydukları kadar dosya yükleyebilir.
Adım 1. PDF Candy web sitesine gidin, PDF'ye filigran eklemeye başlamak için " Filigran ekle " düğmesine tıklayın.
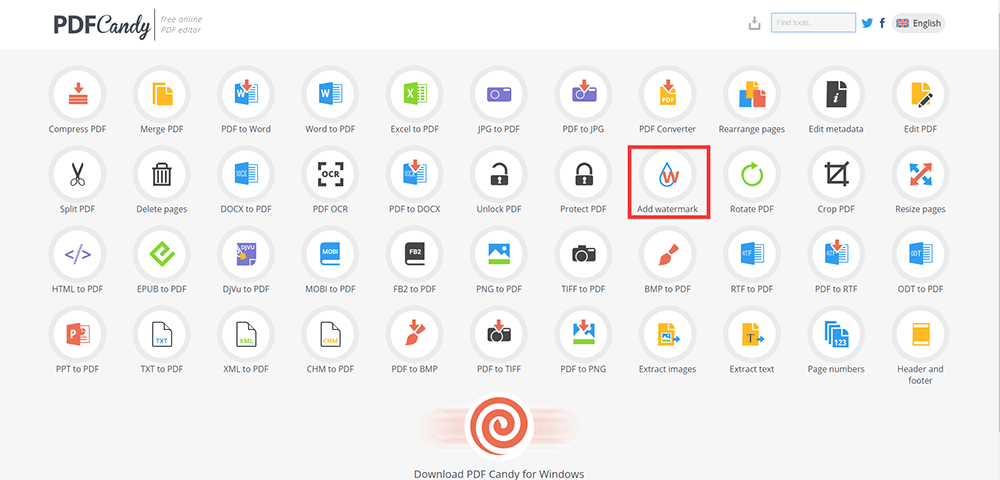
Adım 2. Filigran eklemek istediğiniz bir PDF dosyası yükleyin. Dosyayı yüklemenin 3 yolu vardır. İlk olarak, dosyayı yüklemek için sürükle ve bırak mekanizmasını kullanın. İkinci olarak, dosyayı bilgisayarınızdan yüklemek için "Dosya ekle" düğmesine basın. Üçüncüsü, GoogleDrive veya DropBox'tan bir dosya yükleyin de desteklenir.
Adım 3. PDF'ye filigran ekleyin. Bu çevrimiçi araç, bir PDF dosyasına filigran eklemenin iki yolunu sunar. PDF dosyanız için filigran olarak kullanmak üzere metin yazabilir veya cihazınızdan bir görüntü yükleyebilirsiniz. Belge sayfalarında filigranın konumunu seçin, "Filigran ekle" düğmesini tıklayın ve yeni PDF'nizi alın.
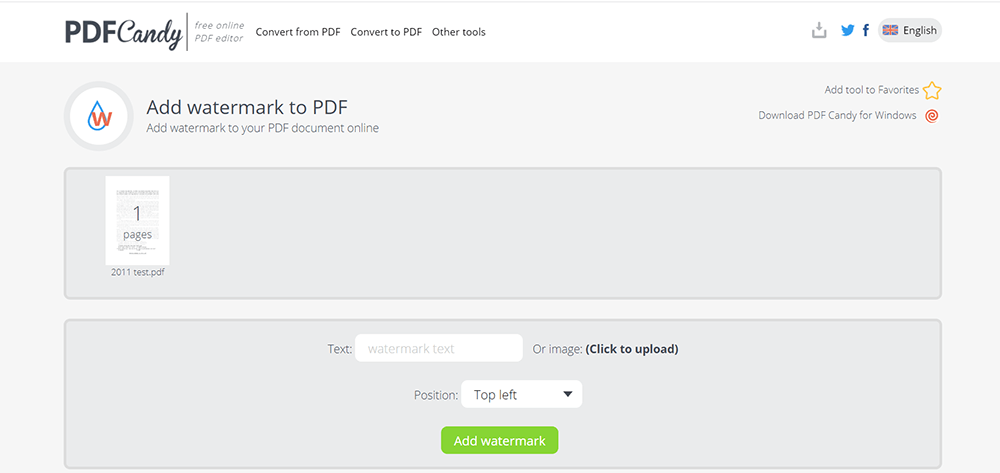
Adım 4. Filigran ekleme işlemi tamamlandığında, PDF'yi indirmek için "İndir" düğmesine tıklayın. Sonra işini bitirdin.
4. iLovePDF
iLovePDF , PDF dosyalarına özgürce ve kolayca filigran eklemenizi sağlayan profesyonel bir Filigran aracına sahiptir. Ekip, on yılı aşkın bir süredir PDF araçlarını sunuyor ve geliştiriyor. Platformlarında birçok araç var. Tüketiciler bunları PDF'yi çevrimiçi olarak ücretsiz olarak düzenlemek için kullanabilirler.
Adım 1. Gidip iLovePDF ziyaret edin ve TÜM PDF ARAÇLARI > Filigran ekle'yi tıklayın.
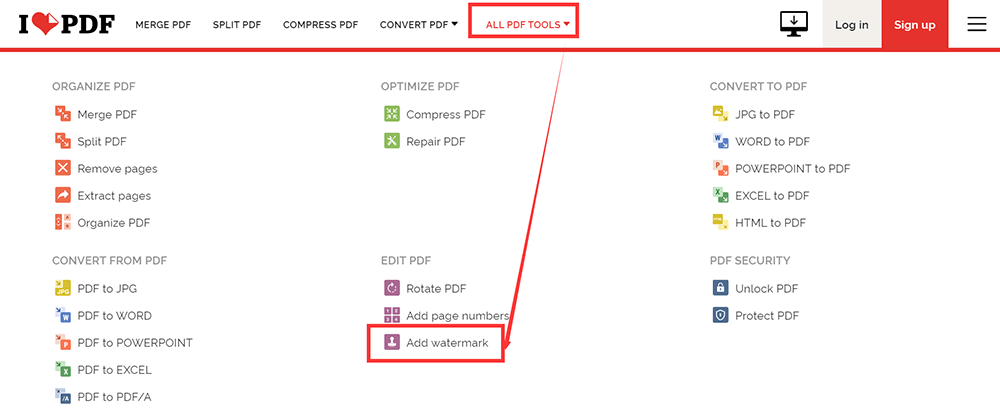
Adım 2. PDF dosyanızı yükleyin. Dosya yüklemek için iki yolunuz var. Bunlardan biri, dosyanızı yerel bilgisayardan seçmek veya ilgili tabloya sürükleyip bırakmaktır. Diğeri ise Google Drive veya Dropbox bulut hesabınızdan yüklemektir.
Adım 3. Filigran ekleyin. Filigran ekle aracı, biri metin filigranları eklemek için diğeri görüntü tabanlı filigranlar eklemek için olmak üzere 2 farklı işlevden oluşur. Filigranın konumunu, şeffaflığını ve dönüşünü ayarlayabilirsiniz. Bitirdiğinizde, "Filigran ekle" düğmesini tıklayın.
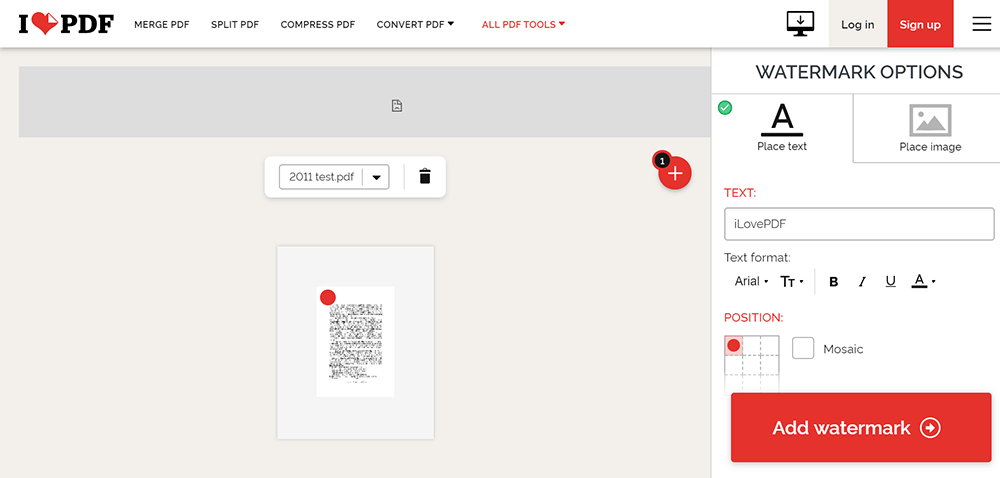
4. Adım. PDF dosyanızı indirin veya Google Drive ve Dropbox kaydedin.
5. Sejda
Sejda , çevrimiçi olarak filigran eklemenize izin veren başka bir PDF editörüdür. Tarayıcıda Filigran ekle aracını kullanabilirsiniz. Sunucular dosyaları sizin için işler. Dosyalar güvende kalacak. İşlendikten sonra kalıcı olarak silinirler. Böylece PDF dosyanızın güvenliği konusunda endişelenmenize gerek yok.
Adım 1. Sejda ana sayfasına gidin, Tüm PDF Araçları > Filigran öğesine tıklayın.
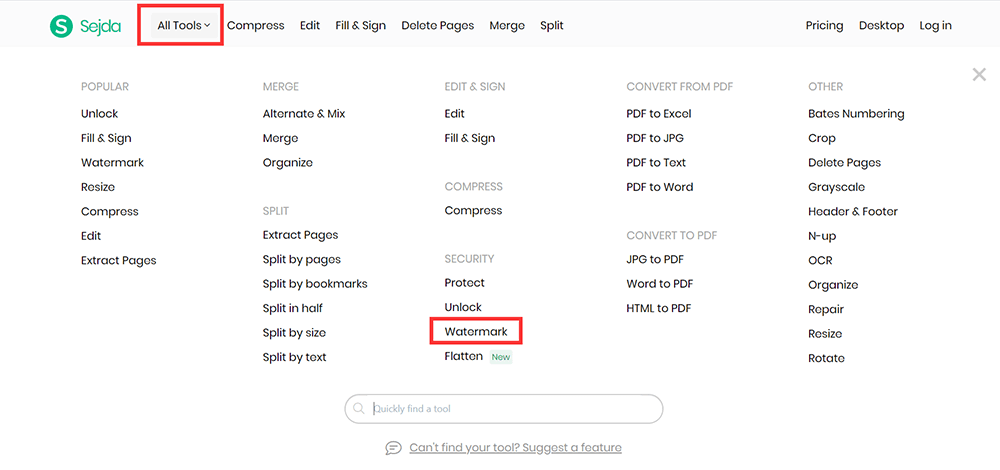
2. Adım. "PDF dosyalarını yükle" düğmesini tıklayın ve yerel bilgisayarınızdan dosyaları seçin. Dosyaları sayfaya sürükleyip bırakmak da işe yarıyor. Açılır simgeye tıklayarak Dropbox veya Google Drive PDF dosyaları seçebilirsiniz.
Adım 3. Filigran ekleyin. PDF sayfasının üst kısmındaki "Metin Ekle" düğmesini tıklayın. Eklenen bir metin filigranı görebilirsiniz. "Resim Ekle" düğmesini tıklayarak bir resim filigranı ekleyin. PDF sayfasındaki konumu değiştirmek için metin filigranını tıklayıp sürükleyin veya metin filigranını döndürmek için döndürme tutamacını sürükleyin. Yalnızca metin rengini değiştiremezsiniz, aynı zamanda filigranın saydamlığını ve yazı tipini de değiştirebilirsiniz. Bir sonraki adıma geçmek için "Filigran PDF" düğmesini tıklayın.
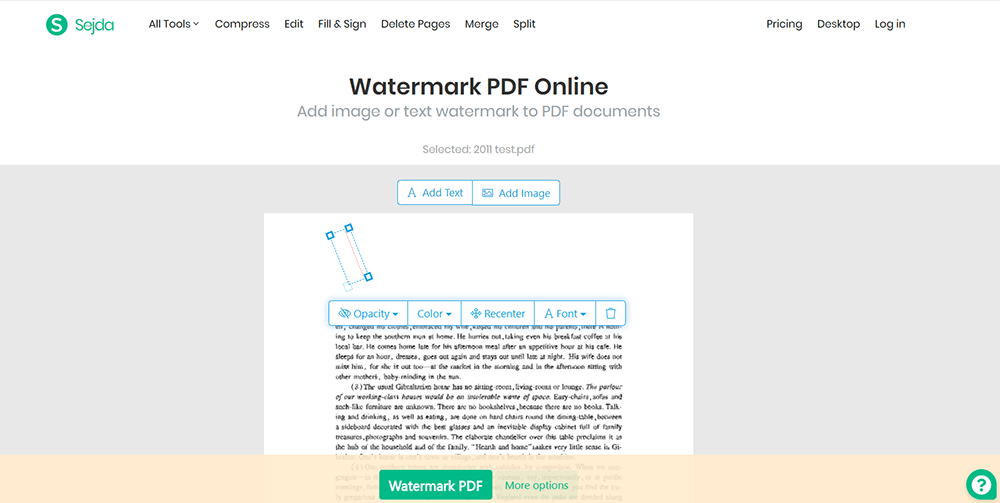
Adım 4. Birkaç saniye bekleyin. Tamamlandığında, yerel bilgisayarınıza kaydedebilir veya bulut hesaplarınıza kaydedebilirsiniz.
Çözüm
Yukarıdakiler, bir PDF dosyasına nasıl filigran ekleneceği ile ilgilidir. İyi önerileriniz varsa, lütfen bize yorumlarınızı verin veya doğrudan bizimle iletişime geçin !
Bu makale yardımcı oldu mu? Geri bildiriminiz için teşekkür ederiz!
EVET Veya HAYIR























