Zengin Metin Biçimi'nin kısaltması olan RTF, Word a TXT, zengin metin dosyaları ve düz metin dosyaları arasında kalan bir biçimdir. Normalde bir.TXT dosyası yalnızca düz metin içerebilir, ancak bir RTF dosyası yazı tipi stili, biçimlendirme, resimler ve daha fazlasını içerebilir. Öte yandan, RTF dosyaları DOC dosyalarından çok daha basit ve küçüktür. PDF ve Word'den farklı olarak, RTF, bir bilgisayarın birlikte geldiği herhangi bir metin düzenleyicide düzenlenebilir. Bu, bir RTF dosyasını açmak için herhangi bir kelime işlemci programı yüklememize gerek olmadığı anlamına gelir. Bu da RTF formatını platformlar arası belge paylaşımı ve değiş tokuşu için harika bir seçim haline getiriyor.
Bu durumda, bazen PDF'yi RTF'ye dönüştürmek için durum karşısında olabiliriz. Nasıl dönüştürülür? Burada sizin için birkaç yöntem listeledik. EasePDF Online Converter ve Google Drive kullanarak PDF'yi yazılım olmadan RTF'ye dönüştürebilirsiniz. Ayrıca Windows ve Mac kullanıcıları için bazı masaüstü programları önereceğiz. Mobil kullanıcılar için, dönüşümü yapmanıza yardımcı olacak bazı uygulamalar vardır. Hangi cihazı kullanıyor olursanız olun, bu gönderide doğru çözümü bulacaksınız. Şimdi doğrudan konuya gelelim.
İçindekiler
Kısım 1. PDF'yi Yazılım Olmadan RTF'ye Dönüştürün Seçenek 1. EasePDF Seçenek 2. Google Drive
Kısım 2. Yazılımla PDF'yi RTF'ye Dönüştürün Seçenek 1. PDFelement (Windows ve Mac) Seçenek 2. Adobe Acrobat Pro (Windows ve Mac)
Kısım 1. Yazılım Olmadan PDF'yi RTF'ye Dönüştürme
Ağ teknolojisinin gelişmesiyle birlikte, özellikle bazı işler birkaç dakika içinde çevrimiçi olarak yapılabildiğinde, insanlar artık bilgisayarlarına ve cep telefonlarına herhangi bir yazılım ve uygulama yüklemekten hoşlanmıyorlar. PDF'yi RTF'ye dönüştürmek aynıdır. Bugün size PDF'yi çevrimiçi RTF'ye dönüştürmek için iki seçenek sunuyoruz.
Seçenek 1. EasePDF
EasePDF , kullanıcıların PDF'yi ücretsiz olarak dönüştürmelerine, düzenlemelerine, oluşturmalarına, birleştirmelerine, bölmelerine sıkıştırmalarına, imzalamalarına ve kilidini açmalarına olanak tanıyan kapsamlı ve profesyonel çevrimiçi PDF araçları sunan bir web sitesidir. Dosyaları yerel depolamadan veya bulut sürücünüzden dönüştürebilirsiniz. Sunucuya yüklediğiniz dosyalar 24 saat içinde kalıcı olarak silinecektir.
1. Adım . EasePDF Dönüştürücüye Erişim

Adım 2. PDF Dosyanızı açın. PDF dosyasını yerel cihazınıza yüklemek için "Dosya Ekle" düğmesini tıklayın. Veya Google Drive ve Dropbox bir belge eklemek için aşağıdaki bulut sürücüleri simgesini seçin.
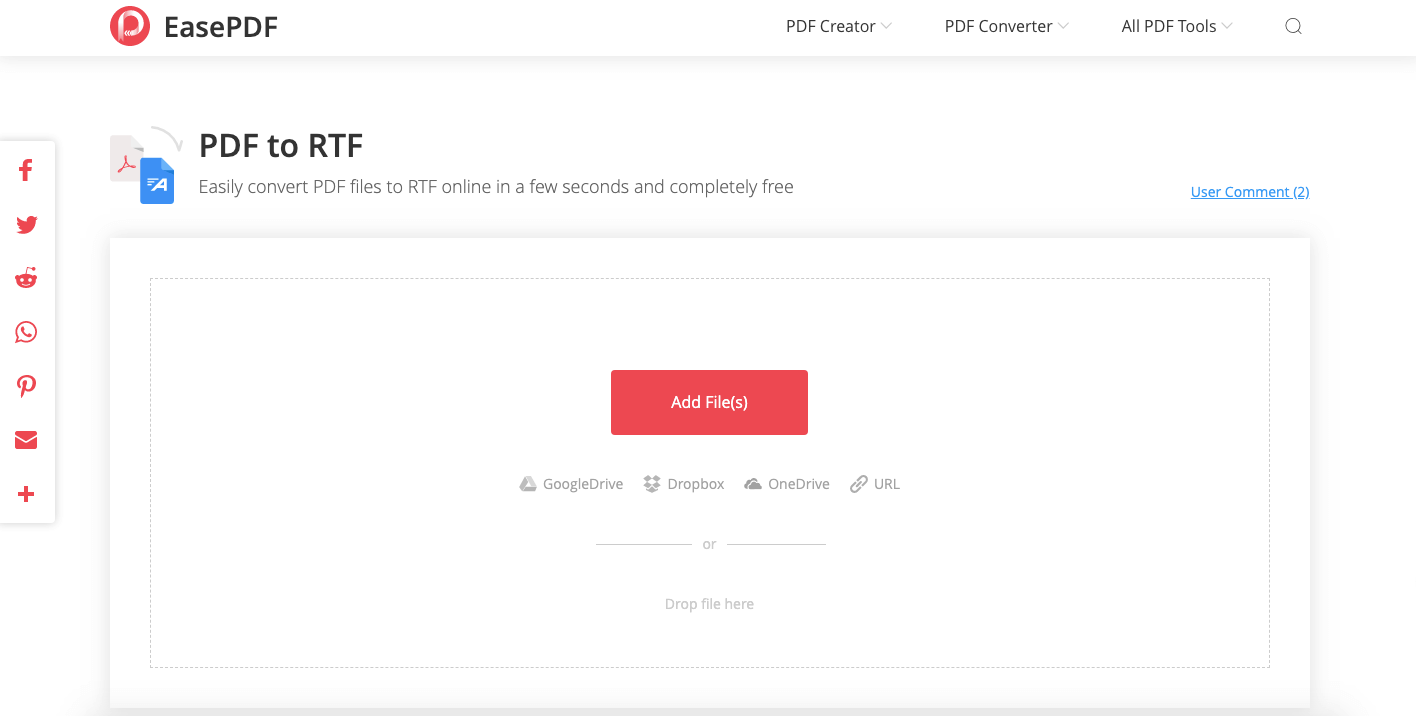
Adım 3. Dönüştürülen RTF dosyasını indirin.
Dönüştürücü, sunucuya yüklendiğinde PDF dosyanızı otomatik olarak RTF'ye dönüştürecektir, sadece birkaç saniye bekleyin. EasePDF 50 MB'lık bir dosya sınırlaması vardır. Bu nedenle, PDF dosyanız bu boyutu aştığında çalışmayabilir. Bu durumda, yüklemeden önce PDF'yi sıkıştırabilirsiniz . Dönüştürme tamamlandığında, bir indirme bağlantısı alacaksınız. Cihazınıza kaydetmek için "İndir" düğmesini tıklayın veya Google Drive ve Dropbox saklamayı seçebilirsiniz. Gerekirse, aşağıdaki "Bağlantı" simgesini tıklayarak başkalarıyla paylaşmak için bu indirme bağlantısını kopyalayabilirsiniz.
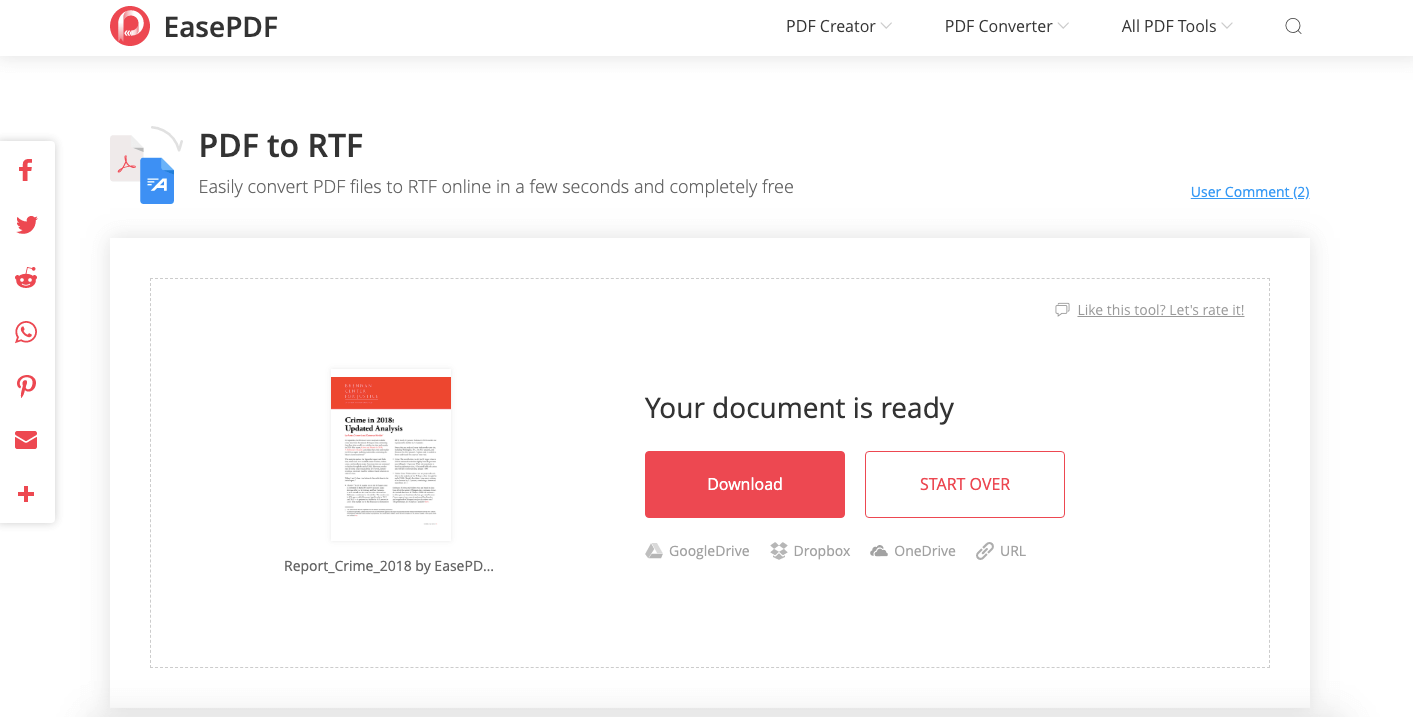
Seçenek 2. Google Drive
Google Drive , Google tarafından başlatılan bir çevrimiçi bulut depolama ve senkronizasyon hizmetidir. Google Drive , ilgili yazılım cihazınızda yüklü olmasa bile Word, PDF, HD video ve Photoshop dosyaları dahil olmak üzere doğrudan web tarayıcılarından 30 adede kadar dosya biçiminin açılmasını destekler. Google Drive bir PDF dosyası açıp RTF formatına aktarabiliriz.
1. Adım . PDF'nizi Google Drive ekleyin. Menü çubuğundaki "+ Yeni" düğmesini tıklayın ve açılır listeden "Dosya Yükleme" seçeneğini seçin, ardından yüklemek için cihazınızda bir PDF dosyası seçin. Dönüştürmek istediğiniz PDF dosyası zaten Google Drive, lütfen bu adımı atlayın.

Adım 2. PDF'yi Google Docs ile açın. Yeni yüklediğiniz PDF'ye sağ tıklayın, "Birlikte Aç"ı seçin ve "Google Docs"ı seçin. Dosyanız hemen Google Docs görüntülenecektir.
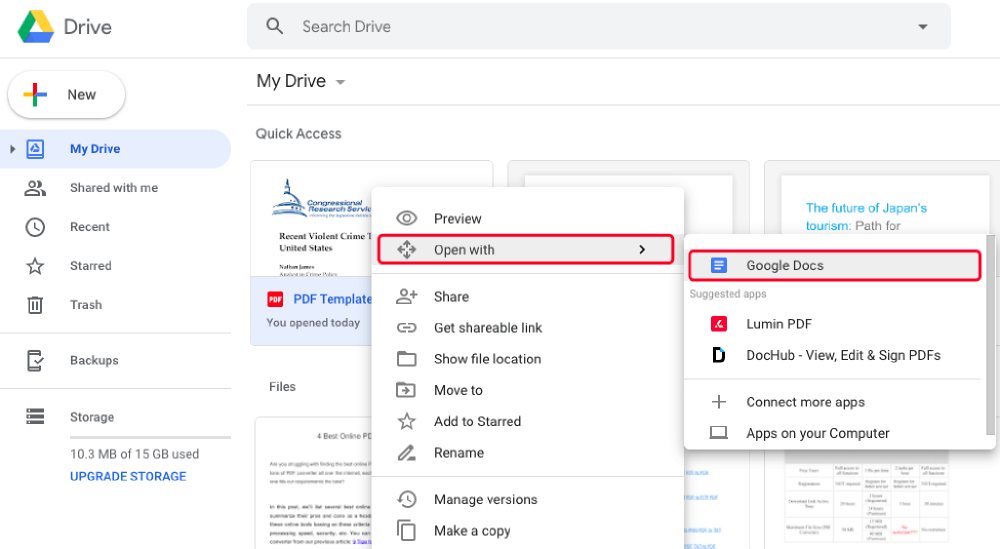
3. Adım. Google Docs arayüzünde "Dosya" menüsüne gidin, açılır listeden "İndir"i seçin, ardından dışa aktarma biçimi olarak "Zengin Metin Biçimi (.rtf)"yi seçin. Ve PDF'niz cihazınıza bir RTF dosyası olarak indirilecektir.
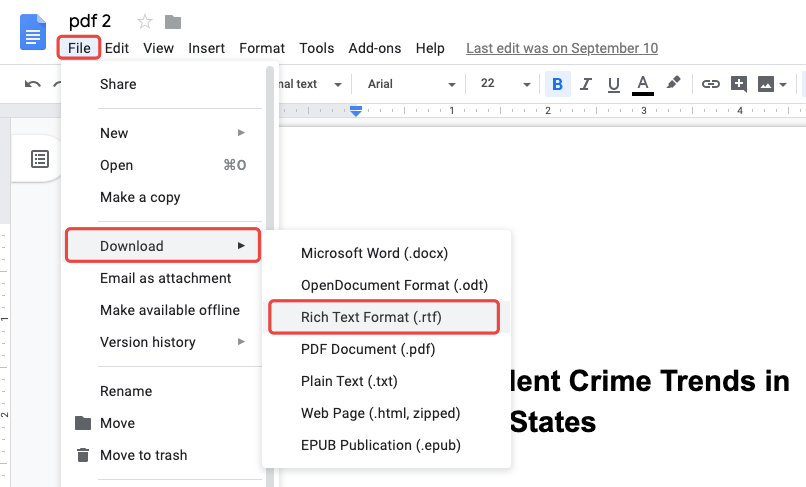
Bu arada, dönüştürülen RTF dosyamızı bir bağlantı ile tarayıcıda kullanılabilir hale getirmek için web'de de yayınlayabiliriz. Bunu yapmak için Google Docs "Dosya" menüsünde "Web'de yayınla"yı seçin. Komut İstemi İletişim Kutusunda, "Yayınla" düğmesini tıklayın. Google Drive size "Bu bölümü yayınlamak istediğinizden emin misiniz?" diye soran bir mesaj gösterecek, devam etmek için "Tamam"ı seçin. Artık Google Drive , dosyanızı web'de yayınlayacak ve bu çevrimiçi belge için bir bağlantı alacaksınız. Bu bağlantıyı kopyalayıp yapıştırarak veya bu dosyayı Facebook, Twitter ve Gmail'de paylaşabilirsiniz.
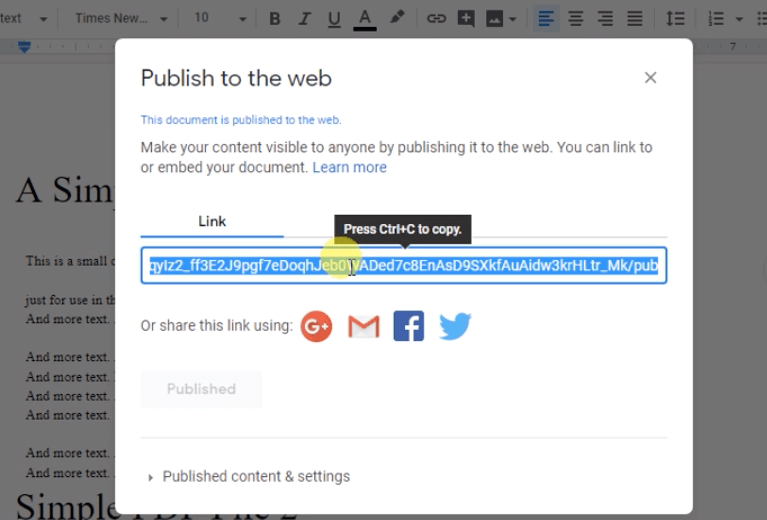
Kısım 2. Yazılımla PDF'yi RTF'ye Dönüştürme
PDF ile uğraşan ve her gün bir sürü belgeyi dönüştürmesi gereken kullanıcılar için, internet bağlantınız kapalıyken bile her an yanınızda olabilecek bir PDF dönüştürücü yazılımı edinmeyi düşünebilirsiniz. Her tür PDF ile ilgili program arasında önerilecek iki temsili program bulduk.
Seçenek 1. PDFelement (Windows ve Mac)
PDFelement , olağanüstü ve kullanıcı dostu bir PDF yazılımıdır. PDF'lerle çalışmanız için güçlü düzenleme ve dönüştürme araçları sağlar. PDFelement , kullanıcıların PDF belgelerini .doc, .html, .rtf, .jpg vb. gibi farklı dosya biçimlerine dönüştürmelerini sağlar. Yerleşik OCR teknolojisi ile taranan PDF'yi kolayca düzenleyebilir ve dönüştürebiliriz.
Adım 1. Bilgisayarınız için PDFelement ücretsiz indirin ve kurun.
Adım 2. Yazılımı çalıştırın ve arayüzde "PDF'yi Dönüştür" seçeneğini seçin.

Adım 3. Dönüştürmek istediğiniz PDF belgesini eklemek için yeni açılan pencerede "Dosya Ekle"ye tıklayın. PDFelement , toplu dönüştürmeyi destekler, böylece aynı anda birden fazla dosya ekleyebilirsiniz.
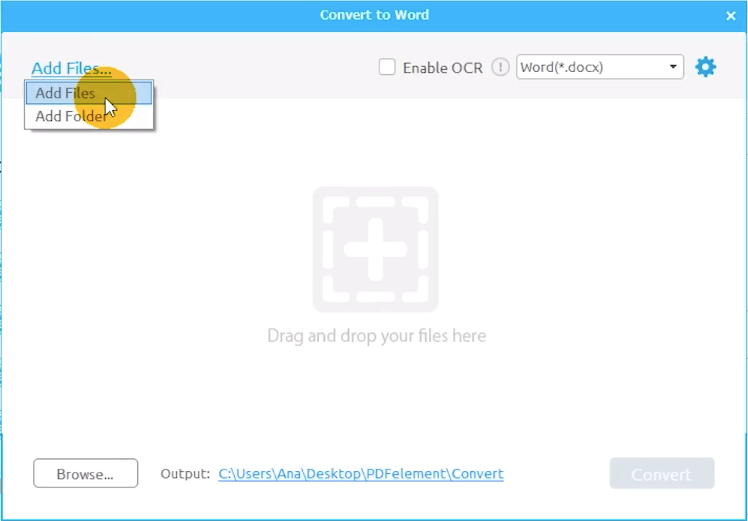
Adım 4. Biçim sütununda, açılır listeden "RTF"yi seçin. Belirli sayfaları "Sayfa Aralığı" bölümüne dönüştürülmek üzere özelleştirebilirsiniz. Eklediğiniz PDF taranmışsa, "OCR'yi Etkinleştir" seçeneğini işaretlediğinizden emin olun. Şimdi dönüştürme işlemini başlatmak için "Dönüştür" düğmesine basın ve saniyeler sonra dönüştürülmüş RTF dosyanızı çıktı klasöründe alacaksınız.
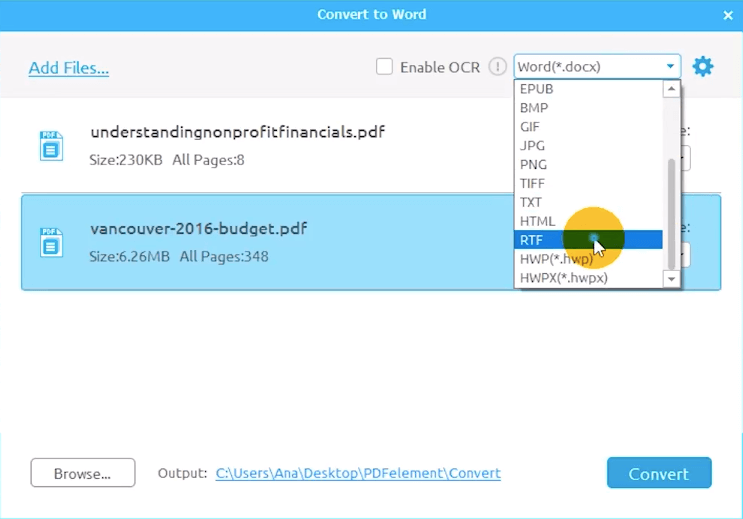
Seçenek 2. Adobe Acrobat Pro (Windows ve Mac)
Çok yönlü bir PDF aracı olan Adobe Acrobat Pro , on binlerce profesyonelin üretkenliğini artırmak için nihai bir çözüm olarak kullanılmıştır. Adobe Acrobat Pro ile kullanıcılar en akıllı PDF'leri oluşturup düzenleyebilir, PDF'leri Microsoft Office biçimleri, e-kitap biçimleri ve çok daha fazlası gibi diğer biçimlere dönüştürebilir.
Adım 1. PDF'nizi Adobe Acrobat Pro ile açın, ardından ana menüden "PDF'yi Dışa Aktar" seçeneğini seçin.

Adım 2. PDF'yi RTF'ye dönüştürün.
"PDF'yi Dışa Aktar" iletişim kutusunda, "Diğer Formatlar" seçeneğine tıklayın ve çıktı formatı olarak "RTF"yi seçin. Seçtiğiniz biçimin yanındaki dişli simgesine tıklayarak dönüştürme ayarlarını özelleştirebilirsiniz.
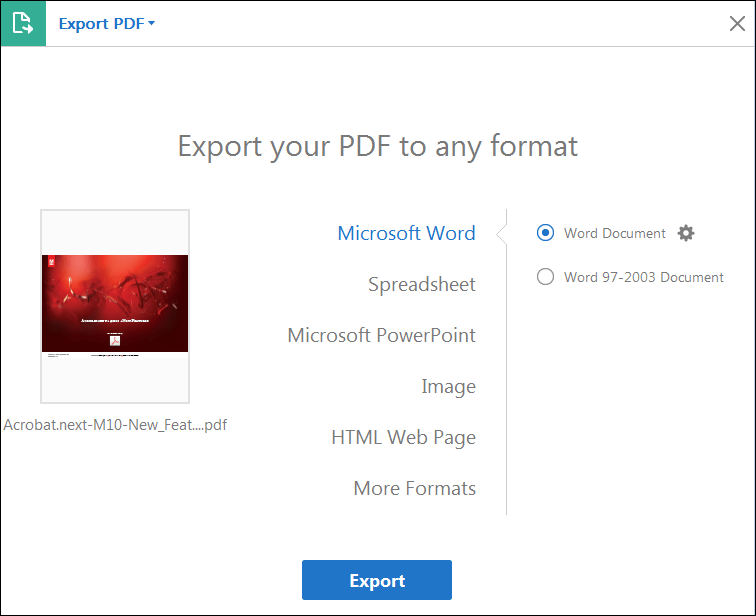
Adım 3. Dönüştürülen RTF dosyasını nereye kaydetmek istediğinizi seçin, bilgisayarınıza veya belge sürücünüze kaydedebilirsiniz. Ardından bir dosya adı yazın veya varsayılan dosya adını kullanabilirsiniz. Şimdi "Kaydet" düğmesini tıklayın ve PDF'niz bir RTF dosyasına dönüştürülecektir.
Kısım 3. Mobil Uygulamalarla PDF'yi RTF'ye Kaydetme
Bir cep telefonunda PDF'yi RTF'ye nasıl dönüştürebilirim? En uygun yol, dönüştürmeye iPhone veya Android telefondan istediğiniz zaman erişip çalıştırabileceğiniz EasePDF PDF to RTF Converter gibi bir çevrimiçi dönüştürücü kullanmaktır. Başka bir kolay seçenek de bir PDF dönüştürme uygulaması yüklemektir. Burada beğenebileceğiniz bir iOS uygulaması öneriyoruz - The Document Converter.
Document Converter , kullanıcıların dosyaları neredeyse tüm ana belge biçimlerine dönüştürmelerini sağlayan bir iOS uygulamasıdır. Belgeleri (PDF dahil), resimleri veya e-kitapları DOCX , DOC, HTML, ODT, PDF, RTF, TXT vb.'ye dönüştürebilirsiniz. Bu uygulama iPhone, iPad ve iPod touch ile uyumludur ve iOS 10.0 veya sonraki sürümlerde çalışır.

Adım 1. Giriş PDF belgenizi seçin
Adım 2. Çıktı biçiminiz olarak "RTF"yi seçin.
Adım 3. Dönüştürmeye başlayın. Sadece birkaç saniye sürecek.
Adım 4. Dönüştürülen dosyanızı açın veya Pages, Office, Drive vb. yerlerde paylaşın.
Dönüştürme, güvenli bir bulut sunucusunda işlenir, bu da onu daha kolay, daha hızlı ve çok daha pil dostu hale getirir. Ve bu, bu uygulamayı kullanmak için bir internet bağlantısının gerekli olduğu anlamına gelir. Yüklenen ve dönüştürülen dosyalar, dönüştürme işleminden hemen sonra sunucudan silinecektir.
Çözüm
PDF'yi RTF'ye dönüştürmek için ilk tercih, Windows, Mac, Linux bilgisayar veya cep telefonunda kullanabileceğiniz EasePDF çevrimiçi dönüştürücü kullanmaktır. Bilgisayar kullanıcıları için Adobe Acrobat ve PDFelement de seçebilirsiniz. Ve mobil kullanıcılar için "Doküman Dönüştürücü" gibi bir uygulama iyi bir seçimdir. Daha iyi fikirleriniz varsa lütfen bir inceleme bırakın.
Bu makale yardımcı oldu mu? Geri bildiriminiz için teşekkür ederiz!
EVET Veya HAYIR























