Precisamos trabalhar com documentos do Word com freqüência e, às vezes, podemos ficar confusos quando queremos mesclar vários documentos do Word em um documento principal. Quando a quantidade de conteúdo não é grande, podemos copiar e colar diretamente. No entanto, no caso de processamento de um grande número de documentos ou formatos complexos. O que deveríamos fazer?
Neste momento, precisamos escolher uma plataforma ou programa melhor para mesclar documentos. Alguns softwares ou plataformas que encontramos na Internet mudam o formato do documento original ao mesclar documentos e não podem mesclar documentos com alta qualidade. Agora, mostraremos alguns métodos sobre como mesclar documentos do Word em um ao mesmo tempo, passo a passo. Recomendamos ferramentas não apenas online, mas também offline.
Conteúdo
1. Mesclar documentos do Word off-line com o Microsoft Word
2. Mesclar documentos do Word online com DocSoSo
3. Combine documentos do Word com Aspose
1. Mesclar documentos do Word off-line com o Microsoft Word
O Microsoft Word é um programa popular em todo o mundo. Com este software, podemos escrever e editar facilmente. Ele também pode ajudá-lo com sugestões de ortografia, gramática e até mesmo de escrita estilística. Com as ferramentas ao seu alcance, passe facilmente da caneta e do papel para a tinta digital e edite de forma intuitiva.
Muitas pessoas não sabem que o Microsoft Word possui um recurso interno para "Mesclar Documentos". Ele pode ajudá-lo a mesclar vários documentos em um documento e manter o formato original. Agora, vou lhe dizer como mesclar os documentos do Word passo a passo.
Etapa 1. Abra o software Microsoft Word.
Etapa 2. Selecione a guia "Inserir" localizada próximo ao canto superior esquerdo da interface do Microsoft Word.
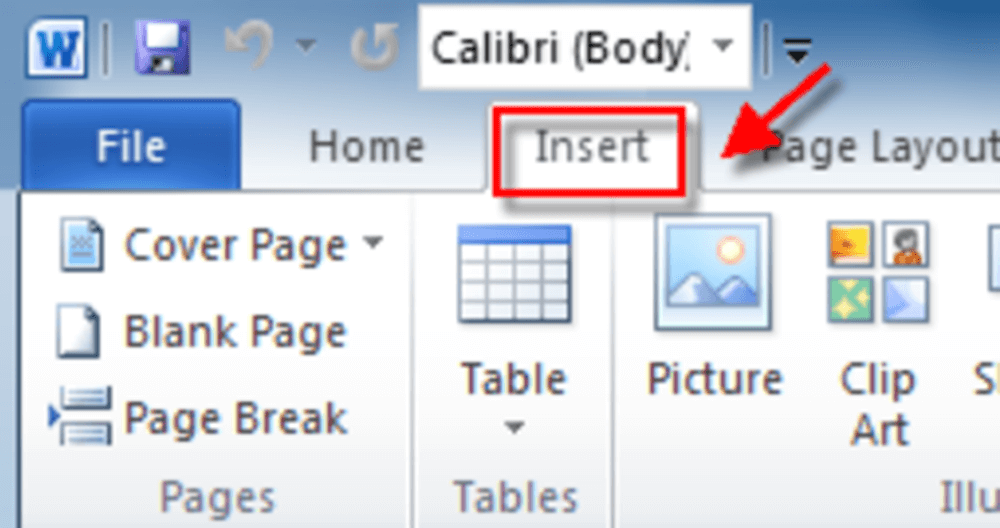
Etapa 3. Clique no ícone suspenso do botão "Objeto" localizado na barra de ferramentas principal do Microsoft Word e, em seguida, clique no botão "Texto do Arquivo ...".
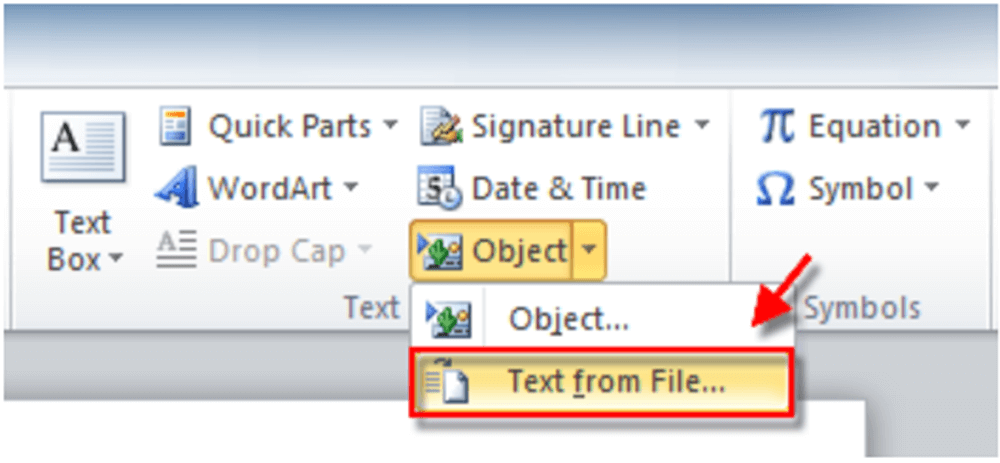
Etapa 4. Depois disso, você pode selecionar os arquivos a serem mesclados no documento atual. Para selecionar mais de um documento, pressione e segure a guia "Ctrl". Quando terminar, clique no botão "Inserir".
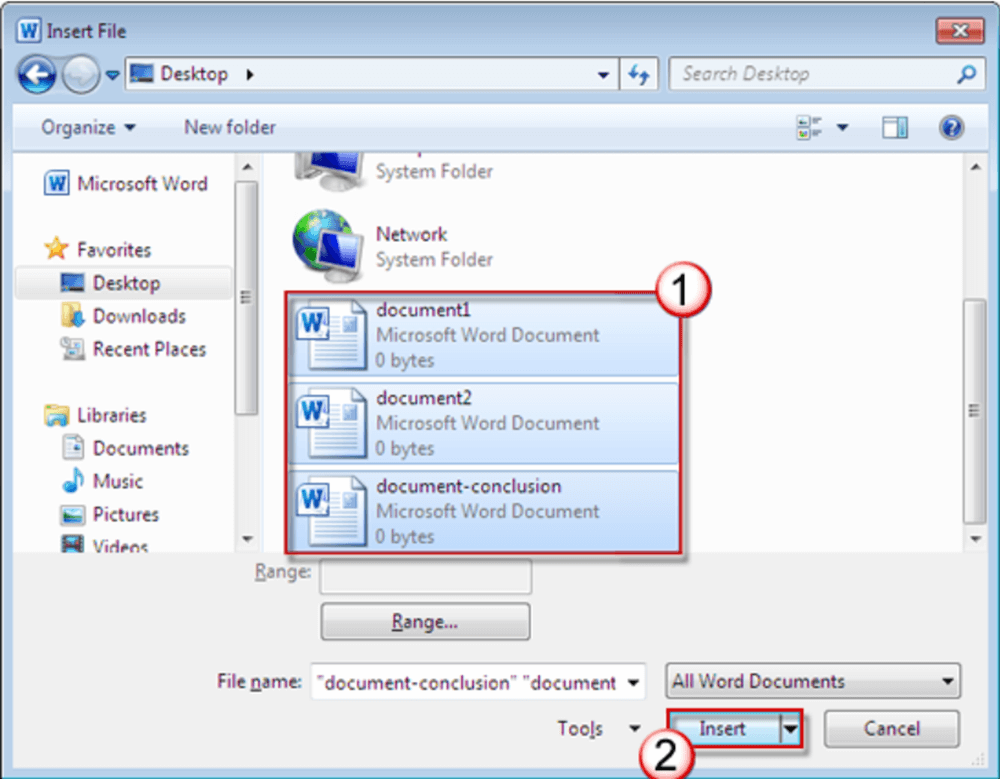
Etapa 5. Em seguida, você pode obter seu novo documento do Word clicando no botão "Arquivo"> "Salvar como".
1. Mesclar documentos do Word off-line com o Microsoft Word
DocSoSo é um conversor de documentos online gratuito. Você não precisa instalar nenhum software e plug-ins; você pode facilmente converter e operar PDF. Todas as ferramentas são totalmente gratuitas. Ajuda as pessoas a trabalhar de forma mais inteligente com os documentos. DocSoSo fornece aplicativos úteis e úteis como conversor de imagem, divisão e fusão de Word, Excel para Word, Word para imagem, Excel para imagem, marca d'água do Word e assim por diante.
Etapa 1. Acesse o site da DocSoSo. Clique no botão “Word Convert”> “Merge Word” para iniciar o trabalho.
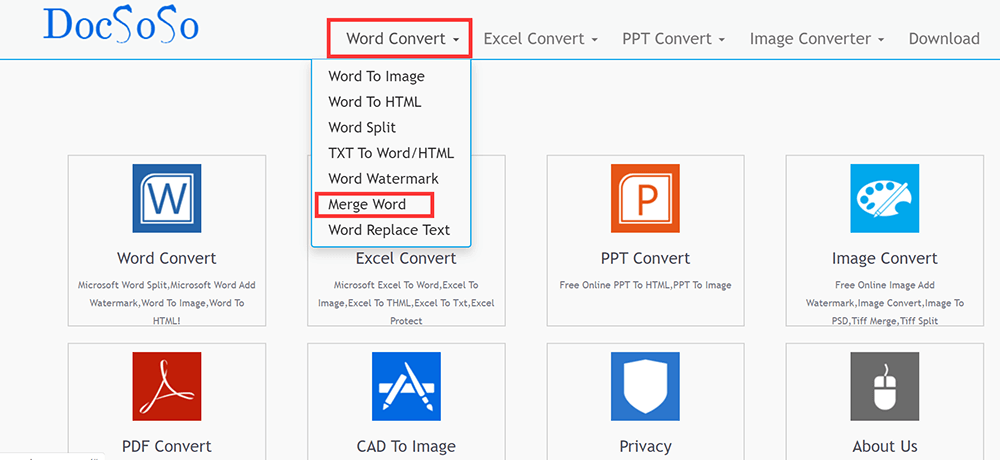
Etapa 2. Clique em "Selecionar arquivos" para selecionar o documento do Word que deseja mesclar. Você pode selecionar vários arquivos de uma vez. Quando terminar, clique no botão "Merge Word".

Etapa 3. Clique em "Baixar Arquivo" para baixar o arquivo mesclado ou abra o arquivo diretamente clicando em "Abrir Arquivo".
3. Combine documentos do Word com Aspose
Aspose é uma plataforma online gratuita para documentos do Microsoft Word e OpenOffice. Com esta ferramenta, você pode converter, visualizar, editar, marcar, comparar, assinar, mesclar ou dividir documentos. Ver metadados, extrair texto, imagens, pesquisar conteúdo e remover anotações diretamente de seu navegador favorito também são suportados nesta plataforma online.
Etapa 1. Navegue até sua página inicial. Em seguida, clique na ferramenta "Merger" na página inicial.
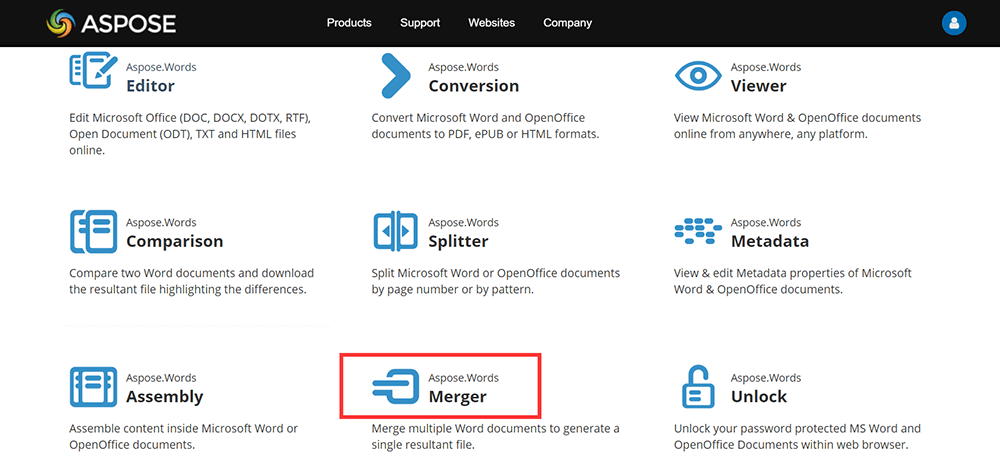
Etapa 2. Carregue os documentos do Word clicando no botão "Arraste ou carregue seus arquivos" ou arraste os arquivos para o espaço em branco.
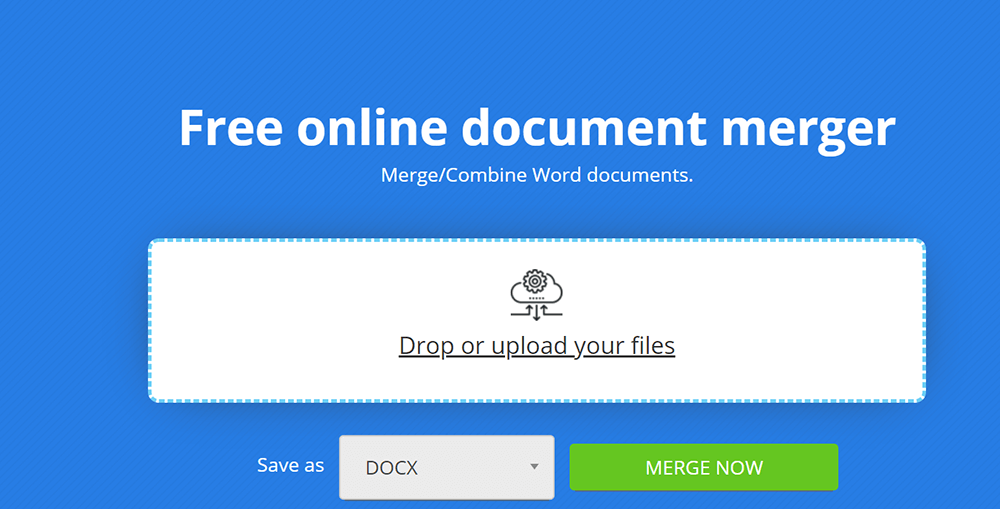
Etapa 3. Clique no botão "MERGE NOW" para começar a mesclar os arquivos.
Etapa 4. Você pode baixar, visualizar ou enviar instantaneamente o arquivo mesclado como um e-mail. Observe que o arquivo será excluído dos servidores após 24 horas e os links para download deixarão de funcionar após esse período.
4. Mesclar documentos do Word em um com FilesMerge
FilesMerge é uma fusão de arquivos em nuvem on-line, gratuita e sem instalação para a fusão de arquivos JPG, PDF, PNG, DOC, XLS, CSV, TEXT e outros formatos. Esteja você usando Windows, Mac ou Linux, desde que você tenha um navegador, seu computador pode acessar a Internet e então você pode usar esses serviços.
Etapa 1. Acesse a página inicial do FilesMerge. Clique em "Merge Word" na página inicial.
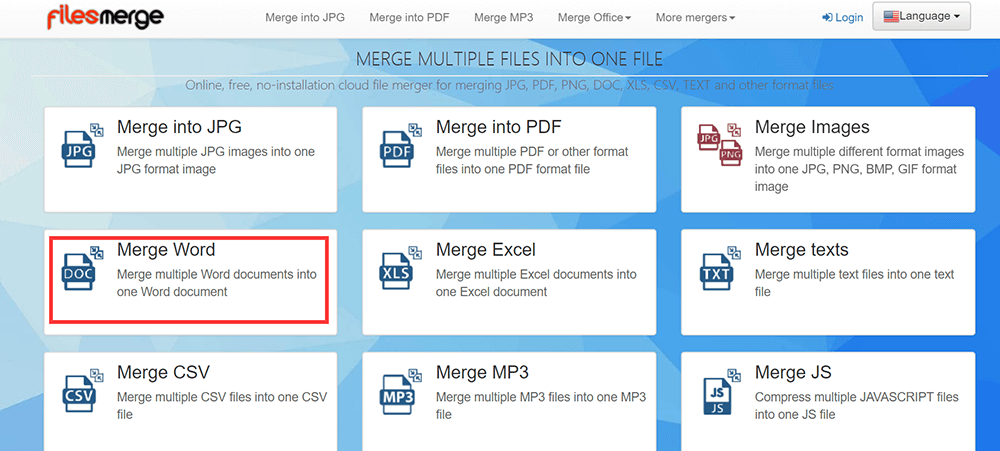
Etapa 2. Arraste e solte os arquivos na área de upload ou clique no botão "Selecionar um arquivo local" para fazer upload dos arquivos. Você também pode fazer upload do arquivo colando o link do URL.
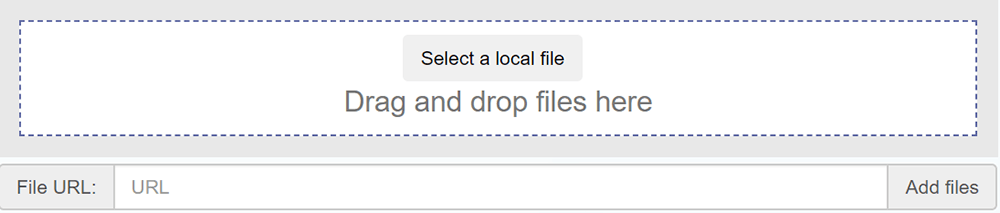
Etapa 3. Você pode classificar os arquivos carregados clicando no botão "Para cima" ou "Para baixo". Ao terminar, clique no botão "Mesclar" para mesclar os arquivos.
Etapa 4. Baixe o arquivo mesclado ou visualize diretamente.
5. Mesclar documentos do Word em um com o Okdo Word Merger
Okdo Word Merger é um aplicativo simples que permite mesclar vários documentos DOC, DOCX, DOCM e RTF em arquivos maiores, de forma rápida e sem esforço. Ele requer a instalação do Microsoft Word no sistema e pode processar vários tipos de documentos em uma operação.
Etapa 1. Você deve primeiro fazer o download para o seu computador.
Etapa 2. Abra o aplicativo; clique em "Adicionar arquivo" para carregar o arquivo que deseja mesclar.
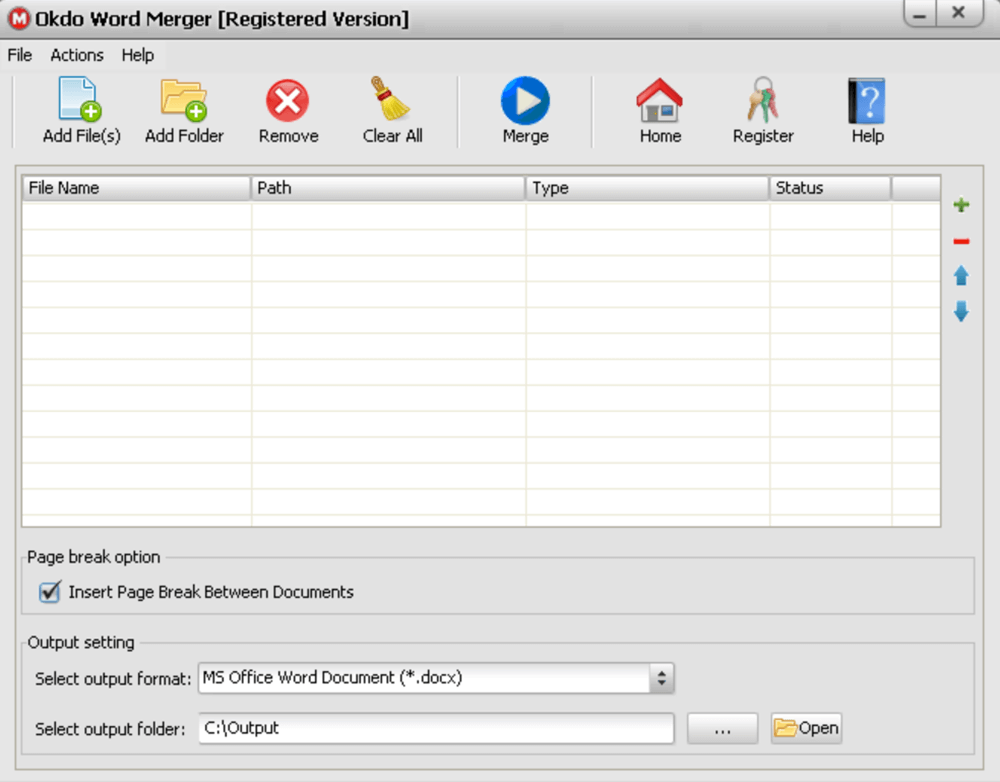
Etapa 3. Quando terminar, clique no botão "Mesclar". Em seguida, você pode obter um novo documento do Word mesclado.
Conclusão
Aqui, listamos 5 fusões de documentos do Word que podem ajudá-lo a mesclar documentos do Word em um com fluência. Okdo Word Merger e Microsoft Word são aplicativos de desktop, se você quiser usá-los, você deve baixá-los e instalá-los primeiro. Os 3 restantes são software online. Você pode escolher um conforme necessário. Se você tiver ideias melhores, entre em contato conosco .
Esse artigo foi útil? Obrigado pelo seu feedback!
SIM Ou NÃO































