O Microsoft Word é um processador de texto desenvolvido pela Microsoft. Portanto, muitas pessoas usam o Microsoft Word para escrever o romance, a dissertação, o artigo e assim por diante. Se o seu artigo for curto, os leitores podem encontrar rapidamente o que precisam. Mas se você escrever algo mais longo, como uma dissertação, terá que numerar as páginas no Word para que os leitores possam encontrar rapidamente as informações de que precisam por meio do índice analítico.
"Número da página" é uma função muito útil no Microsoft Word. Ele pode ser usado para numerar automaticamente cada página de um documento. Os números das páginas têm vários formatos digitais e podem ser colocados no cabeçalho, rodapé ou margem lateral de acordo com suas necessidades. Agora, vamos guiá-lo sobre como numerar páginas em diferentes versões do Word.
Conteúdo
Seção 1 - Como numerar Pages no Microsoft Word 1. Microsoft Word 2003 2. Microsoft Word 2007 3. Microsoft Word 2010/2013/2016
Seção 2 - Como numerar Pages no Word, começando na página 2 1. Microsoft Word 2003 2. Microsoft Word 2007 3. Microsoft Word 2010/2013/2016
Seção 3 - Como remover o número da página do Word em certas Pages
Seção 1 - Como numerar Pages no Word
Quando escrevemos algo longo, como uma dissertação, precisamos numerar as páginas no Word para que possamos encontrar rapidamente as informações de que precisamos por meio do índice analítico. Aqui está o guia sobre como numerar páginas em diferentes versões do Microsoft Word. Você pode seguir o guia passo a passo.
1. Como numerar Pages no Word 2003
O Microsoft Word 2003 é um processador de texto desenvolvido e distribuído pela Microsoft. Se você estiver usando versões de 2003 e anteriores, pode usar este método.
Passo 1. No menu "Visualizar", clique em "Cabeçalho e Rodapé".
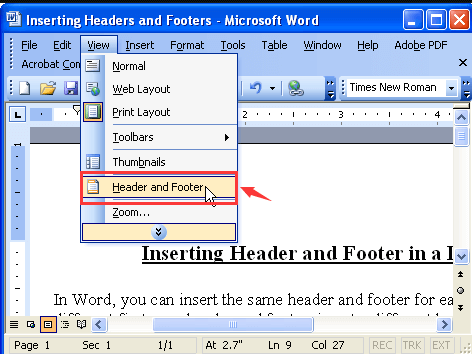
Etapa 2. Na barra de ferramentas "Cabeçalho e rodapé", clique em "Inserir número da página" para adicionar números básicos de página.

Etapa 3. Ajuste a posição e o alinhamento do número da página. Quando terminar, clique no botão "OK".
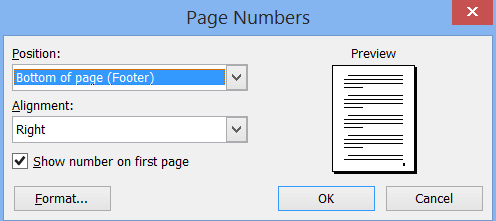
Etapa 4. Se você deseja definir o formato do número da página, clique no ícone "Formato do número da página" na barra de ferramentas "Cabeçalho e rodapé". Em seguida, aparecerá uma janela pop-up, você pode alterar o formato do número e alterar o número inicial em um determinado ponto.
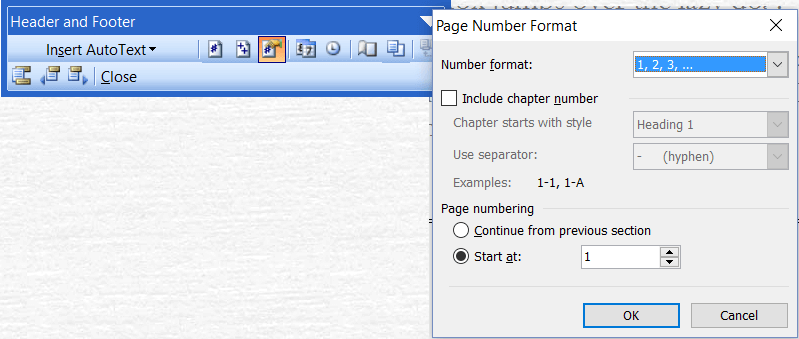
Etapa 5. Por fim, clique em "Fechar" na barra de ferramentas Cabeçalho e Rodapé, e então você poderá ver o número da página no seu documento.
2. Como numerar Pages no Word 2007
O Microsoft Word 2007 adiciona muitos recursos que a versão de 2003 não possui. Ele oferece suporte a um layout de leitura em tela inteira que mostra duas páginas por vez com uso máximo da tela, além de algumas ferramentas críticas para revisão e assim por diante.
Etapa 1. Abra seu documento do Word no Microsoft Word 2007.
Etapa 2. Clique na guia "Inserir" na barra de ferramentas e selecione o botão "Número da página" no grupo "Cabeçalho e rodapé". A partir daqui, escolha onde deseja que os números de página apareçam no documento e escolha na galeria de formatos de número de página.

Etapa 3. Depois de adicionar o número da página, você pode clicar no botão "Formatar números da página" na lista "Número da página" para ajustar o formato da numeração.
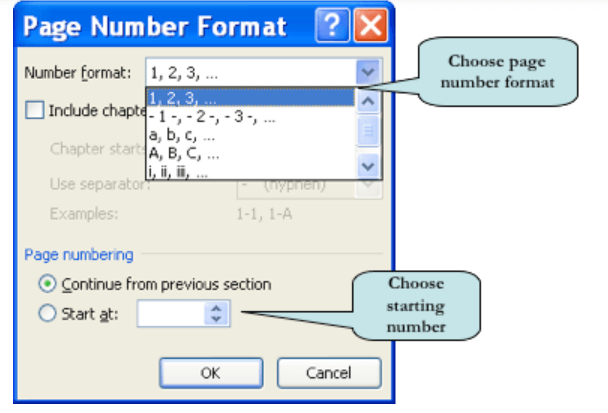
Etapa 4. Clique no botão "OK" para fechar a caixa de diálogo "Formato do número da página". O Microsoft Word começará a numerar seu documento no número de página especificado.
3. Como numerar Pages no Word 2010/2013/2016
As versões do Word 2010/2013/2016 têm interfaces semelhantes. Portanto, os métodos das versões do Microsoft Word 2010, 2013 e 2016 são basicamente os mesmos. As etapas a seguir tomam a versão 2016 como exemplo.
Etapa 1. Abra seu documento do Word no Microsoft Word 2016.
Etapa 2. Na guia "Inserir", clique no comando "Número da página". Você pode adicionar números de página ao cabeçalho ou rodapé selecionando "Parte superior da página" ou "Parte inferior da página".

Etapa 3. Em seguida, os números das páginas irão aparecer. Se você precisar fazer qualquer alteração nos números das páginas, clique em "Formatar números das páginas" para ajustá-lo.
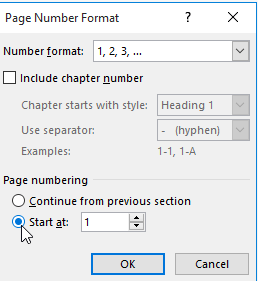
Seção 2 - Como numerar Pages no Word começando na página 2
Quando você está escrevendo uma tese, a primeira página pode ser a capa ou pode haver conteúdo, como um índice analítico. Normalmente, o número da página fica oculto na primeira página e o número da página começa na segunda página. Agora vamos ensiná-lo a numerar as páginas começando na página 2 em diferentes versões do Microsoft Word.
1. Word 2003
Etapa 1. Clique na página do documento onde deseja iniciar a numeração. Em seguida, coloque o cursor após a última palavra na primeira página. Vá ao menu "Inserir" e selecione "Pausa".
Etapa 2. Em seguida, uma janela pop-up aparecerá. Você precisa selecionar o botão "Próxima página" para criar uma quebra de seção com sucesso.
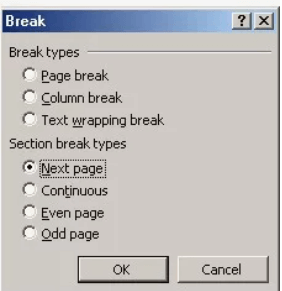
Etapa 3. Clique no botão "Link para o anterior" na barra de ferramentas "Cabeçalho e rodapé". Isso interromperá o link da seção anterior e permitirá que você comece a numerar aqui.
Etapa 4. Em seguida, clique em "Inserir"> "Números de página" para numerar as páginas começando na página 2.
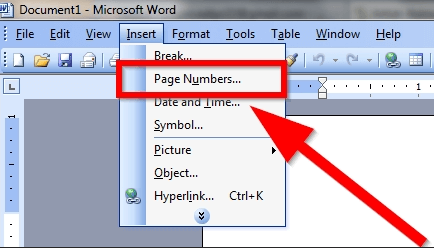
2. Word 2007
Etapa 1. Abra o documento do Word. Posicione o cursor na página 2 onde deseja iniciar a numeração.
Etapa 2. Vá para a guia "Layout de página" na faixa de opções e clique em "Quebras"> "Contínuo".
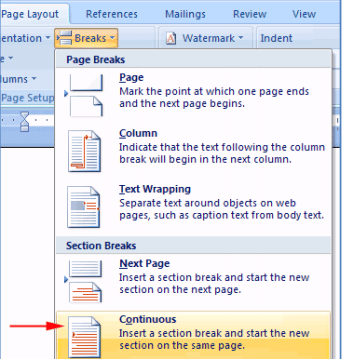
Etapa 3. Clique na guia "Inserir"> "Número da página" para escolher a posição no cabeçalho.

Etapa 4. Clique no botão "Link para o anterior" que aparece na guia "Design de ferramentas de cabeçalho e rodapé".
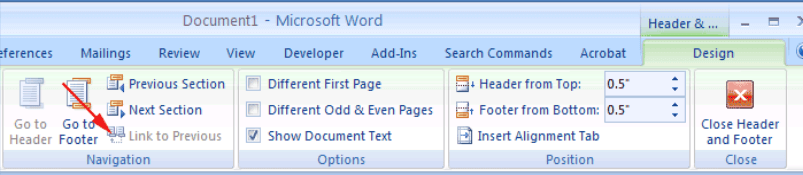
Etapa 5. Por fim, clique duas vezes em qualquer parte do corpo do documento para sair do cabeçalho e rodapé. Então você pode ver que o número da página foi adicionado ao documento da página 2.
3. Word 2010/2013/2016
Como os métodos das versões do Microsoft Word 2010, 2013 e 2016 são basicamente os mesmos, tomamos apenas a versão 2016 como exemplo.
Etapa 1. Abra o documento no Microsoft Word 2016. Coloque o cursor no topo da página 2. Se houver texto na página, coloque o cursor no início do texto.
Etapa 2. Selecione o "Layout"> "Quebras". Em seguida, selecione "Próxima página" no menu suspenso que aparece. Uma quebra de seção será adicionada ao documento.
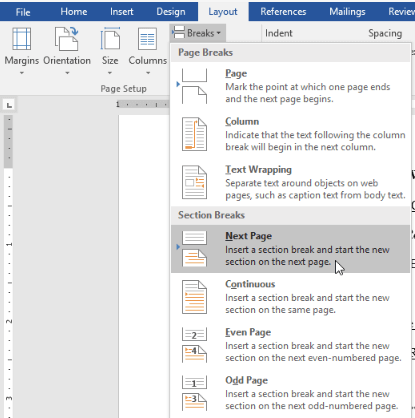
Etapa 3. Clique no comando "Número da página". Você pode optar por adicionar os números das páginas ao cabeçalho ou rodapé conforme desejar. Em seguida, o número da página começará na página 2.

Seção 3 - Como remover o número da página do Word em certas Pages
Quando definimos com sucesso o número da página, mas algumas das páginas não podem ser marcadas com o número da página, o que devemos fazer? Se removermos o número da página diretamente no Word, o número da página do documento subsequente também será alterado.
Existe alguma maneira de excluir números de página desnecessários e manter os números de página de outras páginas inalterados? Agora, ensinaremos como remover os números das páginas do Word em certas páginas, passo a passo.
O Microsoft Word possui um recurso que permite aos usuários remover números de página em certas páginas. Por exemplo, se você tiver 5 páginas em seu documento e quiser remover o número da página na página 4, siga as etapas abaixo. Aqui, tomaremos a versão do Microsoft Word 2010 como exemplo. Não importa qual versão do Microsoft Word você usa, esse método pode ser aplicado.
Etapa 1. Abra seu documento do Word e role para baixo até a página com o número 4.
Etapa 2. Navegue até "Layout da página"> "Quebra".
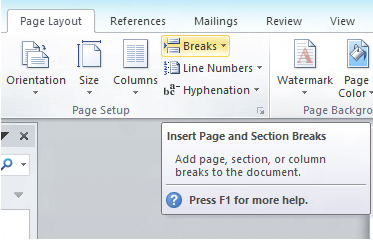
Etapa 3. Selecione "Próxima página" na lista suspensa do menu "Quebras".
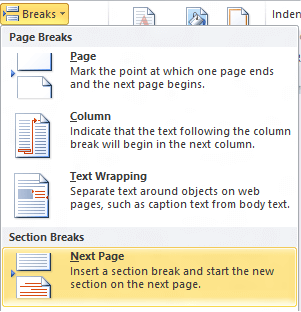
Etapa 4. Clique duas vezes no rodapé da seção da nova página. Em seguida, selecione a opção "Link para o anterior" em "Ferramentas de cabeçalho e rodapé".
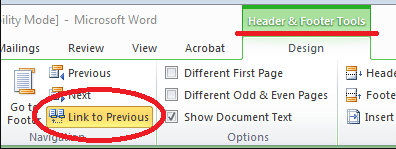
Etapa 5. Posicione o cursor no final da página e repita a etapa acima. Agora você pode remover o número da página diretamente, sem nenhuma alteração no documento subsequente.
FAQs
Por que os números das páginas dos artigos não são contínuos?
Você precisa selecionar "Continuar da seção anterior" na caixa de diálogo "Formato do número da página".
Além da função de numerar páginas no Microsoft Word, há alguma dica prática do Microsoft Word?
Além da função de numerar as páginas, o Word ainda tem muitas funções convenientes. Você pode aprender mais dicas em 15 dicas para se tornar o mestre do Microsoft Word .
Conclusão
Com os métodos fornecidos acima, acreditamos que você pode numerar as páginas habilmente em diferentes versões do Microsoft Word. Se você tiver outros métodos de numeração de páginas no Word, entre em contato conosco .
Esse artigo foi útil? Obrigado pelo seu feedback!
SIM Ou NÃO
































Comente