Você já teve problemas com a montagem de arquivos, mas as páginas não podem ser removidas diretamente? Isso porque quando um arquivo PDF é criado, várias páginas do arquivo são como se estivessem encapsuladas em uma cápsula. Portanto, as páginas do arquivo PDF são difíceis de excluir ou mover.
Você costuma receber arquivos PDF com tantas páginas sem importância? Você fica irritado porque os arquivos PDF sempre perdem tanto tempo para encontrar as páginas principais?
Se você tiver dificuldades semelhantes, este artigo o ajudará muito. Apresentaremos 4 maneiras em detalhes sobre como remover páginas de PDF, na esperança de ajudá-lo a escolher a melhor maneira.
Método 1 - EasePDF
EasePDF é um conversor de PDF online fácil e conveniente para o usuário usar. Todas as ferramentas EasePDF fornecidas são de uso gratuito. Você não é obrigado a pagar nenhuma taxa por todo o uso e compra. Nenhuma informação pessoal é necessária. Você não precisa se registrar.
Quando você remove seu PDF nesta plataforma online, todos os arquivos que você carregou para o servidor serão criptografados. Portanto, você não precisa se preocupar com a segurança do arquivo.
Etapa 1. Você precisa navegar para EasePDF primeiro. Em seguida, clique em "Excluir PDF" na barra de menu superior.
Etapa 2. Faça upload dos arquivos PDF. Você verá um botão vermelho "Adicionar arquivo" e clique nele para fazer o upload do arquivo PDF. Ou se você deseja fazer upload dos arquivos PDF da Internet, basta clicar nos ícones correspondentes para fazer upload dos arquivos do seu dispositivo local, Google Drive, Dropbox, OneDrive ou colando o link da URL.
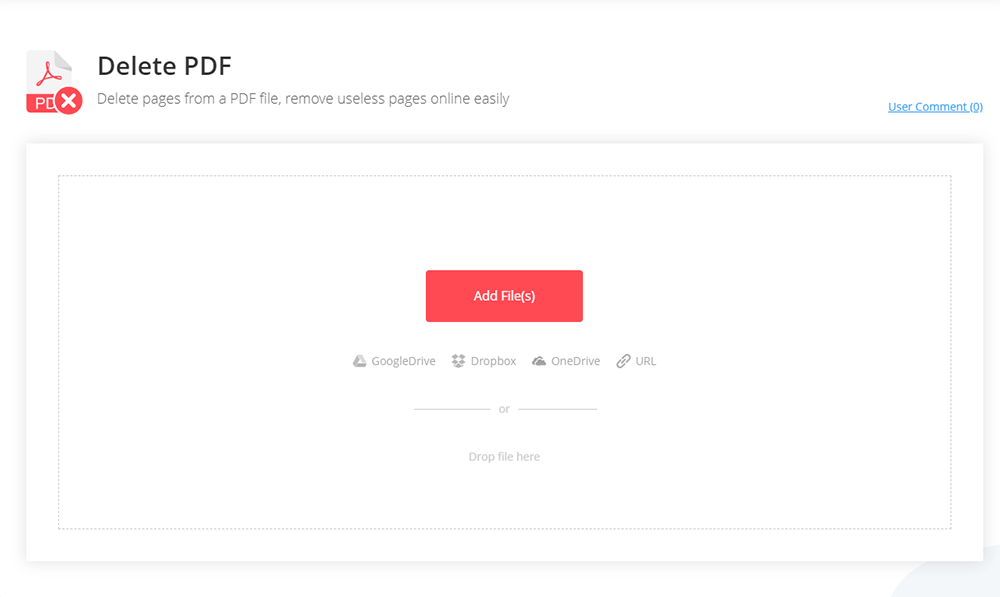
Etapa 3. Remova as páginas. Clique nas páginas que deseja remover e verá um ícone de "Lixeira" na página. Clique no ícone para remover as páginas com sucesso. Ou você pode digitar um intervalo na tabela e clicar no botão "Excluir PDF" para remover páginas do PDF. Você também pode editar as páginas do PDF como girar ou ampliar as páginas.
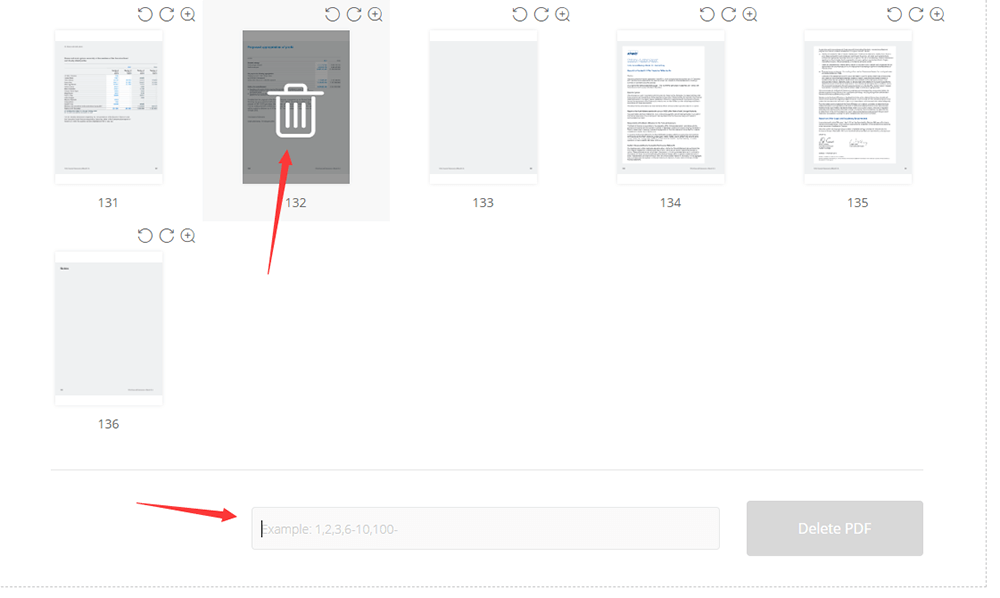
Etapa 4. Baixe os arquivos PDF. Seus novos arquivos PDF estarão prontos para download imediatamente. Depois de concluído, todos os arquivos restantes carregados serão removidos de nosso servidor em 24 horas, incluindo o link compartilhável. Você pode não apenas fazer o download, mas também pode compartilhá-lo com seus amigos, copiando e colando o link da URL que EasePDF cria para você.
Método 2 - Smallpdf
Smallpdf é um conversor de PDF on-line completo e também um editor. É recomendado porque sua ferramenta de remoção de páginas também é fácil de usar. Por segurança, o Smallpdf excluirá os arquivos do servidor em uma hora após a conclusão da conversão.
Etapa 1. Em primeiro lugar, você precisa entrar no site Smallpdf . Em seguida, você pode ver o botão "Excluir Pages PDF" na página inicial. Clique.
Etapa 2. Faça o upload do PDF do qual deseja remover as páginas. Arraste e solte o arquivo PDF na caixa. Você também pode clicar nos ícones "unidades de nuvem" abaixo dos botões de upload para adicionar arquivos do Google Drive ou Dropbox na Internet.
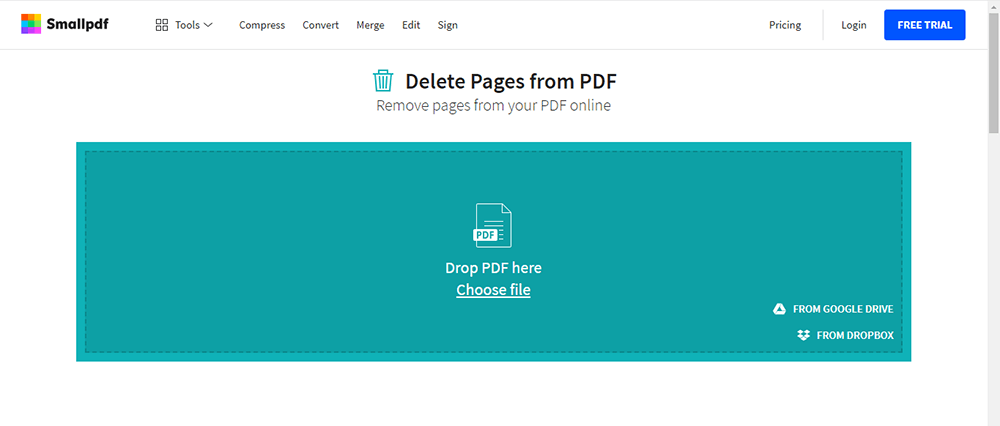
Etapa 3. Remova as páginas. Remova cada página passando o mouse sobre sua miniatura e clique no ícone da lixeira. Girar ou ampliar as páginas também são suportados nesta ferramenta.
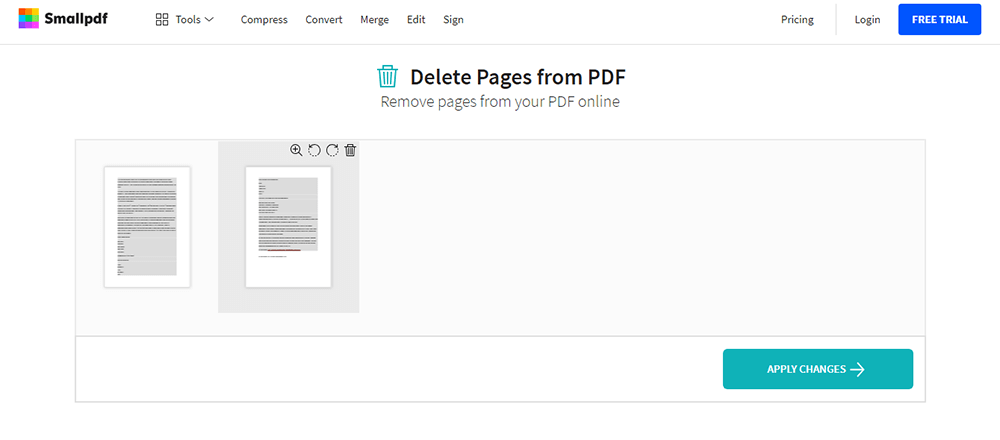
Etapa 4. Baixe os arquivos. Clique em "APLICAR ALTERAÇÕES" e baixe o arquivo modificado.
Método 3 - PDF Candy
PDF Candy é um conversor de PDF on-line completo e também um editor. É recomendado porque sua ferramenta de remoção de páginas também é fácil de usar. Por segurança, o Smallpdf excluirá os arquivos do servidor em uma hora após a conclusão da conversão.
Passo 1. Abra o site PDF Candy , você pode ver muitas ferramentas em sua página inicial. Encontre o ícone "Excluir páginas" na segunda linha e clique nele.
Etapa 2. Adicionar arquivos. Você precisa adicionar um documento para trabalhar arrastando e soltando o arquivo PDF ou clicando no botão "Adicionar arquivo". Upload de seus arquivos de "contas em nuvem" também são suportados.
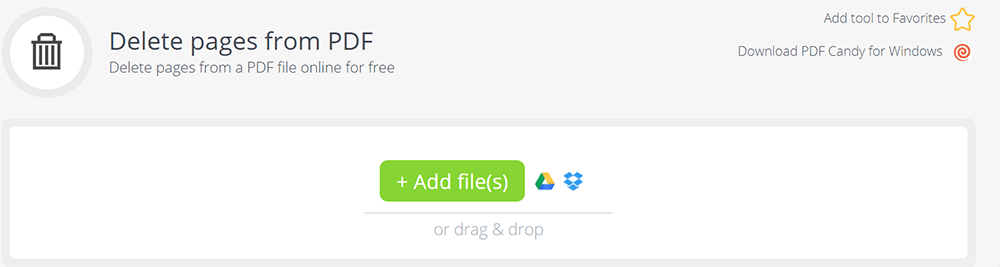
Etapa 3. Remova as páginas. Insira as páginas a serem excluídas (páginas e intervalos separados servem), clique no botão verde "Excluir páginas" e baixe os arquivos.
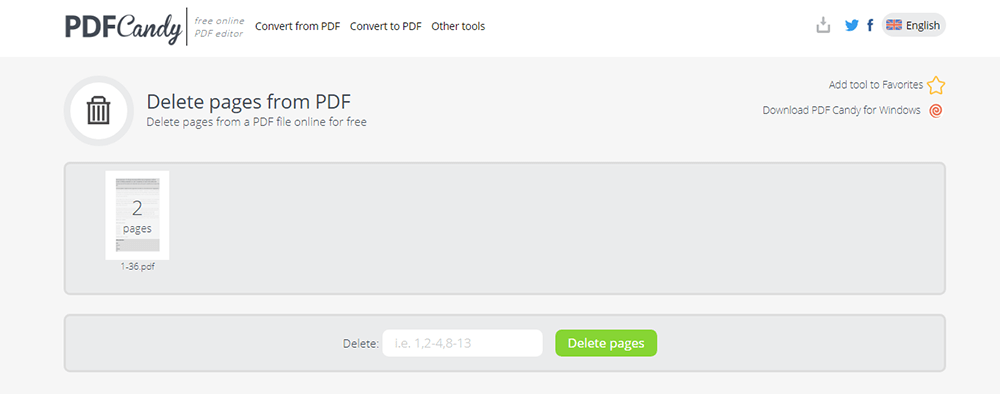
Método 4 - Sejda
Sejda também é um excelente editor online de PDF baseado em navegador, bem como um conversor. É grátis para usar. Ele fornece muitas ferramentas em um painel de funções claro para ajudá-lo a converter PDF para outros formatos, editar arquivos PDF, assinar digitalmente um documento PDF ou cortar um PDF, etc. Com o Sejda, você pode ficar à vontade para trabalhar com seus arquivos PDF.
A ferramenta de exclusão de páginas neste conversor também é fácil de usar. Aqui estão as etapas para remover páginas de um PDF facilmente com este site online.
Etapa 1. Abra o navegador instalado e vá para Sejda > Excluir Pages, que pode ser visto na página inicial. Em seguida, selecione-o.
Etapa 2. Faça upload do seu arquivo. Clique em "Carregar arquivos PDF" e selecione os arquivos do seu computador local. Arrastar e soltar arquivos na página também funciona. Você também pode escolher arquivos PDF no Dropbox, OneDrive ou Google Drive.
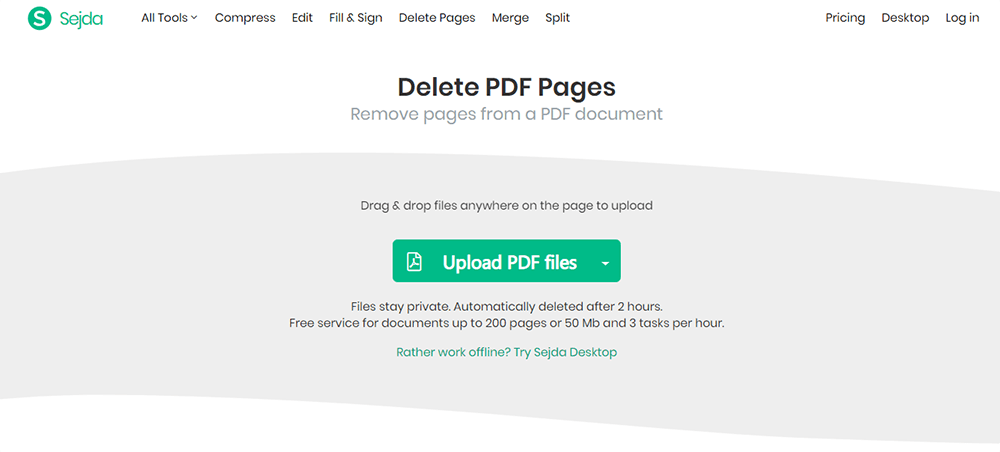
Etapa 3. Remova as páginas. Clique em "Excluir" em cada página para remover as que você não deseja. Ao clicar na página, uma "lupa" aparecerá. Se você quiser uma miniatura de página maior, pode clicar na "lupa". Você também pode remover facilmente muitas páginas de uma vez, digitando as páginas no espaço em branco. (por exemplo, digite 1-10 para remover as primeiras dez páginas).
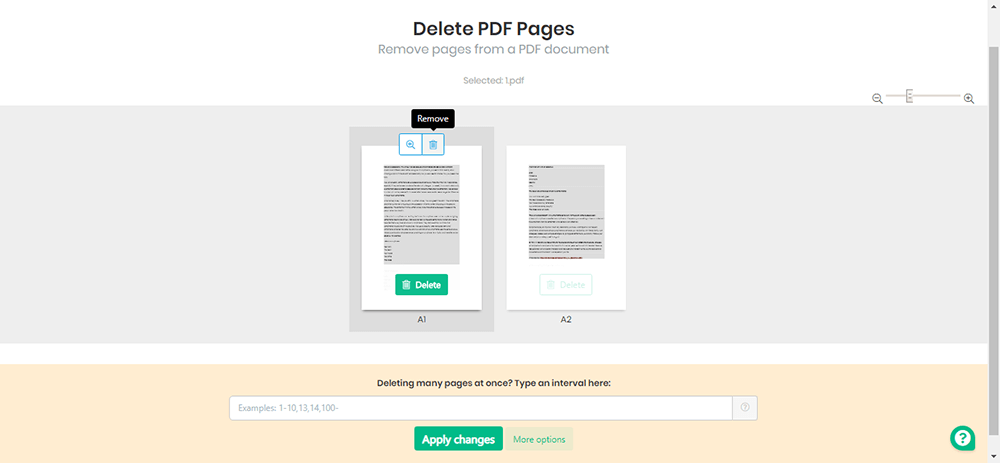
Etapa 4. Salve os arquivos PDF. Clique em "Aplicar alterações" para salvar seu documento. Aguarde alguns segundos e depois você pode baixar os arquivos para o seu computador. Salvar nas contas da nuvem ou compartilhar o link com seus amigos também são permitidos.
Conclusão
O texto acima é sobre como remover páginas de um PDF. Resumimos 4 soluções gratuitas para você. Se você tiver algo que deseja compartilhar conosco, envie-nos seus comentários ou entre em contato conosco .
Esse artigo foi útil? Obrigado pelo seu feedback!
SIM Ou NÃO
Recomendado para você























