O Microsoft Word é a ferramenta mais popular para as pessoas criarem conteúdo com palavras, tabelas e imagens. Hoje em dia o Microsoft Word está bem desenvolvido e oferece compatibilidade para quem utiliza qualquer dispositivo para acessar as funções de edição de conteúdo.
Portanto, hoje, este artigo irá guiá-lo através das maneiras de adicionar fontes a documentos do Word em diferentes dispositivos com a ajuda do Microsoft Word. Usando as fontes que você gosta, você pode tornar o conteúdo de texto do documento do Word mais personalizado e especial.
Conteúdo
Parte 1. Como fazer download de fontes no Windows / Mac
Parte 2. Como adicionar fontes ao Word no Windows / Mac
Parte 1. Como fazer download de fontes no Windows / Mac
Antes de adicionar uma fonte ao software Microsoft Word, em primeiro lugar, você deve baixar as fontes de que necessita para o seu desktop. Veja como baixar fontes no Windows e Mac. Com as fontes baixadas, você pode continuar a adicioná-las ao Microsoft Word.
Baixe fontes para a área de trabalho do Windows
Etapa 1. Em primeiro lugar, você precisa ir ao gerenciador de fontes na área de trabalho do Windows. Então, vá em "Iniciar"> "Painel de controle"> "Fontes".
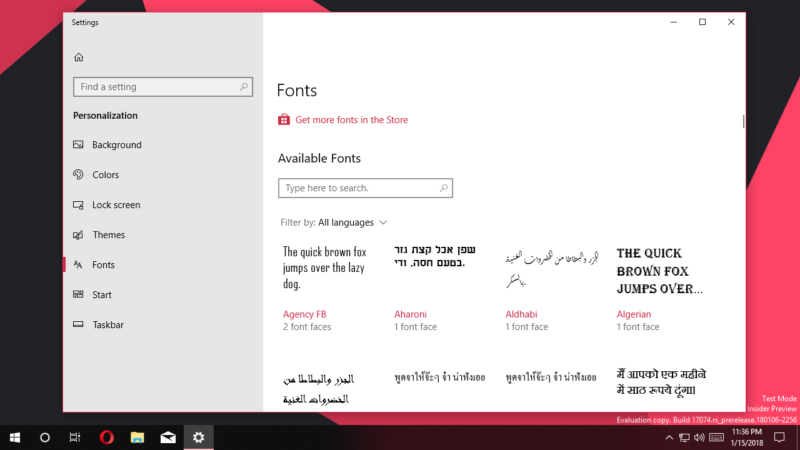
Etapa 2. Agora, no menu de fontes, você deve selecionar a fonte que deseja adicionar ao Microsoft Word e fazer o download.
Etapa 3. Após o download da fonte, ela será salva na pasta da área de trabalho do Windows em formato TTF ou OTF. Se for um arquivo Zip, você precisará extraí-lo.
Pontas
"Se você compartilhar um documento do Word que contenha algumas fontes especiais com as quais outro computador não é compatível, o documento não será exibido com as fontes originais. Como consertar? Basta converter o Word em PDF e ele poderá mantenha as mesmas fontes (a maioria das fontes) quando outras pessoas abrirem o seu arquivo. "
Baixar fontes para Mac
Passo 1. No sistema Mac, as pessoas precisam antes de tudo instalar um gerenciador de fontes. Aqui, o Catálogo de Fontes é recomendado.
Etapa 2. Quando o Font Book estiver instalado, você precisará acessar o arquivo de fonte que deseja adicionar ao Word e, em seguida, abri-lo na janela de visualização de fontes no Mac.
Etapa 3. Na parte inferior da janela de visualização da fonte, você pode ver o botão "Instalar fonte". Pressione-o e salve a fonte no software Font Book, então a fonte pode ser salva no seu Mac.
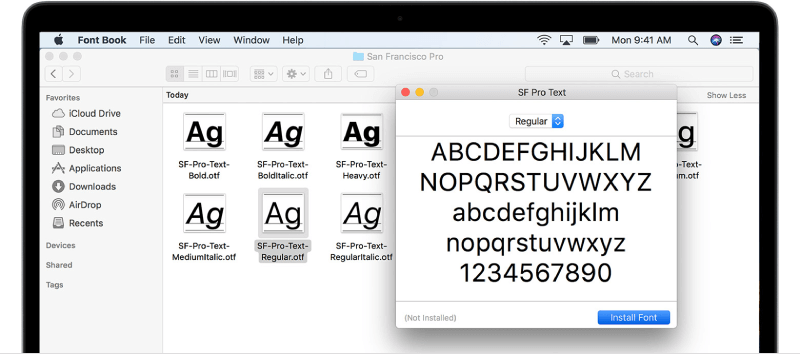
Parte 2. Como adicionar fontes ao Word no Windows / Mac
Agora que baixamos a fonte de que precisamos no Windows e Mac, podemos começar a adicioná-la ao Microsoft Word conforme necessário.
Adicionar fontes ao Word no Windows
Etapa 1. Após fazer o download do arquivo de fonte, abra o painel de controle de fontes no Windows novamente.
Etapa 2. Arraste diretamente o arquivo de fonte para o painel de controle de fontes, então a fonte pode ser adicionada com sucesso ao seu sistema.
Etapa 3. Quando a fonte for adicionada, ela será instalada automaticamente. Se não funcionar, você precisa instalá-lo manualmente abrindo o arquivo e clicando no botão "Instalar".
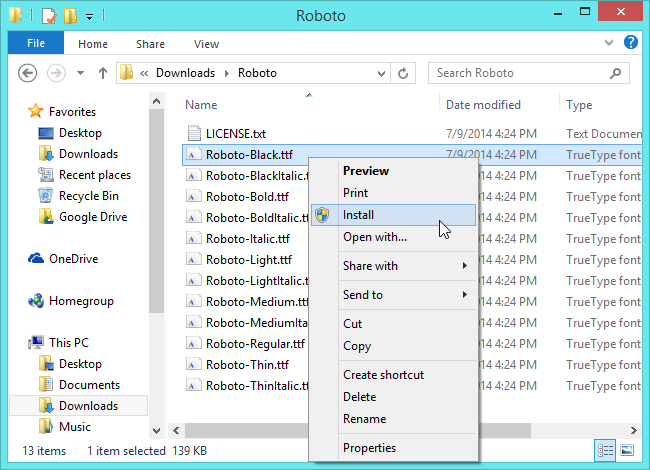
Etapa 4. Quando a fonte for instalada no Windows, ela também será adicionada ao Microsoft Word. Abra o software e você o encontrará no menu de fontes.
Adicionar fontes ao Word no Mac
Etapa 1. Abra o "Catálogo de Fontes" no Mac e encontre a fonte instalada que você adicionou ao gerenciador.
Etapa 2. Há uma seção "Compatível com Windows Office " à esquerda do software Font Book. Você precisa adicionar a fonte aqui.
Etapa 3. Quando a fonte for adicionada a "Windows Office Compatible" no "Font Book", desligue o Mac e abra-o novamente. Em seguida, a fonte será adicionada ao Word automaticamente.
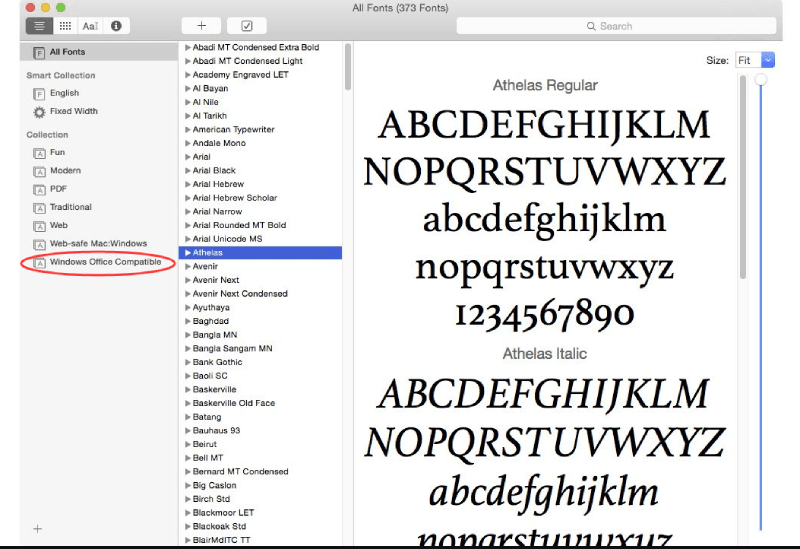
Parte 3. Como utilizo uma fonte que baixei no Word online
Se você não é um usuário do software Microsoft Word, mas sim aquele que usa sua plataforma online, o Office 365, adicionar uma fonte ao Word também pode ser simples. Se a fonte foi instalada em seu Windows ou Mac, você pode encontrá-la diretamente para adicioná-la.
Basta ir até a caixa "Opções de fonte" na barra de ferramentas do Office 365 e digitar o nome do arquivo de fonte. Quando aparecer a opção para você, basta adicioná-la e então você poderá aplicá-la ao documento do Word online.
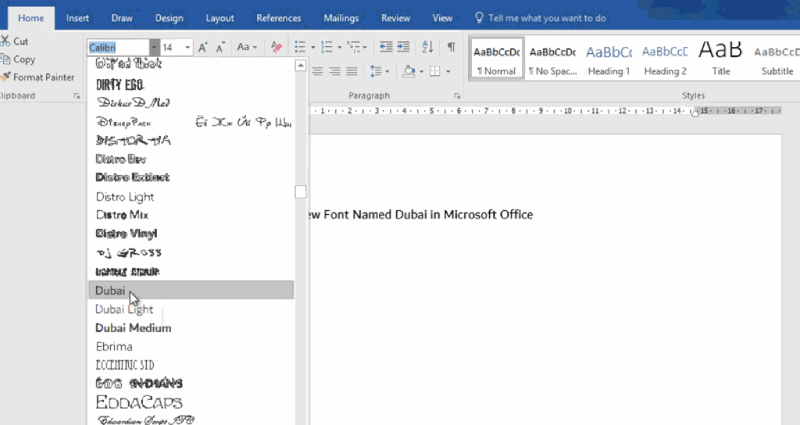
Mas uma desvantagem de adicionar fonte por meio de uma plataforma online é que a fonte só pode ser vista por outras pessoas que também instalaram a mesma fonte em seus dispositivos. Caso contrário, as pessoas não poderão ver a fonte adicionada, porque a fonte não está incorporada no documento do Word.
Parte 4. Como adicionar fontes ao Word no Android / iOS
Mais pessoas tendem a usar telefones celulares como suas ferramentas de trabalho porque podem melhorar a eficiência de trabalho e ser mais flexíveis. Na verdade, o Microsoft Word também lançou aplicativos para dispositivos Android e iOS. Portanto, esta parte apresenta a maneira de adicionar fontes ao Word nesses dois dispositivos.
Adicionar fontes ao Word no Android
Etapa 1. Você precisa fazer o root em seu dispositivo Android primeiro.
Etapa 2. Quando o dispositivo é enraizado, você só precisa instalar o FX File Explorer e instalar a ferramenta de complemento de root fornecida em seu dispositivo. Em seguida, dentro do programa, acesse também o arquivo de fonte que foi instalado em seu dispositivo Android.
Etapa 3. Agora você deve copiar a fonte clicando no ícone "COPIAR" no canto superior direito da barra de ferramentas. Em seguida, mova a fonte para o Microsoft Word.
Etapa 4. Dentro do Word, você deve clicar no ícone do arquivo e selecionar "Explorar dados"> "Arquivos"> "Dados"> "Fontes".
Passo 5. Agora, cole diretamente a fonte que você acabou de copiar nesta página, então esta fonte pode ser adicionada ao Word com sucesso.
Adicionar fontes ao Word no iOS
Passo 1. Primeiramente, no iOS, é necessário instalar outro software também, chamado AnyFont .
Etapa 2. Em seguida, você precisa se certificar de que o arquivo de fonte que você precisa adicionar ao Word foi movido para o iCloud em seu dispositivo iOS. Agora vá para o iCloud e selecione Exportar o arquivo de fonte. No menu pop-up, selecione "Abrir em"> "Importar com AnyFont".
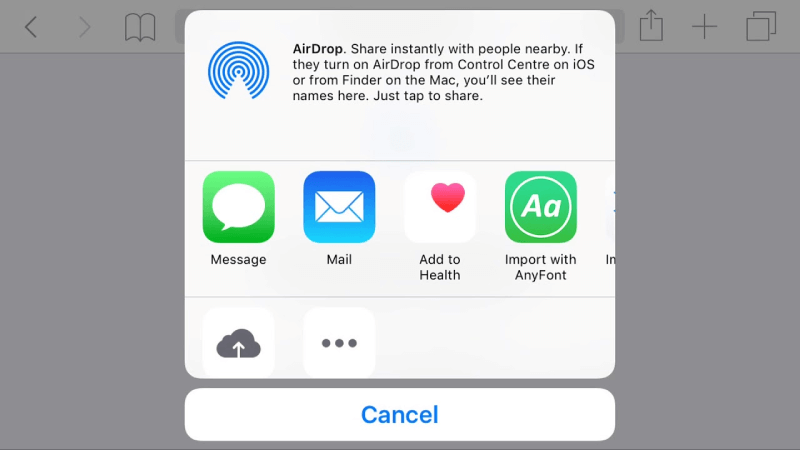
Etapa 3. Agora você será movido para AnyFont com seu arquivo de fonte adicionado. Depois, basta clicar no ícone "Aa" para instalá-lo. Quando o arquivo de fonte é instalado, você pode encontrá-lo no Microsoft Word imediatamente.
Conclusão
Não é complicado adicionar fontes ao Word, não importa se você está usando o tipo de dispositivo, desktop ou dispositivo móvel, como Android e iOS. Com algum software de assistência e a poderosa funcionalidade do Microsoft Word, você pode usá-lo para criar resultados mais personalizados. Agora, você pode começar a experimentar os tutoriais para adicionar fontes ao Word no dispositivo de que precisa.
Esse artigo foi útil? Obrigado pelo seu feedback!
SIM Ou NÃO























