** O Word oferece funções básicas ** e profissionais para as pessoas editarem o conteúdo e seu layout. Mas existem muitos recursos oferecidos no Word. Às vezes, até mesmo um problema simples, como excluir páginas indesejadas do Word, a forma de operação simplesmente passa pela sua mente e você simplesmente não consegue se lembrar de como fazê-lo corretamente. Como resultado, neste artigo, gostaria de guiá-lo através do tutorial sobre como excluir páginas no Word. Conseqüentemente, você obterá três métodos para lidar com as páginas em diferentes situações.
Conteúdo
1. Como excluir Pages extras no Word ( Pages em branco)
2. Como excluir Pages indesejadas (incluir títulos e conteúdo) / a>
1. Como excluir Pages extras no Word ( Pages em branco)
Para excluir as páginas em branco do Word, como o excesso no final do documento do Word, aqui está uma maneira rápida e complicada que você pode tentar, que é usar os botões do teclado para fazer o trabalho. Vamos ver como operar.
Etapa 1. Abra o documento do Word do qual deseja remover o excesso de página do final do conteúdo.
Etapa 2. No teclado, pressione os botões Ctrl + End ao mesmo tempo. Então, o Word o levará ao final do documento imediatamente.
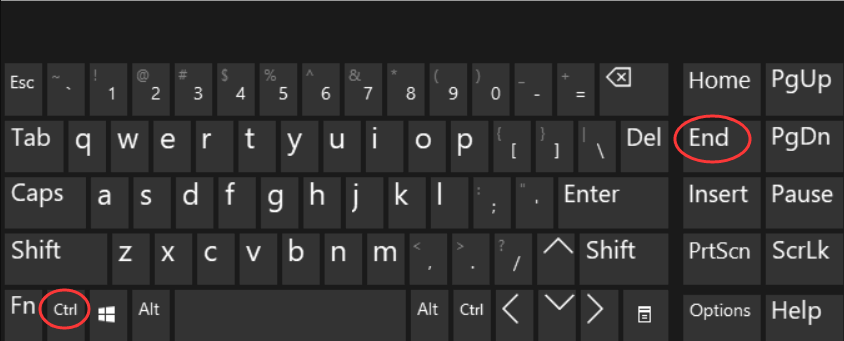
Etapa 3. Agora, basta manter pressionado o botão Backspace por um tempo e o excesso de página será removido do Word.
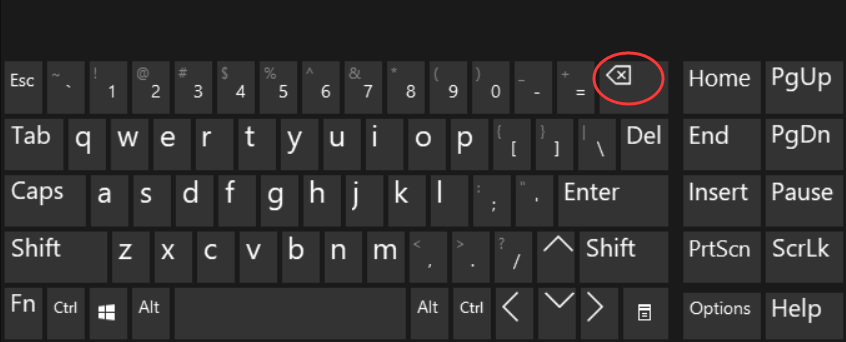
Pontas
"Se o computador que você está usando perder o botão Backspace, pressionando o botão Excluir, você pode obter o mesmo efeito para excluir a página no Word."
2. Como excluir Pages indesejadas (incluir títulos e conteúdo)
Este método é útil e viável para aqueles que trabalham em documentos do Word que contêm títulos ou partes claras, como um ensaio. Para excluir as páginas indesejadas com conteúdo, tente este método para ajudá-lo.
Etapa 1. Abra o documento do Word em sua área de trabalho e vá para a seção Exibir localizada na barra de ferramentas.
Etapa 2. Em seguida, na lista do kit de ferramentas, marque Painel de Navegação e você pode notar que no lado esquerdo da interface do Word, um menu de navegação aparecerá, que listará todas as partes que você adicionou no documento do Word.
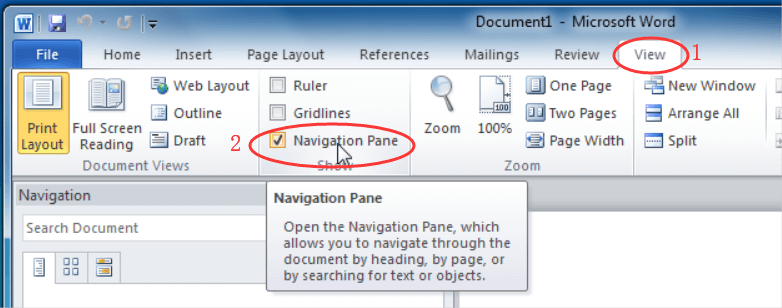
Etapa 3. Agora você deve clicar com o botão direito do mouse no título da seção que deseja excluir. Na lista do menu, selecione a opção Excluir , então a parte será excluída diretamente e as páginas que a acompanham também serão removidas e substituídas pelo novo conteúdo seguido.
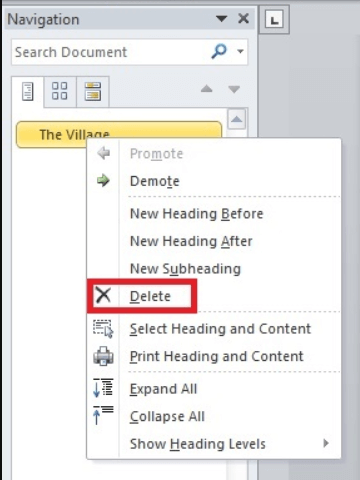
3. Como excluir várias Pages do Word
Em vez de excluir uma única página, algumas pessoas podem precisar remover várias páginas de um documento do Word de uma vez. Então, há alguma maneira eficaz que possamos usar para excluir várias páginas do Word? Com certeza, você pode fazer isso facilmente. Aqui estão dois métodos que você pode tentar.
Use Go To Feature
Passo 1. Em primeiro lugar, você deve abrir o documento do Word no seu computador para se preparar para deletar as páginas que você não precisa.
Etapa 2. Você pode pressionar o botão F5 diretamente no teclado para ativar a janela de diálogo Localizar e Substituir . Na janela, você precisa alternar para a seção Ir para e, em seguida, inserir o número da página para ir para a página específica que deseja excluir.
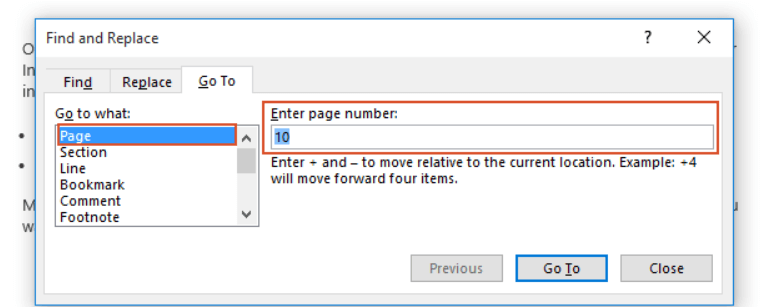
Etapa 3. Agora você pode fechar esta janela e pressionar F8 para ativar o modo Extend .
Etapa 4. Nesta etapa, você deve pressionar F5 e permitir que a janela de diálogo Localizar e Substituir apareça novamente. Agora, digite o número da página, que deve ser o último do intervalo de páginas que deseja excluir em Ir para> Página> Digite o número da página . Por fim, pressione a tecla Enter no teclado e todas essas páginas serão selecionadas.
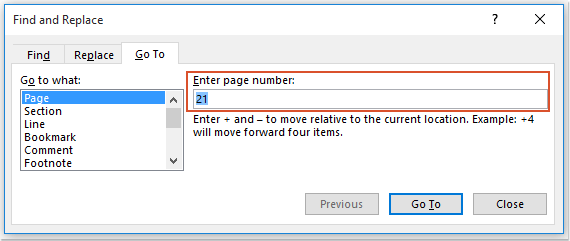
Etapa 5. A etapa final, com certeza, é excluir essas páginas de uma vez. Simplesmente pressionando a tecla Delete no teclado, todas essas páginas serão removidas do documento do Word imediatamente.
Use o código VBA
O recurso Go To é adequado para excluir páginas consecutivas em um documento do Word. Então, o que acontece com as pessoas que desejam excluir as páginas que não são consecutivas? Nessa situação, você pode tentar o código VBA para ajudar.
Etapa 1. Abra o documento do Word e pressione Alt + F11 para ativar a janela de diálogo do Microsoft Visual Basic for Applications .
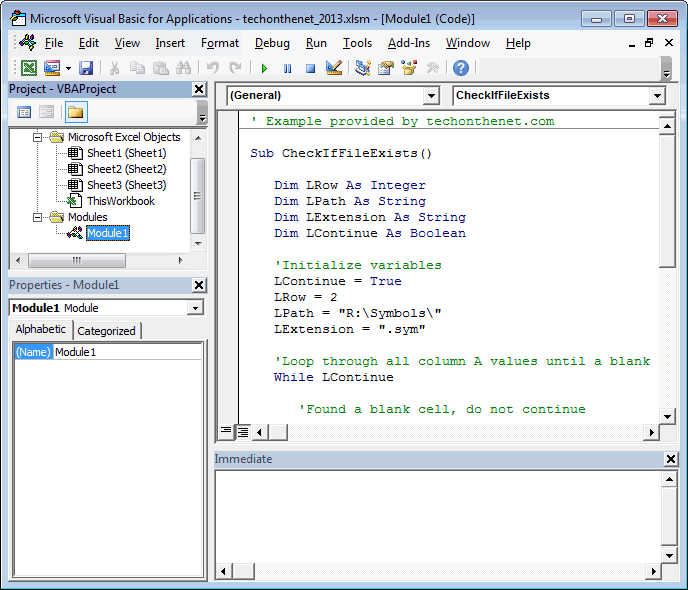
Etapa 2. Agora você deve ir para Inserir> Módulo . Em seguida, na janela Módulo, você precisa colar o código fornecido aqui:
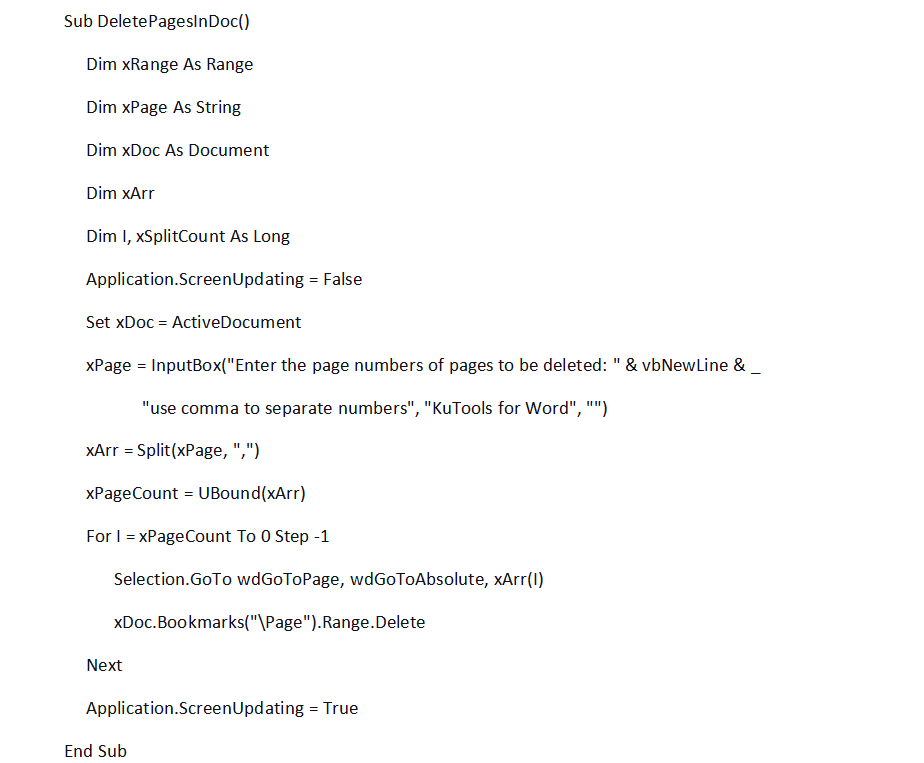
Etapa 3. Depois de inserir o código, pressione a tecla F5 para executá-lo e uma janela aparecerá para permitir que você insira os números das páginas que deseja remover. Portanto, na barra em branco, insira as páginas que você precisa excluir e use vírgulas para separar cada uma delas.
Etapa 4. Finalmente, basta clicar no ícone OK e essas páginas inseridas serão excluídas do seu documento do Word.
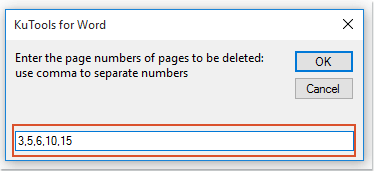
4. Motivo pelo qual não consigo excluir Pages do Word
Às vezes, quando você está tentando excluir as páginas do Word, mas descobre que as páginas não foram excluídas. Isso provavelmente se deve ao fato de uma página em branco estar quebrada nas páginas que você deseja remover ou o layout do seu documento do Word não é nada ideal. Conseqüentemente, dois métodos são fornecidos aqui para você excluir as situações correspondentes separadamente.
Encontre uma página em branco extra no Word
Passo 1. Na barra de ferramentas do Word, vá para a seção Layout da Página .
Etapa 2. A partir das ferramentas desta seção, vá para Quebras> Quebras de página> Página .
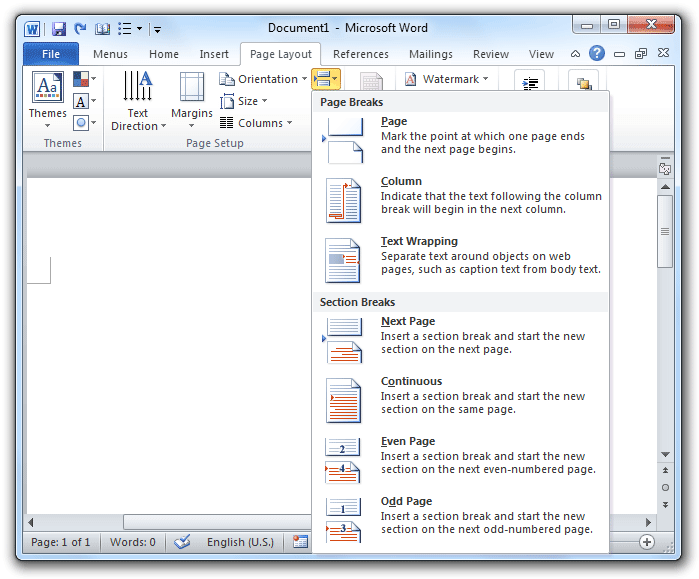
Etapa 3. Agora, verifique se há algumas quebras de página ocultas no intervalo de páginas que você precisa excluir. Basta removê-lo para que as páginas sejam excluídas novamente com sucesso.
Verifique o layout do documento do Word
Etapa 1. Use a seção Layout da página novamente. Desta vez, você precisa ir para Margens> Margens personalizadas .
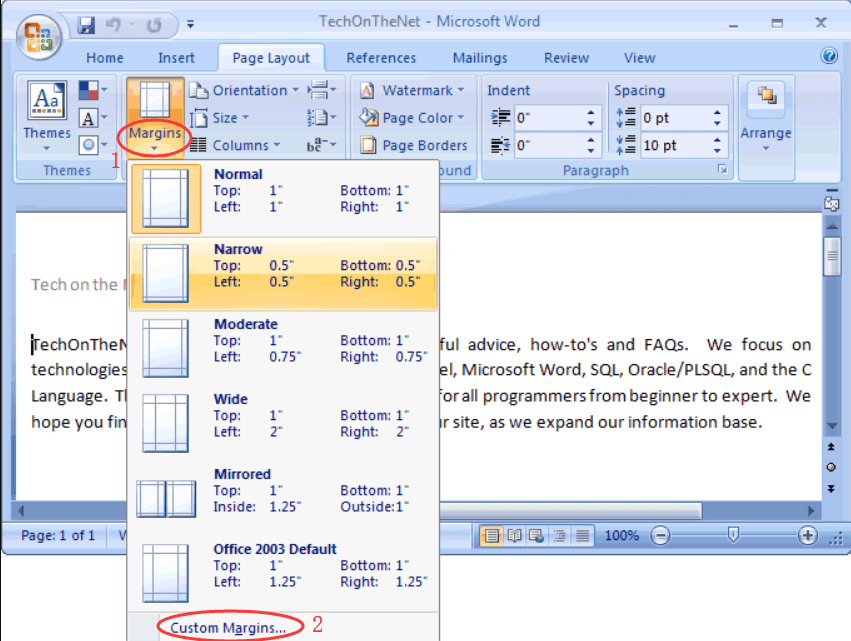
Etapa 2. Na janela de diálogo que aparece, você precisa escolher a guia de layout dentro.
Etapa 3. Você também precisa prestar atenção para que seu conteúdo comece em uma nova página.
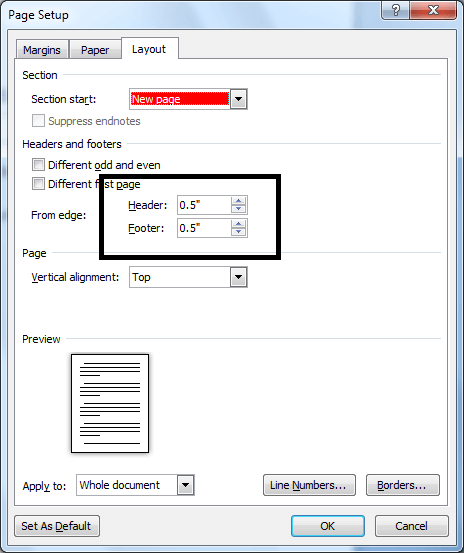
Ao verificar o layout da página com antecedência, você pode evitar a falha ao tentar excluir páginas no Word.
Conclusão
Existem diferentes maneiras de excluir páginas no Word em diferentes situações. Obrigado pelas ferramentas abrangentes fornecidas pelo Word, para que as pessoas possam resolver facilmente este problema sem perder muito tempo. Tente estas maneiras se precisar excluir páginas do Word!
Esse artigo foi útil? Obrigado pelo seu feedback!
SIM Ou NÃO
Recomendado para você























