Como converter um documento do Word para PDF? Nesta postagem, listamos 9 soluções fáceis que você pode usar imediatamente. Você pode usar programas integrados ao sistema, como Microsoft Word e Mac Preview, soluções online com EasePDF e outros criadores de PDF para desktop, como PDFelement, PDF Expert, IceCream PDF Converter e Adobe Acrobat .
Conteúdo
Parte 1. Converter um documento do Word em PDF no Mac 1. Mac Preview 2. PDF Expert
Parte 2. Converter documento do Word em PDF no Windows 1. Microsoft Word 2. IceCream PDF Converter
Parte 3. Converter documento do Word em PDF online
Parte 4. Use um Desktop PDF Creator 1. PDFelement (Windows e Mac) 2. Adobe Acrobat Pro (Windows e Mac)
Parte 1. Converter um documento do Word em PDF no Mac
1. Mac Preview
O Preview é um aplicativo fornecido pelo sistema para computadores Mac. Ele pode abrir e visualizar muitos tipos de documentos no Mac, incluindo Word, Excel, imagens, PDF, PPT, etc. Há uma ferramenta "Salvar como PDF" no Preview. Podemos usar essa ferramenta para converter documentos do Word em PDF no Mac.
Etapa 1. Clique com o botão direito do mouse no documento do Word e escolha "Abrir com"> "Preview".

Etapa 2. Clique na guia "Arquivo" na barra de menu superior e selecione "Exportar como PDF".

Etapa 3. Na nova janela pop-up, insira um nome de arquivo para o novo PDF e altere o nome da extensão do arquivo de ".doc" para ".pdf". Depois de terminar todas as configurações e selecionar um local para salvar, clique no botão "Salvar". Agora seu documento do Word foi convertido com sucesso em PDF.

Pontas:
1. Se precisar criar um PDF criptografado a partir do Word, você pode escolher o botão "Mostrar detalhes" na etapa 3. Marque a opção "Criptografar" e insira sua senha, a seguir clique no botão "Salvar".
2. Se você já criou o PDF e se esqueceu de criptografá-lo, basta adicionar uma senha para proteger o PDF com EasePDF.
2. PDF Expert
PDF Expert é um programa de PDF seguro, amigável e fácil de usar para ler, criar, fazer anotações e editar PDFs. Podemos criar facilmente um documento PDF a partir de qualquer formato de arquivo compatível com apenas alguns cliques.
Etapa 1. Baixe e instale o PDF Expert em seu computador Mac.
Etapa 2. Inicie o programa e clique no menu 'Arquivo' no canto superior esquerdo da interface. Em seguida, clique em "Novo"> "Do arquivo".
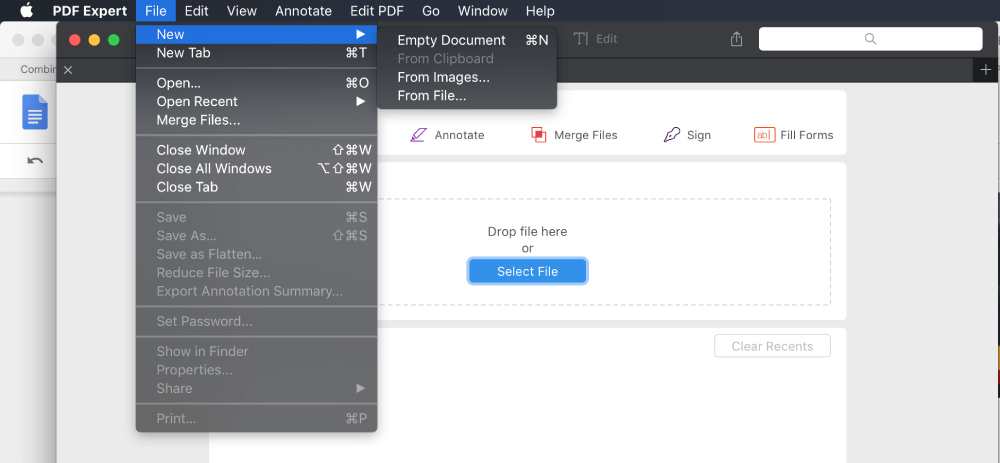
Etapa 3. Na janela pop-up, selecione o documento do Word que deseja converter para PDF.
Etapa 4. O PDF Expert converterá automaticamente seu documento do Word em PDF.
Parte 2. Converter documento do Word em PDF no Windows
1. Microsoft Word
O Microsoft Office 2007 e versões posteriores podem salvar documentos do Office como arquivos PDF. Portanto, esta é a maneira mais eficaz e gratuita de converter um documento do Word em PDF no Windows.
Etapa 1. Abra o documento do Word com o Microsoft Word 2007 e superior.
Etapa 2. No menu do escritório, selecione "Salvar como"> "PDF ou XPS".

Etapa 3. Digite um nome de arquivo para o PDF e escolha um local para salvá-lo. Em seguida, clique no botão "Publicar".
Pontas:
1. Para o Microsoft Office 2010, você também pode selecionar a opção "Salvar como" e, em seguida, escolher "PDF" como formato de salvamento na janela recém-aberta.
2. Para o Microsoft Office 2013, há outra opção. Basta ir para "Arquivo"> "Exportar"> "Criar documento PDF / XPS" e escolher "PDF (.pdf)" como formato de saída.
2. IceCream PDF Converter
Icecream PDF Converter é um software para sistema Windows que permite a conversão de e para o formato PDF. Ele suporta a conversão de Word, EPUB JPG para PDF e muito mais, e você pode mesclar todos os arquivos em um documento PDF.
Etapa 1. Baixe e instale o Icecream PDF Converter em seu dispositivo Windows.
Etapa 2. Execute o software e escolha a opção "Para PDF".
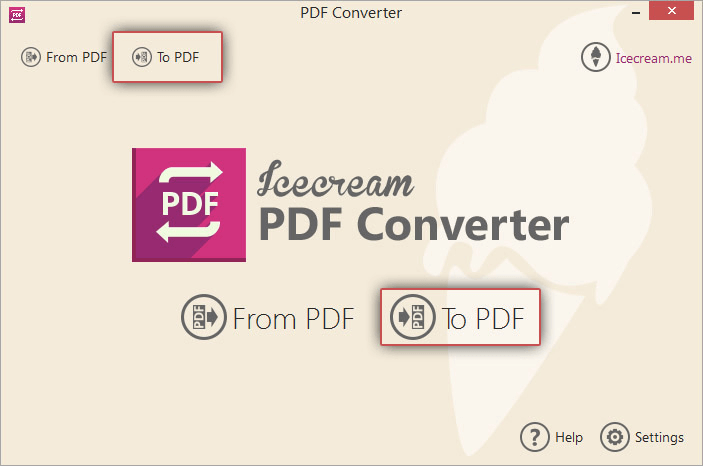
Etapa 3. Clique no botão "Adicionar arquivo" na interface central para adicionar os documentos do Word de seu computador.
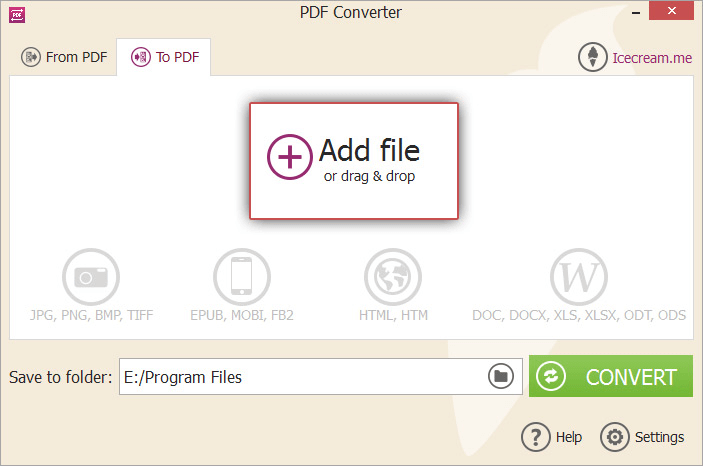
Etapa 4. Defina as configurações do arquivo, como nome do arquivo PDF, pasta de salvamento e configurações de layout, etc. Quando tudo estiver concluído, clique no botão "Converter".

Parte 3. Converter um documento do Word em PDF online
Não importa se você está em um dispositivo Mac, Windows, iOS ou Android, você sempre pode converter um documento do Word em PDF online com o serviço de conversão de Word em PDF no EasePDF.
Etapa 1. Clique no botão "Adicionar arquivo" para fazer upload dos documentos DOC ou DOCX Word em seu dispositivo local, ou você pode simplesmente arrastar e soltar os arquivos na área de upload. Você também pode optar por importar arquivos do Google Drive, Dropbox ou OneDrive.

Etapa 2. Assim que o arquivo for carregado, o EasePDF iniciará automaticamente a conversão do seu documento do Word em PDF.
Etapa 3. Quando o processo de conversão terminar, o EasePDF oferecerá um link para download que ficará disponível por 24 horas. Basta clicar no botão "Download" para salvar o PDF criado em seu dispositivo local. Ou você pode escolher salvá-lo em suas unidades de nuvem.

Parte 4. Use um Desktop PDF Creator
Além dos métodos e ferramentas que mencionamos acima, usar um criador de PDF para desktop para converter um documento do Word em PDF é uma solução definitiva. Como a maioria dos criadores de PDF para desktop oferece suporte à conversão em lote, podemos converter Word em PDF quantas vezes precisarmos.
Exceto para PDF Expert e IceCream PDF Converter, listados na Parte 1 e Parte 2, PDFelement e Adobe Acrobat Pro também são uma escolha incrível para usuários de Windows e Mac.
1. PDFelement (Windows e Mac)
PDFelement é a sua solução de PDF profissional, mas fácil de usar. Com o PDFelement, você não só pode criar PDFs a partir do Word, Excel, PPT, imagens, etc., mas também mesclar, dividir, compactar e proteger PDF sem esforço.
Etapa 1. Baixe e instale o PDFelement no seu computador Windows ou Mac.
Etapa 2. Inicie o programa e arraste e solte o documento do Word que deseja converter em PDF para a interface do software.
Etapa 3. Vá para o menu "Arquivo" e selecione "Salvar como".
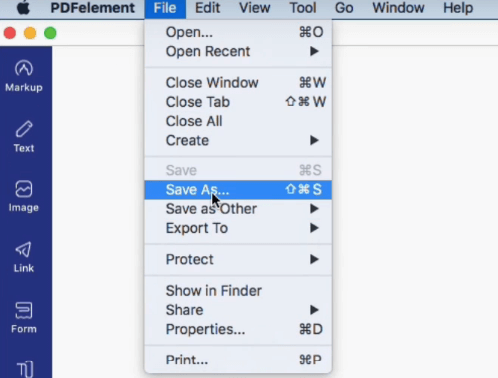
Etapa 4. Na janela pop-up, escolha "PDF" como formato de saída. Nomeie o arquivo e selecione uma pasta para salvá-lo e, em seguida, clique no botão "Salvar".
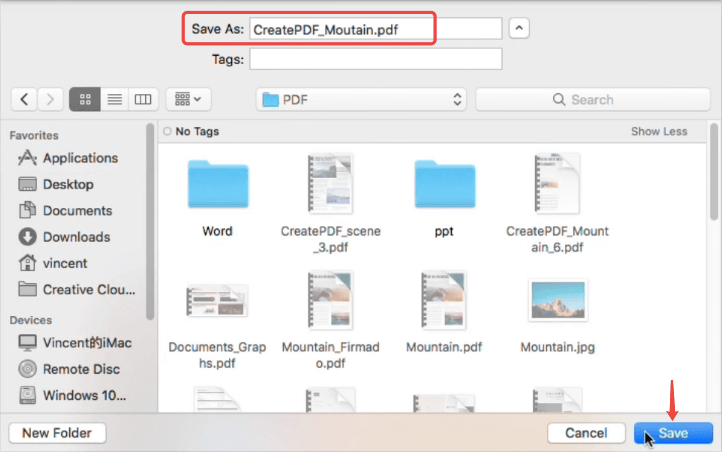
2. Adobe Acrobat Pro (Windows e Mac)
Adobe Acrobat Pro . é um software de conversão e edição de PDF mundialmente famoso para PDF. Ele permite que você crie PDFs de muitos outros formatos de documento, incluindo Word, Excel, PowerPoint, imagens, etc. Veja como funciona na conversão de Word em PDF.
Etapa 1. Instale o Adobe Acrobat Pro em seu dispositivo e execute o programa.
Etapa 2. Vá para a seção "Ferramentas" e escolha "Criar PDF".
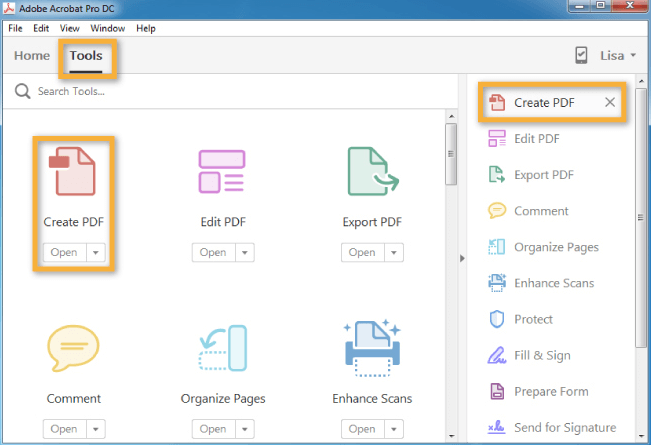
Etapa 3. Escolha a opção "Arquivo Único", clique no link "Selecionar um Arquivo" para abrir e selecionar o documento do Word em seu computador e clique em "Abrir". Você também pode escolher o modo "Vários arquivos" para converter vários documentos do Word em um arquivo PDF.
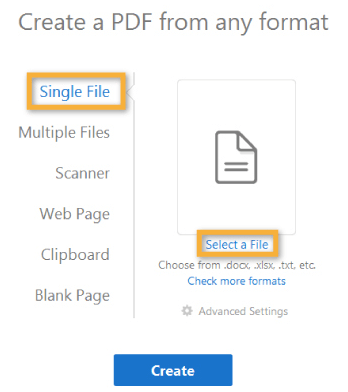
Etapa 4. Defina as "Configurações avançadas" e clique no botão "Criar".
Resumir
Acreditamos que você encontrou a melhor solução para converter um documento do Word em PDF. Para usuários do Windows, você pode usar o Microsoft Word ou IceCream PDF Converter . Em computadores Mac, o Preview e o PDF Expert seriam bons ajudantes. Para converter um documento do Word em PDF online, você pode usar o EasePDF . Além disso, PDFelement e Adobe Acrobat são as duas opções que você pode escolher em computadores Windows e Mac.
Esse artigo foi útil? Obrigado pelo seu feedback!
SIM Ou NÃO























