Obecnie, wraz z szybkim rozwojem globalnej technologii informacyjnej, komunikacja e-mailowa staje się coraz bardziej popularna. W wielu przypadkach musimy zapisać te e-maile w formatach PDF, aby móc z nich skorzystać w przyszłości lub udostępnić je innym. Na przykład, gdy pracujesz nad procesem rozwoju klienta, możesz mieć dziesiątki e-maili przed zawarciem umowy. Dlatego konieczne jest zachowanie tych e-maili w przypadku późniejszych wymagań.
Jednym z najpopularniejszych sposobów przechowywania i organizowania wiadomości e-mail jest zapisanie ich jako pliku PDF. Wynika to z faktu, że PDF to stosunkowo niewielki format dokumentu, który zachowuje ten sam wygląd w różnych przeglądarkach dokumentów. W tym poście znajdziesz krok po kroku samouczki dotyczące zapisywania wiadomości e-mail jako pliku PDF, które pozwalają zapisywać wiadomości e-mail, takie jak Gmail, Yahoo, Outlook i wszelkie inne wiadomości e-mail jako dokumenty PDF.
Zawartość
1. Jak zapisać wiadomość e-mail jako plik PDF w Gmailu
2. Jak zapisać wiadomość e-mail jako plik PDF w Yahoo Mail
3. Jak zapisać wiadomość e-mail programu Outlook jako plik PDF
4. Jak zapisywać wiadomości e-mail jako pliki PDF w programie Mail na komputerze Mac
1. Jak zapisać wiadomość e-mail jako plik PDF w Gmailu
Gmail jest intuicyjną, wydajną i przydatną usługą e-mail. Ma 15 GB przestrzeni dyskowej, mniej spamu i dostęp mobilny. Dzięki Gmailowi możesz przechowywać ważne e-maile, pliki i zdjęcia na zawsze, a także używać go do wyszukiwania i znajdowania wszystkiego, czego potrzebujesz szybko i łatwo. Gmail może wysyłać i czytać wiadomości e-mail w większości języków. Interfejs obsługuje 38 języków: amerykański angielski, brytyjski angielski, chiński uproszczony itp. Następnie nauczymy Cię krok po kroku, jak zapisywać wiadomości e-mail jako pliki PDF w Gmailu.
Krok 1. Aby zapisać wiadomość e-mail jako plik PDF w Gmailu, należy najpierw zalogować się na konto Gmail.
Krok 2. Otwórz wiadomość e-mail, którą chcesz zapisać w formacie PDF.
Krok 3. Następnie kliknij ikonę „Drukuj wszystko”, podobną do drukarki w prawym górnym rogu

Krok 4. Następnie zobaczysz wyskakujące okno. Musisz kliknąć ikonę rozwijaną przycisku „Miejsce docelowe” i wybrać przycisk „Zapisz jako PDF”. Po zakończeniu możesz kliknąć przycisk „Zapisz”. Następnie wybierz lokalizację, w której chcesz zapisać. Dzięki powyższym krokom możesz pomyślnie zapisać wiadomość e-mail jako plik PDF w Gmailu.

2. Jak zapisać wiadomość e-mail jako plik PDF w Yahoo Mail
Yahoo Mail to usługa poczty e-mail uruchomiona przez Yahoo. Yahoo jest jedną z pierwszych na świecie firm Internet , które angażują się w usługi e-mail. Poczta Yahoo dostarcza usługi e-mail użytkownikom na całym świecie od 1996 roku. Yahoo Mail obsługuje już systemy operacyjne Windows, iOS i Android.
Krok 1. Zaloguj się do swojego konta e-mail Yahoo i kliknij dwukrotnie docelową wiadomość e-mail, którą chcesz zapisać w formacie PDF.
Krok 2. Następnie musisz przejść do „Więcej”> „Drukuj”, aby zapisać swój e-mail.

Krok 3. W wyskakującym oknie ustaw wiersz „Miejsce docelowe” na „Zapisz jako PDF”. Następnie wybierz przycisk „Zapisz”.
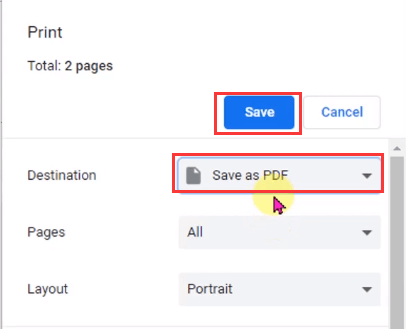
Krok 4. W wyświetlonym oknie ustaw lokalizację i kliknij przycisk „Zapisz”. Spowoduje to konwersję i pobranie wiadomości e-mail Yahoo do pliku PDF.
3. Jak zapisać wiadomość e-mail programu Outlook jako plik PDF
Outlook Email to bezpłatna osobista usługa e-mail od Microsoft. Outlook Email jest bardzo prosty w użyciu. Podczas gdy większość bezpłatnych usług e-mail ogranicza rozmiary załączników do 25 MB, program Outlook rozszerza je do 50 MB. Outlook Email to skrzynka odbiorcza, do której każdy może mieć wygodny dostęp. Wyposażony jest w nawigację głosową i obsługuje różne urządzenia pomocnicze.
Krok 1. Otwórz wiadomość, którą chcesz przekonwertować na format PDF w programie Outlook.
Krok 2. Kliknij „Plik”> „Drukuj”. Kliknij ikonę rozwijaną pod listą „Drukarka” i wybierz „Microsoft Print to PDF”.
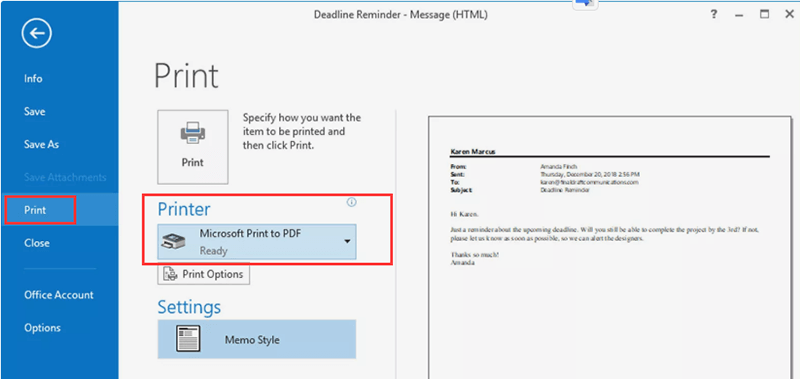
Krok 3. Kliknij przycisk „Drukuj”, aby zapisać wiadomość e-mail jako plik PDF. Następnie zobaczysz okno dialogowe „Zapisz wydruk jako”. Przejdź do lokalizacji, w której chcesz zapisać plik PDF. Zmiana nazwy pliku jest również obsługiwana w tym oknie dialogowym. Po zakończeniu kliknij przycisk „Zapisz”, aby zapisać plik PDF.
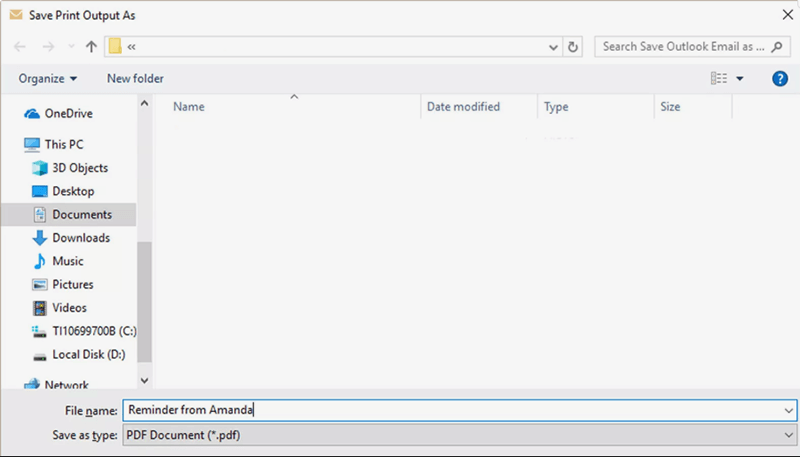
4. Jak zapisywać wiadomości e-mail jako pliki PDF w programie Mail na komputerze Mac
Mail to usługa poczty dostarczana z systemem macOS. Wielu użytkowników komputerów Mac woli korzystać z tej wbudowanej aplikacji w życiu codziennym. Po dodaniu konta e-mail (takiego jak konto iCloud, konto Exchange, konto szkolne lub konto służbowe) do wiadomości e-mail możesz otrzymywać wszystkie wiadomości e-mail z tej samej lokalizacji bez konieczności logowania się na dowolnej stronie internetowej. Dzięki aplikacji Mail w systemie macOS nie musisz przechowywać wszystkich wiadomości w skrzynce odbiorczej; automatycznie uporządkuje twoje e-maile.
Krok 1. Otwórz wiadomość e-mail, którą chcesz zapisać jako plik PDF w programie Mail w systemie macOS.
Krok 2. Kliknij „Plik”> „Drukuj”, aby wyświetlić menu Drukuj.
Krok 3. W lewym dolnym rogu okna dialogowego „Drukuj” zobaczysz małe menu rozwijane, kliknij je i wybierz przycisk „Zapisz jako PDF…”. Następnie wybierz folder, w którym chcesz zapisać plik PDF.
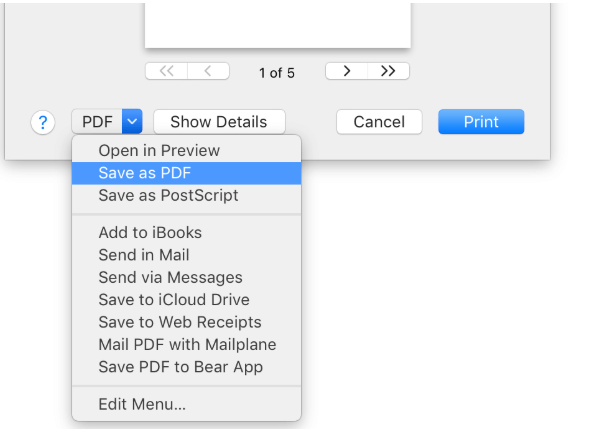
Wniosek
Powyżej są cztery sposoby zapisywania wiadomości e-mail jako pliku PDF ze wspólnej skrzynki pocztowej. Niezależnie od tego, czy jesteś studentem, czy pracownikiem biurowym, w tym artykule dowiesz się, jak łatwo i szybko zapisać wiadomość e-mail w formacie PDF. Jeśli chcesz wiedzieć, jak zapisać wiadomości e-mail w formacie PDF z innych skrzynek pocztowych, skontaktuj się z nami .
Czy ten artykuł był pomocny? Dziękujemy za twoją opinię!
TAK Lub NIE
































Komentarz