Zeskanowane przenośne pliki w formacie dokumentów są konwertowane na postać elektroniczną z fizycznych plików papierowych. W naszej codziennej pracy i życiu zwykle musimy tworzyć tego rodzaju zeskanowane pliki.
W tej chwili możesz wybrać szybsze rozwiązanie. Możesz najpierw zeskanować dokumenty, a następnie przekonwertować je na format PDF za pomocą odpowiedniego oprogramowania. Większość dzisiejszych przedsiębiorstw przechodzi na środowisko elektroniczne. Dlatego najpierw potrzebujemy skanera, który pomoże nam obsługiwać duże ilości codziennych dokumentów.
W tym artykule przedstawimy trzy sposoby skanowania stron do formatu PDF. Wykonaj kilka prostych kroków wyjaśnionych poniżej. Ufam, że będziesz w stanie wiedzieć, jak skanować strony do jednego pliku PDF.
1. Komputer z systemem Windows i edytor PDF
Ten sposób jest najprostszy, ponieważ nie trzeba pobierać i instalować żadnego programu komputerowego. Po pierwsze potrzebujesz skanera, jeśli masz już zeskanowany obraz dokumentu, możesz przekonwertować go na plik PDF za pomocą darmowego konwertera online.
Krok 1. Podłącz skaner do komputera. Każdy skaner jest inny, dlatego należy zainstalować skaner zgodnie z jego instrukcjami.
Krok 2. Umieść dokumenty w skanerze.
Krok 3. Kliknij logo Windows w lewym dolnym rogu ekranu i znajdź ikonę „Faksowanie i skanowanie w systemie Windows”, aby rozpocząć skanowanie.
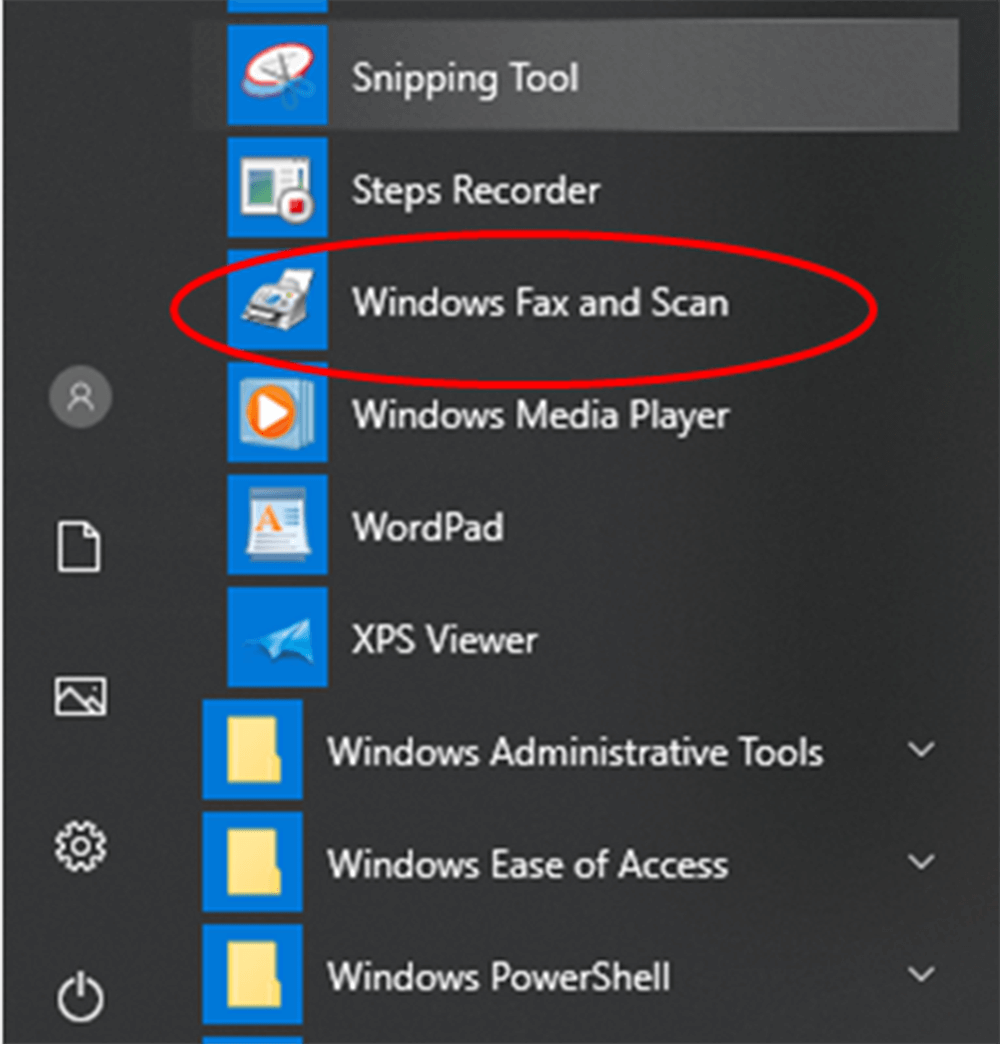
Krok 4. Kliknij przycisk „Nowe skanowanie”, aby otworzyć nowe okno. Ten przycisk znajduje się w lewej górnej części strony.
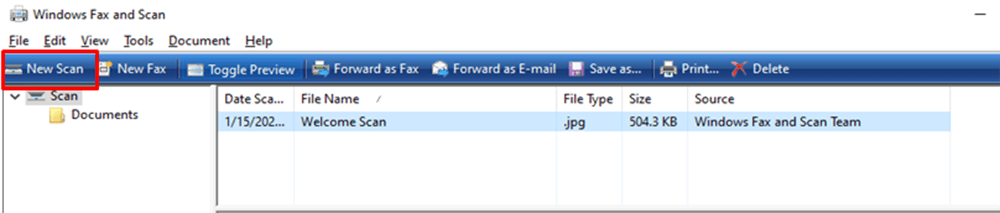
Krok 5. Wybierz typ dokumentu. Kliknij ikonę rozwijaną „Profil”, aby wybrać jedną z następujących opcji: Zdjęcie lub Dokumenty.
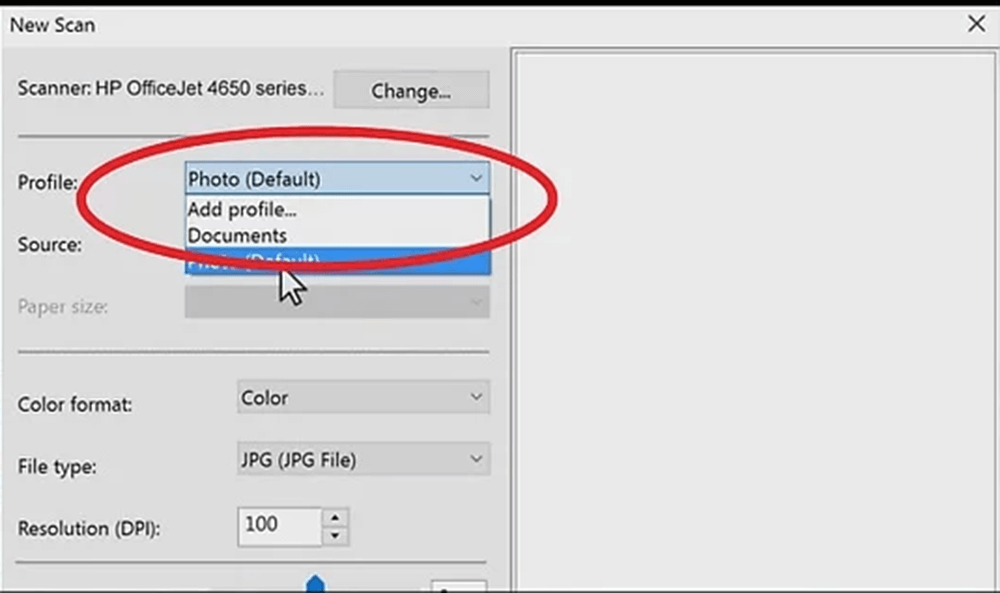
Krok 6. Wybierz typ skanera. Kliknij ikonę rozwijaną „Źródło”, aby wybrać typ.

Krok 7. Kliknij przycisk „Skanuj” znajdujący się w dolnej części okna, a następnie dokument rozpocznie skanowanie do komputera. Możesz także zmienić opcje kolorów tutaj przed kliknięciem przycisku „Skanuj”.
Krok 8. Kliknij przycisk „Zapisz”. Jest na dole okna. Zapisane zeskanowane pliki zapiszesz jako plik PDF w wybranej lokalizacji zapisu. Możesz wybrać format, który chcesz zapisać. Niektóre strony nie mogą zostać zapisane w formacie PDF, więc użytkownicy mogą konwertować zeskanowane strony do formatu PDF za pomocą innych twórców PDF, takich jak EasePDF JPG do PDF . Jeśli nie możesz zeskanować dokumentu bezpośrednio do pliku PDF, ta strona internetowa pozwoli ci zamienić zeskanowane strony obrazów w plik PDF.
2. Wondershare PDFelement
Wondershare PDFelement to program komputerowy. Może nie tylko łatwo tworzyć, edytować, konwertować i edytować dokumenty PDF w systemach Windows i Mac, ale także skanować strony do formatu PDF. Następnie wyjaśnimy, jak łatwo skanować wiele stron do pliku PDF za pomocą Wondershare PDFelement.
Krok 1. Najpierw powinieneś zainstalować Wondershare PDFelement na swoim komputerze, a następnie połączyć się ze skanerem. Otwórz element PDFelement i uruchom funkcję „Skanuj do pliku PDF”, wybierając ikonę „Ze skanera” na pasku menu „Strona główna”.
Krok 2. Po kliknięciu przycisku „Ze skanera” możesz wybrać skaner z listy skanerów w pierwszej rozwijanej ikonie. Możesz także dostosować strony do zeskanowania, wybierając liczbę stron, tryb koloru, rozdzielczość i rozmiar papieru. Po zakończeniu kliknij przycisk „Skanuj”, aby rozpocząć skanowanie.
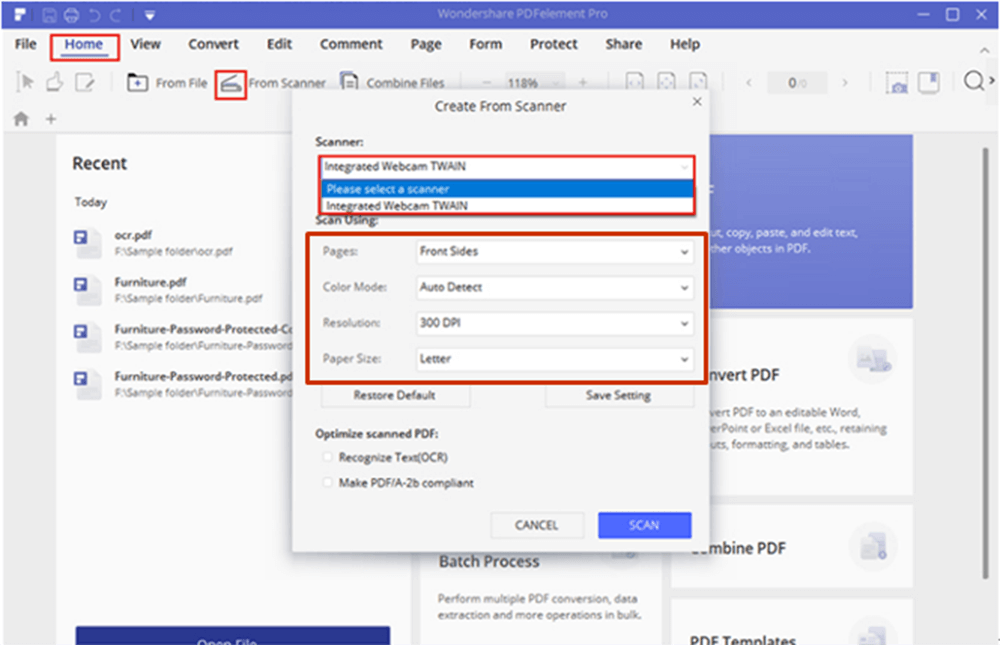
Krok 3. Poczekaj kilka sekund, strony skanera zostaną natychmiast zeskanowane do pliku PDF. Edytowanie nowego pliku PDF lub dodawanie większej liczby zeskanowanych stron w celu utworzenia pliku PDF jest obsługiwane przez skaner.
3. Adobe Acrobat Pro DC
Adobe Acrobat Pro DC jest jednym z najczęściej używanych edytorów PDF na rynku. Jego funkcja skanowania do formatu PDF jest bardzo łatwa w użyciu. Adobe Acrobat Pro DC to nie tylko przydatny edytor PDF, ale także wyjątkowo dobry skaner dokumentów PDF. Teraz przedstawię ci, jak skanować strony do pliku PDF za pomocą Adobe Acrobat Pro DC.
Krok 1. Zainstaluj Adobe Acrobat Pro DC na komputerze, a następnie kliknij dwukrotnie jego ikonę na pulpicie komputera, aby otworzyć program.
Krok 2. Podłącz skaner do komputera. Możesz skanować strony z Narzędzia> Utwórz PDF> Skaner.
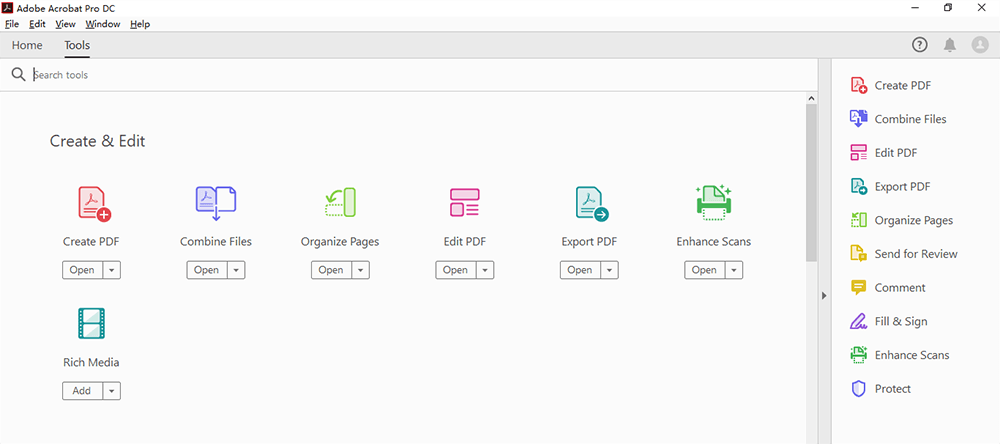
Krok 3. Kliknięcie ikony „Ustawienia” lub „Sprzęt” wyświetli wszystkie ustawienia dla wybranej opcji. Na tej stronie można dostosować strony, tryb koloru, rozdzielczość, rozmiar papieru, jakość i wydajność. Po dostosowaniu ustawień kliknij przycisk „Skanuj”. Następnie możesz uzyskać nowy plik PDF.
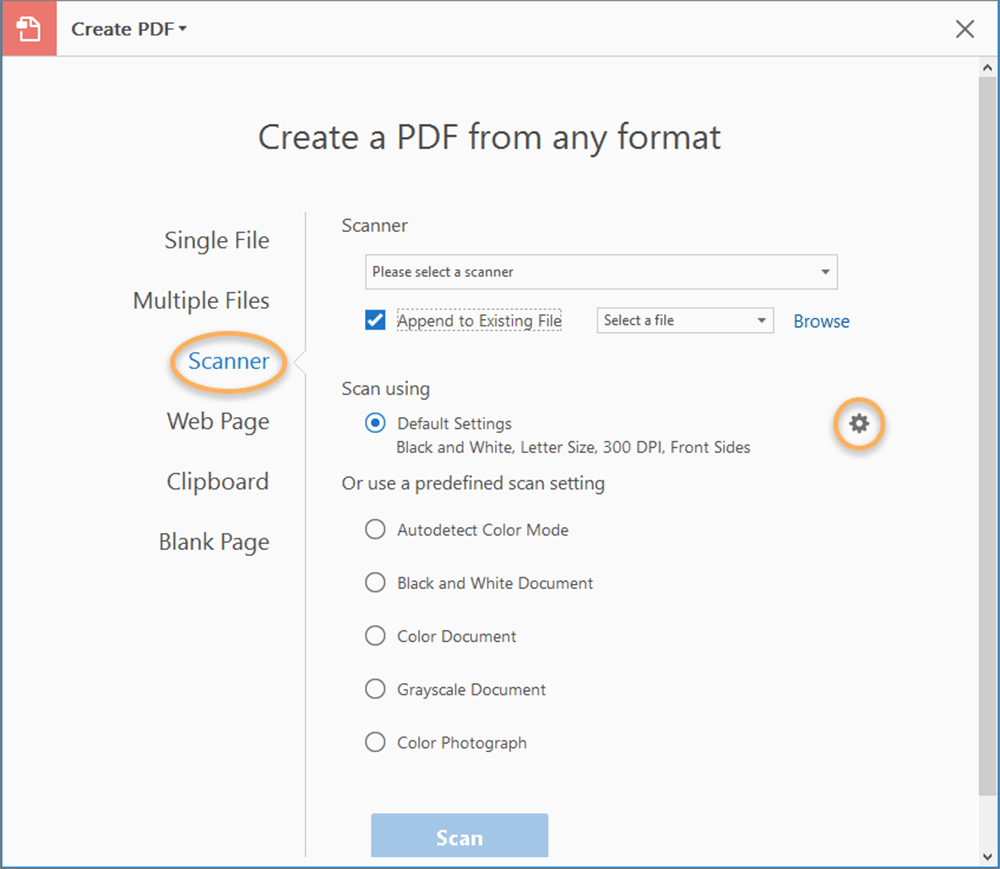
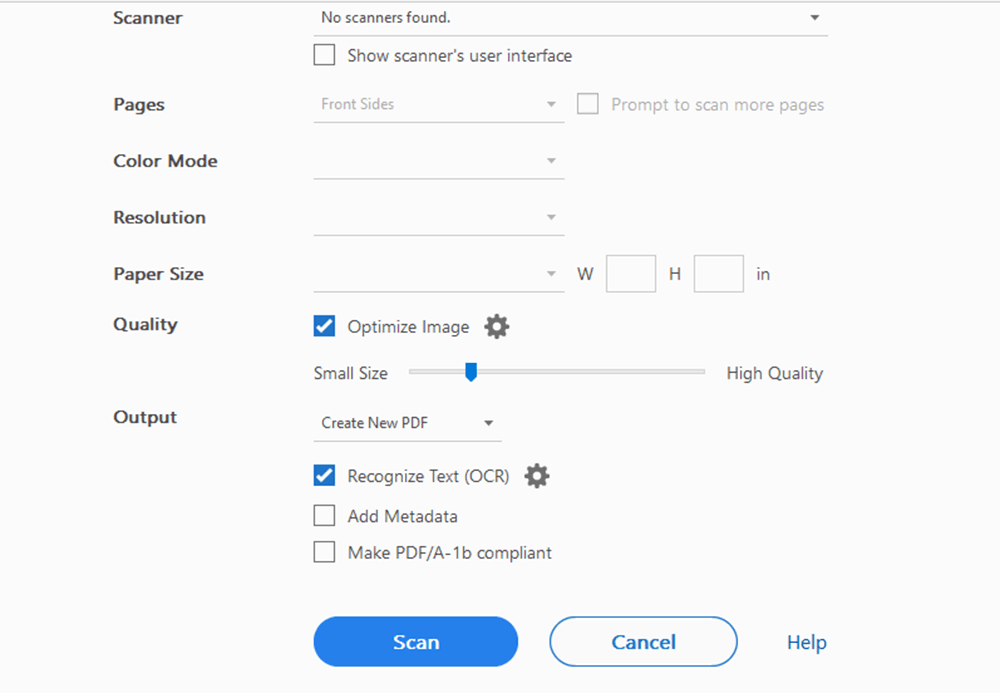
Wniosek
Powyżej są trzy sposoby skanowania stron do pliku PDF. Po przeczytaniu tego artykułu myślę, że wiesz, jak skanować strony do pliku PDF. Możesz wybrać najlepszy dla siebie sposób. Jeśli masz lepsze sugestie, skontaktuj się z nami i daj nam znać.
Czy ten artykuł był pomocny? Dziękujemy za twoją opinię!
TAK Lub NIE
































Komentarz