EaseFlip zapewnia wygodne i łatwe do opanowania funkcje, dzięki którym użytkownicy mogą bezproblemowo dostosowywać i personalizować swoje flipbooki. Zmieniając motyw tła, dodając zawartość multimedialną do flipbooka, możesz sprawić, że flipbook będzie wyglądał bardziej żywo i atrakcyjnie. Na szczęście ten blog zawiera szczegółowy samouczek dotyczący używania EaseFlip do edycji flipbooka. Postępuj zgodnie z przewodnikiem i spróbuj teraz stworzyć bardziej wyjątkowy flipbook!
Bezpłatne pobieranie EaseFlip tutaj:
Zawartość
Jak dodać scenę i tło flipbooka?
Jak zmienić obraz i kolor tła?
Jak zmienić kolory elementów nawigacyjnych?
Jak dodać zakładki do cyfrowego flipbooka?
Jak dodać scenę i tło flipbooka?
Uatrakcyjniając wygląd flipbooka, możesz zmienić jego scenę i tło zgodnie ze swoimi upodobaniami. Po zaimportowaniu dokumentu PDF (EaseFlip może edytować tylko jeden plik PDF za każdym razem. Musisz najpierw połączyć PDF, jeśli masz więcej niż 1 plik PDF, który chcesz przekonwertować na flipbooka za pomocą niezawodnego łącznika PDF ), przejdź do zestawu narzędzi po prawej stronie i skręć w sekcji „Scena” można bezpośrednio zastosować atrakcyjne sceny stworzone przez EaseFlip, takie jak piękne plaże, urokliwa wiosenna sceneria, chmury itp. jako tło flipbooka.
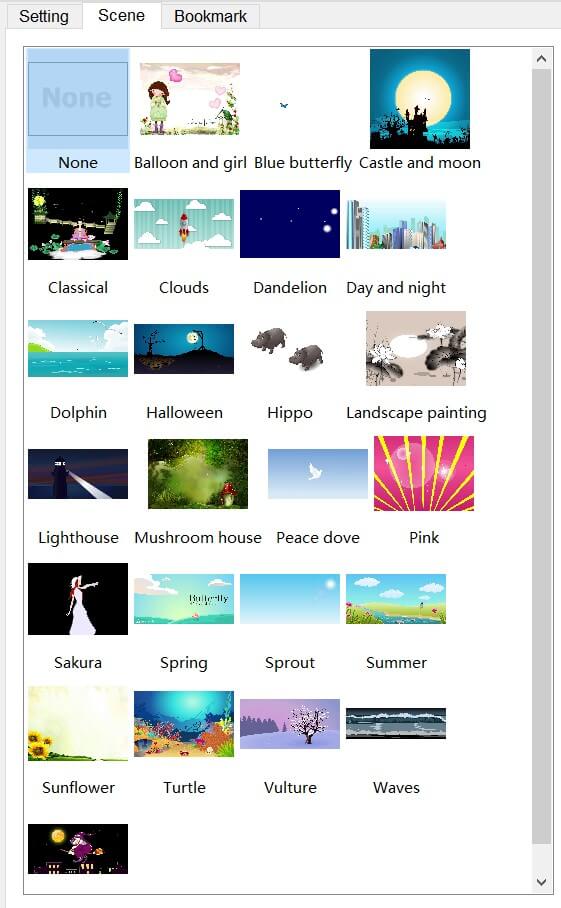
Jak zmienić obraz i kolor tła?
Chcesz włączyć spersonalizowany obraz tła i ustawić swój ulubiony kolor, aby dostosować flipbook tak, aby był wyjątkowy? Zamiast stosowania dostarczonych modeli scen, możesz zaimportować obraz z komputera jako tło flipbooka. Oto przewodnik, jak zmienić obraz tła i kolor flipbooka.
Krok 1. Po dodaniu flipbooka przejdź na prawą stronę i przejdź do „Ustawienia”.
Krok 2. Odkryjesz ikonę „Importuj” pod wstępnie ustawionym motywem tła. Następnie możesz przeglądać komputer w celu wybrania obrazu tła do dodania do flipbooka.
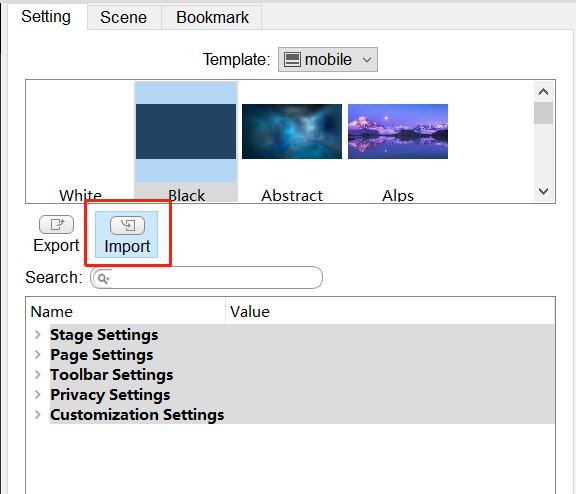
Krok 3. Przejdź w dół do sekcji „Ustawienia”. Powinieneś przejść do „Ustawienia sceny”, aby zmienić kolor tła na swój ulubiony. Po wybraniu preferowanego koloru kliknij „OK”, aby zastosować.
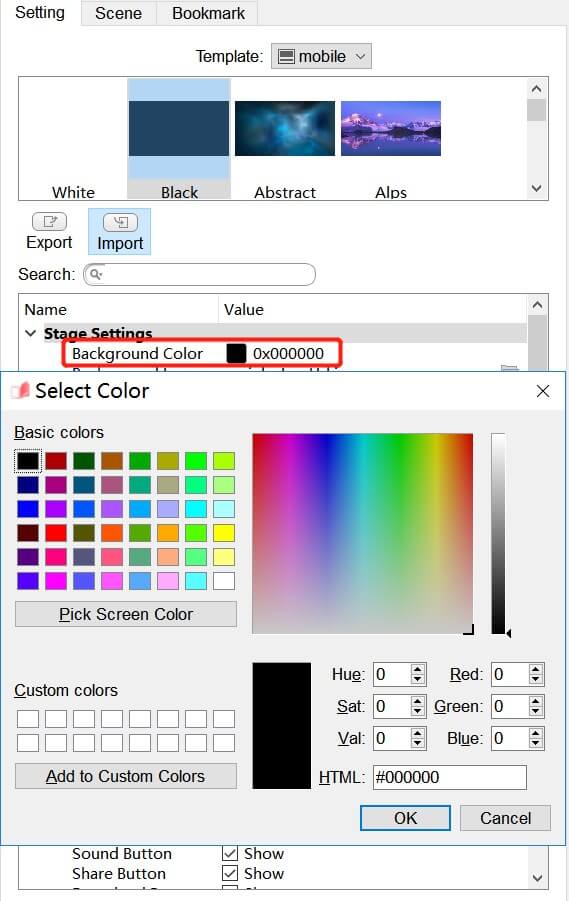
Jak zmienić kolory elementów nawigacyjnych?
Jeśli dodałeś do flipbooka pewne elementy nawigacyjne, takie jak przycisk zakładki, przycisk miniatury, tło wyników wyszukiwania itd., możesz dostosować ich kolory, aby układ flipbooka miał bardziej atrakcyjny efekt wizualny. Aby zmienić kolor każdego elementu, po prostu znajdź jego dane ustawień w sekcji „Ustawienia szablonu” po lewej stronie. Oto jak to zrobić,
Krok 1. W sekcji „Ustawienia szablonu” przejdź do „Ustawienia” i przewiń w dół.
Krok 2. W części „Ustawienia paska narzędzi” możesz łatwo znaleźć elementy, które zawiera flipbook. Aby zmienić kolor, wystarczy kliknąć ikonę koloru za opcją elementu.
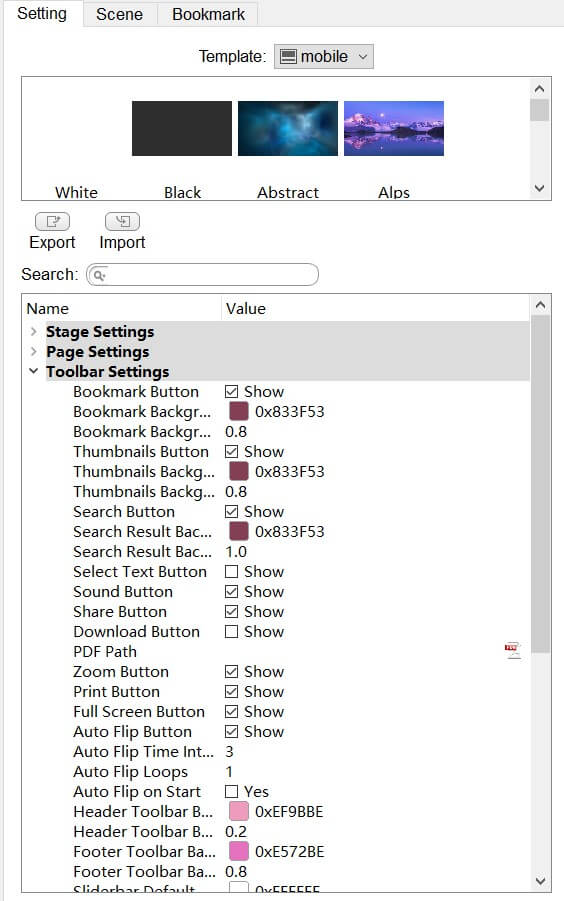
Krok 3. Możesz wybrać określony kolor w wyskakującym oknie ustawień kolorów lub bezpośrednio wprowadzić kod HTML w celu zastosowania. Tutaj można ustawić inne ustawienia parametrów.
Krok 4. Po wybraniu koloru kliknij ikonę „OK”, aby przesłać zmiany i je zapisać.
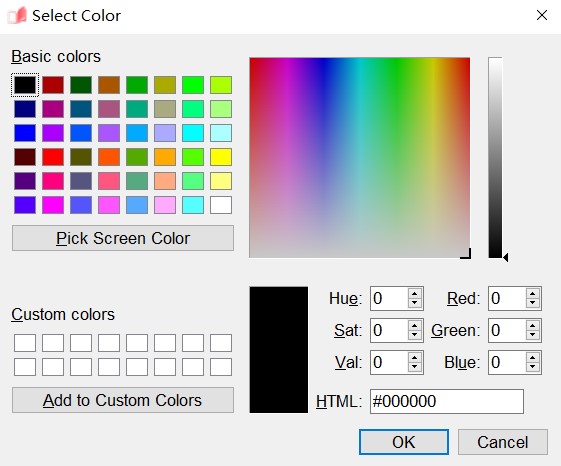
Jak dodać zakładki do cyfrowego flipbooka?
Dodanie zakładek do flipbooka pomaga czytelnikom szybciej i wygodniej znajdować określone treści. EaseFlip umożliwia również użytkownikom tworzenie zakładek do dodawania do cyfrowego flipbooka. Po prostu postępuj zgodnie z poniższym przewodnikiem, aby spróbować.
Krok 1. Gdy chcesz dodać zakładki do flipbooka, po jego zaimportowaniu przejdź do „Ustawienia szablonu” i wybierz sekcję „Zakładka”.
Krok 2. Dodaj teraz zakładkę lub zakładkę podrzędną do flipbooka. Możesz nazwać zakładkę zgodnie z preferowaną zawartością. Istnieje również możliwość bezpośredniego ustawienia strony flipbooka, do której ma zostać dodana zakładka.
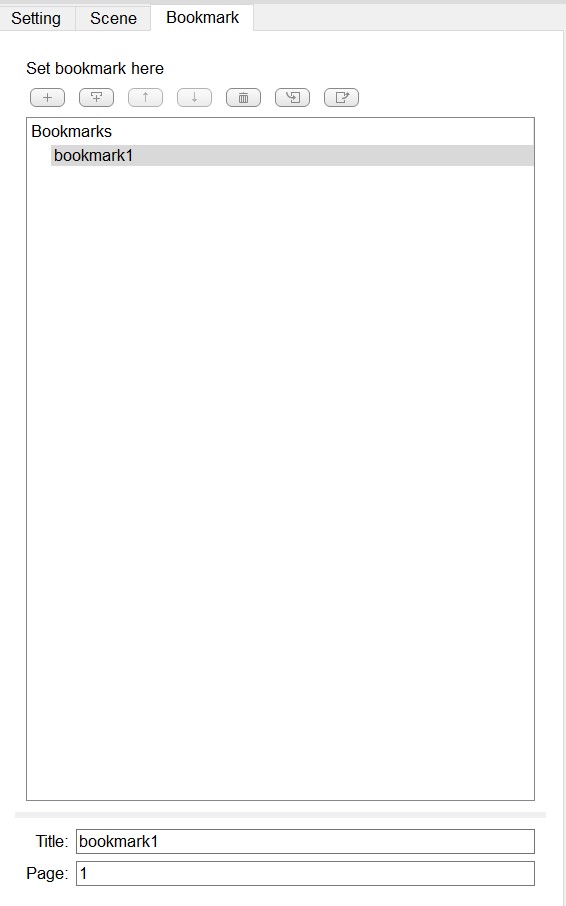
Krok 3. Po dodaniu zakładek do flipbooka pamiętaj, aby zapisać zmiany przed wyjściem.

Jak dodać logo do mojego Flipbooka?
Aby reprezentować własność flipbooka, możesz dodać do niego własne logo za pomocą EaseFlip. W edytorze flipbooków dostarczonym przez EaseFlip, narzędzie do dodawania logo może być łatwo użyte do dodania własnego logo do flipbooka. Zobacz, jak to działa teraz.
Krok 1. Na pasku narzędzi EaseFlip kliknij „Edytuj Pages”, a EaseFlip przekieruje Cię do strony „Flipeditor”.
Krok 2. Użyj paska narzędzi do edycji znajdującego się w lewym górnym rogu, aby teraz dodać logo. Możesz dodać logo tekstowe lub graficzne według swoich preferencji.

Krok 3. Jeśli dodałeś tekst, możesz zmienić układ treści tekstu, korzystając z funkcji edycyjnych dostępnych po prawej stronie. Na przykład możesz wybrać dla niego styl lub zmienić kolor, rozmiar czcionki i dodać akcję do logo.
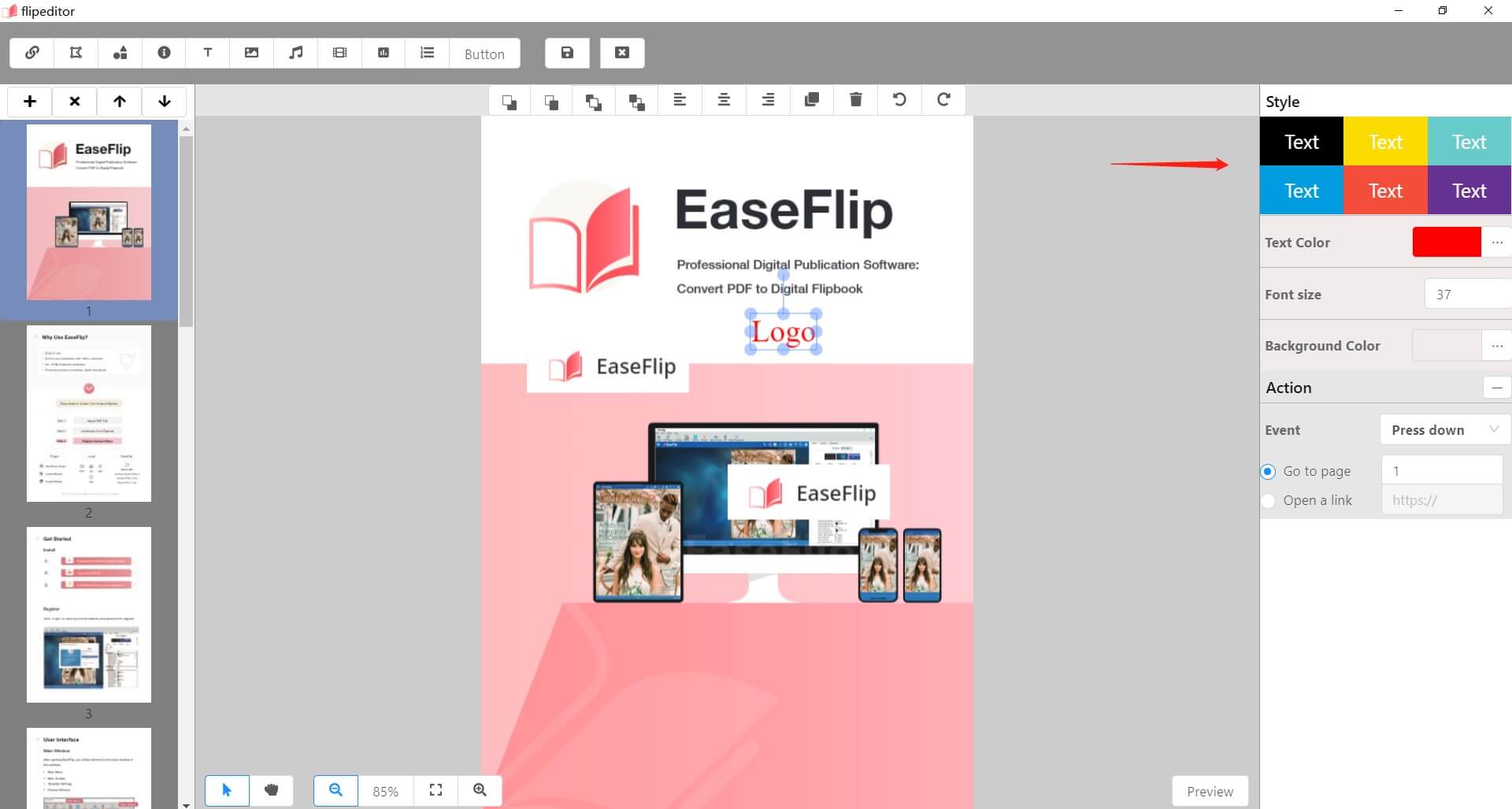
Oprócz dodawania logo tekstowego, jeśli zdecydujesz się dodać logo obrazu, funkcja EaseFlip umożliwia również dostosowanie obrazu, takiego jak jasność, kontrast, nasycenie itp. Możesz odpowiednio dostosować logo.
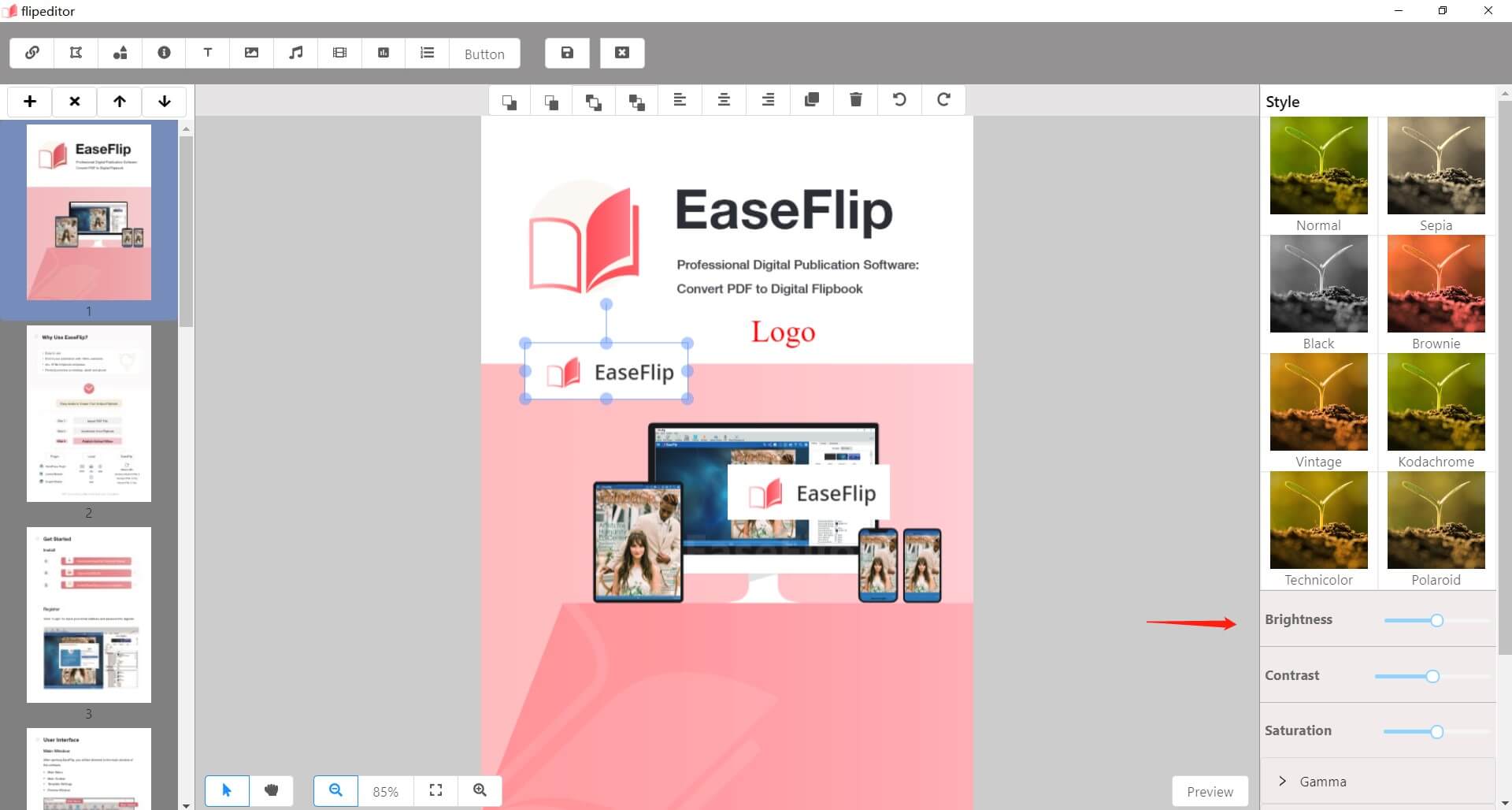
Krok 4. Po dodaniu logo naciśnij ikonę zapisywania i wróć do głównego interfejsu EaseFlip.
Krok 5. Po dodaniu logo w „Ustawieniach szablonu” możesz wprowadzić więcej ustawień dostosowywania logo. Po prostu przejdź do „Ustawień dostosowywania” i wprowadź zmiany według potrzeb.
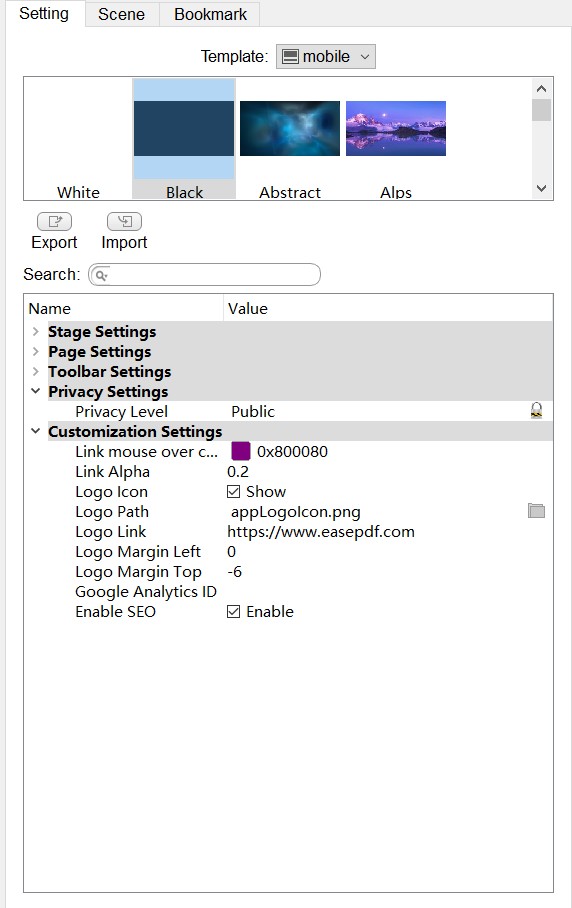
Jak zrobić animowany Flipbook?
Animowanie flipbooka może przyciągnąć więcej czytelników, zwłaszcza dzieci. EaseFlip oferuje również proste funkcje tworzenia animowanego flipbooka, takie jak dodawanie filmów do treści.
Krok 1. Kliknij „Edytuj Pages” na pasku narzędzi EaseFlip, aby przejść do edytora.
Krok 2. Naciśnij ikonę wideo na pasku narzędzi edycji i wybierz wideo lub animowany GIF do dodania do flipbooka. Dostępny jest wybór z lokalnego pliku lub platform internetowych (YouTube lub Vimeo).

Krok 3. Po dodaniu wideo przejdź w prawo i wybierz opcję „Pętla” lub „Automatyczne odtwarzanie”. Umożliwiają automatyczne odtwarzanie wideo.
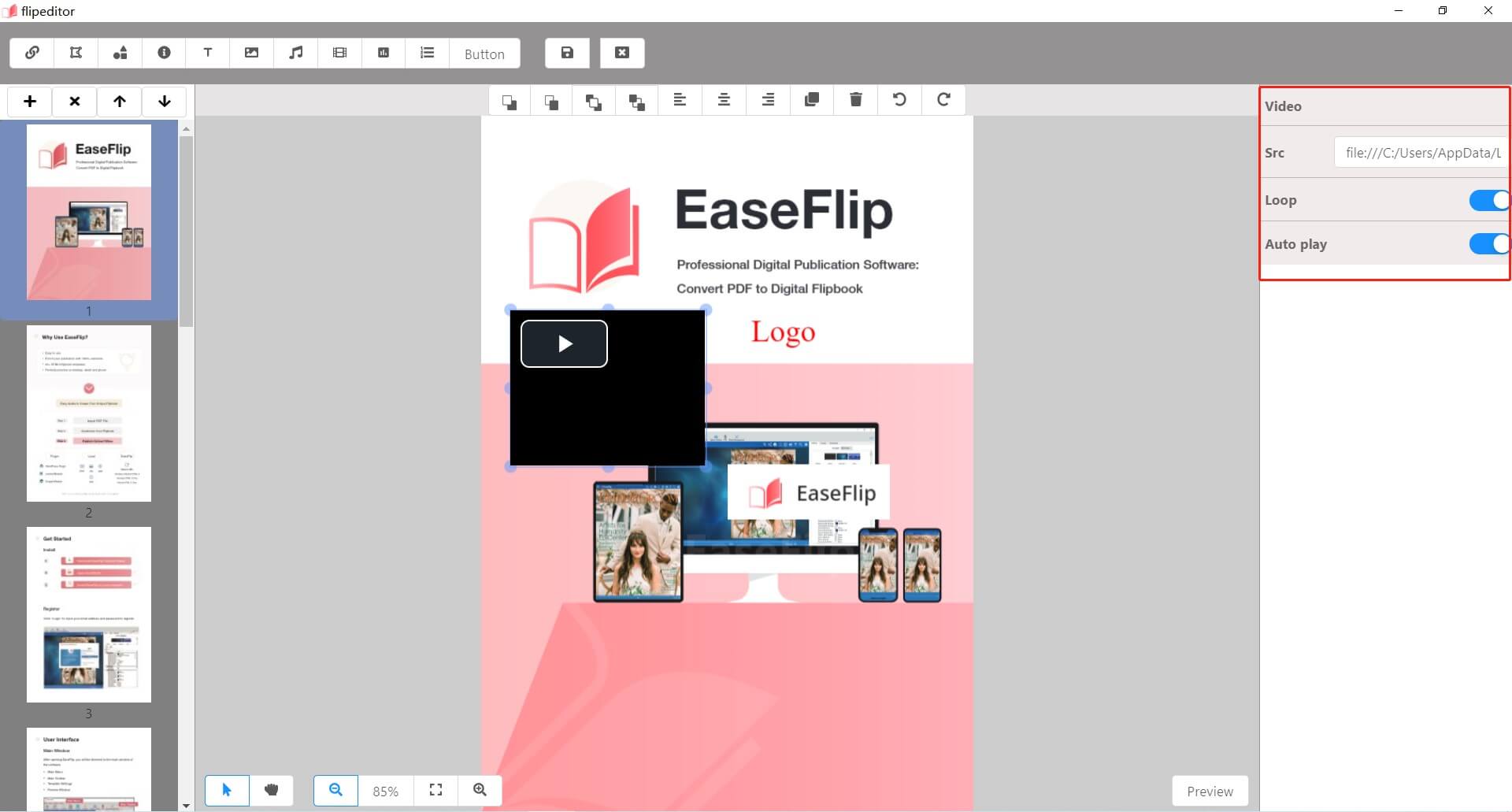
Krok 4. Na koniec zapisz te zmiany, klikając ikonę „Zapisz”.
EaseFlip zapewnia proste narzędzia i intuicyjny proces, aby pomóc użytkownikom w tworzeniu unikalnego flipbooka. Niektóre funkcje mogły zostać zablokowane dla użytkowników bezpłatnej wersji próbnej, z większości z nich można korzystać bez płacenia ani grosza. Chcesz dostosować flipbooka, aby był wyjątkowy? Wypróbuj EaseFlip!
Bezpłatne pobieranie EaseFlip tutaj:
Czy ten artykuł był pomocny? Dziękujemy za twoją opinię!
TAK Lub NIE

























