Ponieważ coraz więcej osób napływa na platformy mediów społecznościowych, komunikacja online staje się głównym sposobem, z którego współcześni ludzie łączą się dzisiaj. Wśród tak wielu powszechnie używanych platform Twitter zyskał dużą liczbę użytkowników. Niektórzy używają Twitter do spotkań towarzyskich ze znajomymi, inni prawdopodobnie używają go do czytania wiadomości, a nawet promowania swoich firm w Internecie.
Ważną częścią, dzięki której Twój Twitter może być lepiej zapamiętany przez innych, jest stworzenie zauważalnego i łatwego do zapamiętania uchwytu Twitter . Co to jest uchwyt na Twitter ? Uchwyt Twitter jest również nazywany nazwą użytkownika Twojego konta. Zwłaszcza dla firm, racjonalna obsługa jest niezbędna.
Dlatego dzisiaj ten artykuł nauczy Cię, jak zmienić uchwyt Twitter . Chociaż niektórzy ludzie mogą martwić się, że ich klienci lub znajomi przestaną ich obserwować, ponieważ zmienią uchwyt, nie martw się! Z tego artykułu dowiesz się również, jak sprawdzić, kto przestał Cię obserwować. Teraz zacznij czytać!
Zawartość
1. Jak zmienić uchwyt Twitter w sieci?
2. Jak zmienić uchwyt Twitter w aplikacji mobilnej?
1. Jak zmienić uchwyt Twitter w sieci?
Bez względu na to, czy korzystasz z platformy internetowej lub aplikacji mobilnej Twittera, możesz łatwo zmienić obsługę Twitter za pomocą kilku prostych kroków. Tutaj najpierw poprowadzę Cię do samouczka dotyczącego zmiany uchwytu Twitter na platformie internetowej.
Krok 1. Zaloguj się na swoje konto Twitter na platformie internetowej. Następnie kliknij opcję „Więcej” w lewym panelu nawigacyjnym, a pojawi się rozwijane menu.
Krok 2. W menu wybierz z listy opcję „Ustawienia i prywatność”. Następnie wejdziesz do miejsca, w którym możesz przejrzeć informacje dotyczące swojego konta na Twitter .
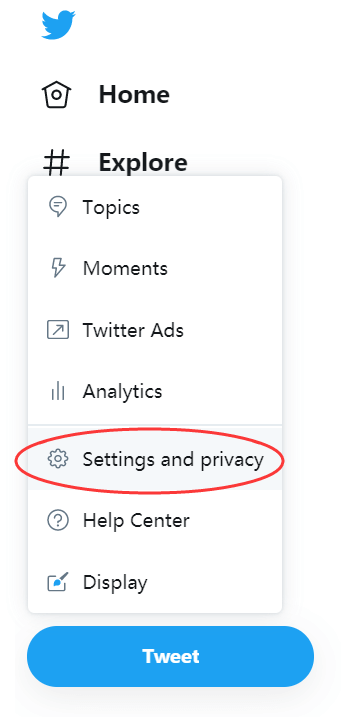
Krok 3. Aby zmienić uchwyt Twitter , po prostu przejdź do pustego pola o nazwie „Nazwa użytkownika”. Bezpośrednio wpisz nowy uchwyt, który chcesz zmienić dla swojego konta. Po wprowadzeniu możesz otrzymać powiadomienie, aby sprawdzić, czy ten uchwyt jest dostępny, ponieważ Twitter musi uniemożliwić użytkownikom korzystanie z tego samego uchwytu i powodować błędy.
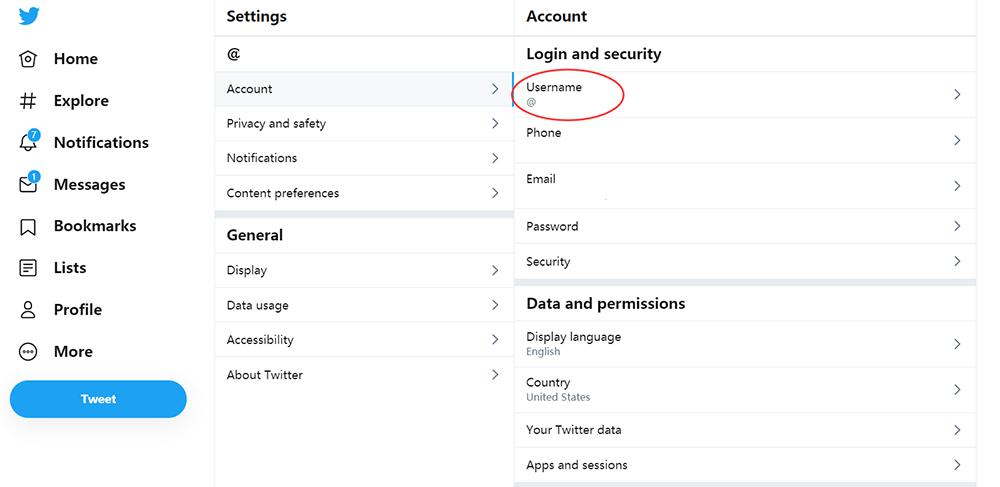
Krok 4. Na koniec, po wybraniu dostępnego uchwytu dla swojego konta na Twitter , przewiń stronę w dół, a następnie naciśnij przycisk „Zapisz zmiany”, aby zapisać nowy uchwyt na Twitter .
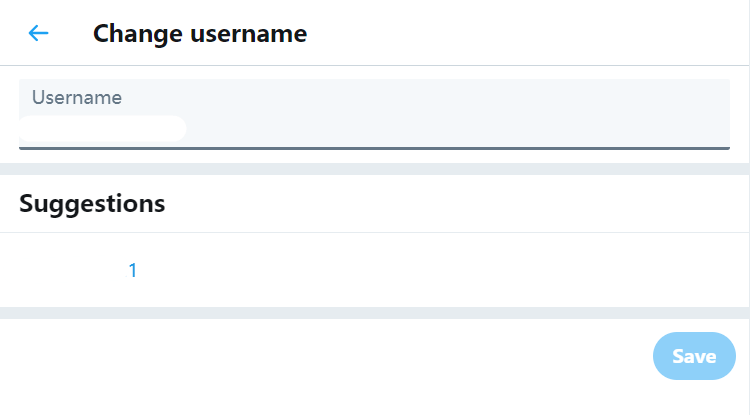
2. Jak zmienić uchwyt Twitter w aplikacji mobilnej?
Sposób na zmianę obsługi Twitter za pomocą aplikacji mobilnej to również prosta sprawa w 4 krokach.
Krok 1. Otwórz aplikację mobilną Twitter na swoim telefonie. Po zalogowaniu się na konto w lewym górnym rogu pojawi się Twoje zdjęcie profilowe. Kliknij i uzyskaj rozwijane menu.
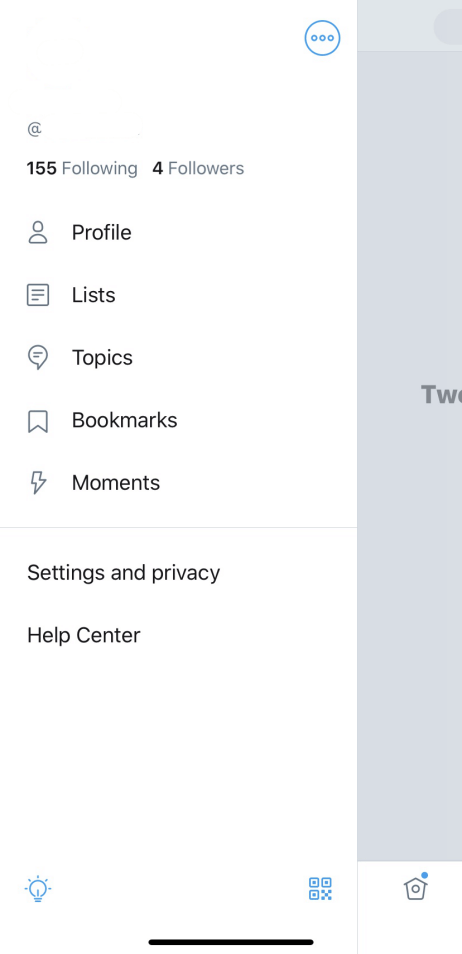
Krok 2. Z menu kliknij przycisk „Ustawienia i prywatność”, a następnie wybierz „Konto”.
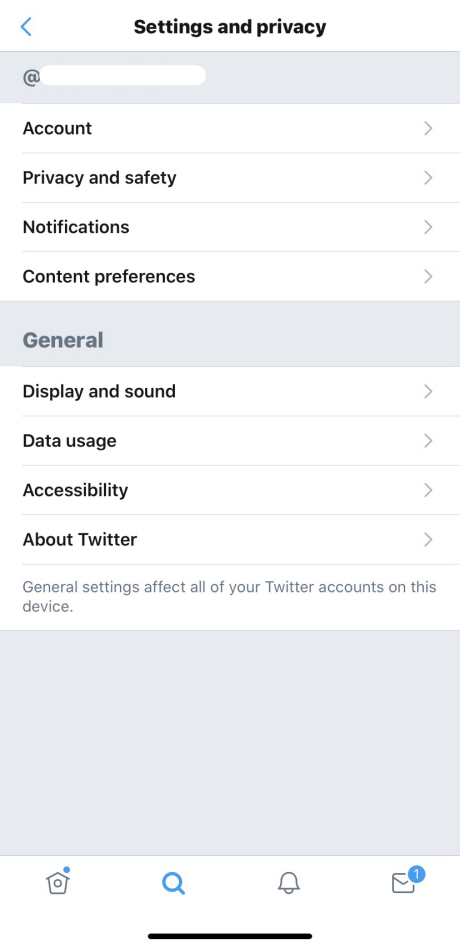
Krok 3. Kliknij bezpośrednio na pierwsze pole informacyjne „Nazwa użytkownika”. Następnie wprowadź nową nazwę w puste miejsce „Nowe”.
Krok 4. Zobaczysz zieloną ikonę, jeśli wprowadzona nazwa użytkownika jest dostępna. Ponadto Twitter zaoferuje ci kilka sugestii pod pustymi polami. Gdy zestaw uchwytów zostanie ukończony, naciśnij przycisk „Gotowe” w prawym górnym rogu. Następnie można zapisać nowy uchwyt na Twitter .
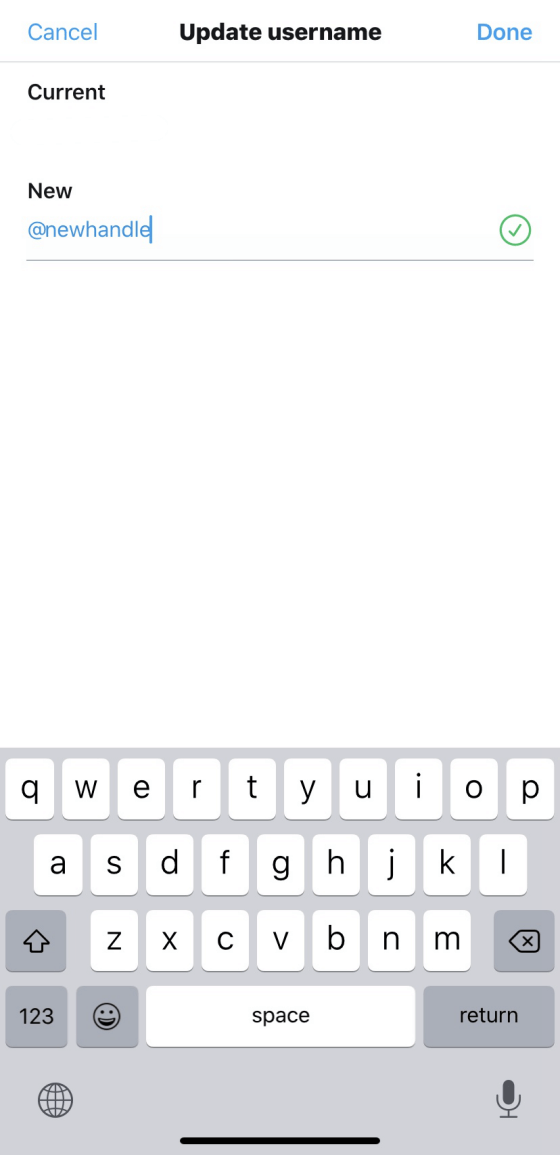
3. Jak sprawdzić, kto przestał mnie obserwować na Twitter
Kiedy zmienisz swój uchwyt na Twitter , może pojawić się problem, że niektórzy z Twoich pierwotnych obserwatorów nie rozpoznają Cię, a następnie po prostu przestaną obserwować Twoje konto! Dla firm jest to strata, ponieważ możesz odstraszyć niektórych klientów. Więc niektórzy ludzie mogą rozważyć przekonanie swoich zwolenników do powrotu. Ale jak? Czy jest jakiś sposób, aby sprawdzić, kto przestał mnie obserwować na Twitter?
Istnieje prosty sposób sprawdzenia, jakie zmiany zaszły na Twoim koncie na Twitter , na przykład lista osób, które przestały obserwować Twoje konto. Pobierając tę listę, możesz wrócić do nich jeden po drugim i opisać, że zmieniłeś uchwyt na Twitter , a następnie zaprosić ich do obserwowania Ciebie.
Wystarczy użyć narzędzia online, Qwitter , aby sprawdzić, kto przestał Cię obserwować od czasu zmiany uchwytu Twitter . Oto procedury, jak działa Qwitter, aby pomóc.
Krok 1. Przejdź do Qwitter w przeglądarce internetowej. Ponieważ jest to usługa online, możesz z niej korzystać na dowolnym urządzeniu, w tym na komputerach i telefonach komórkowych.
Krok 2. Następnie na stronie głównej Qwitter możesz wybrać plan (bezpłatny lub płatny) i kliknąć „Zaloguj się przez Twitter”. Strona poprowadzi Cię do kliknięcia czerwonego przycisku w prawym górnym rogu interfejsu, aby zalogować się na swoje konto na Twitter . Następnie możesz zacząć korzystać z usługi.
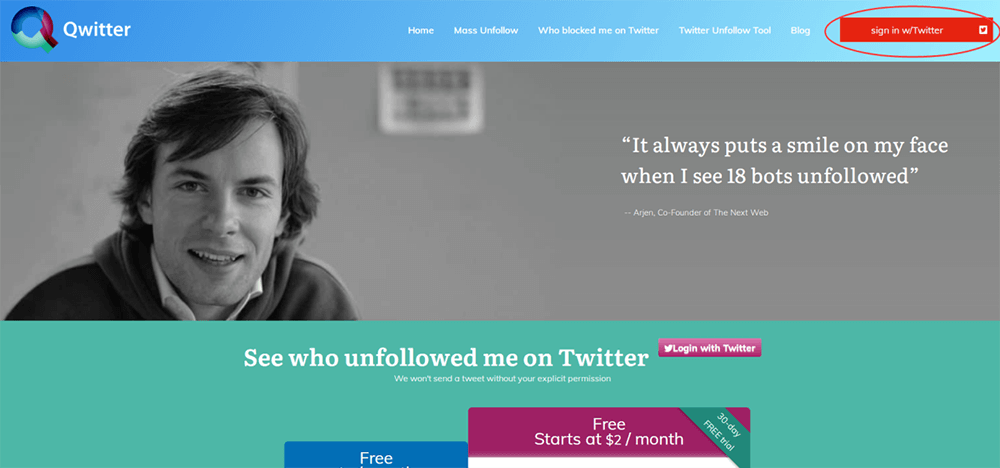
Krok 3. Wystarczy kliknąć raport dostarczony przez Qwitter, aby zobaczyć informacje na swoim koncie na Twitter , w tym osoby, które przestały obserwować Twoje konto po zmianie uchwytu Twitter .
Teraz mądrze jest zrobić zrzut ekranu listy osób nieobserwowanych, ponieważ Qwitter nie obsługuje obecnie pobierania raportu. Sprawiając, że lista jest bardziej przejrzysta do czytania, po zapisaniu listy osób nieobserwowanych w formacie obrazu, takim jak PNG, możesz połączyć te obrazy w jeden dokument PDF, aby następnym razem można było sprawdzić dokument PNG w celu wysłania wiadomości do tych osób, które wygodniej jeden po drugim przestały obserwować Twoje konto. Aby to zrobić, potrzebujesz tylko bezpłatnego i prostego konwertera PDF, a EasePDF to dobry wybór.
Oto, jak EasePDF łączy różne obrazy w jeden dokument PDF za pomocą bardzo prostych kliknięć (na przykład PNG).
Krok 1. Przejdź do EasePDF , a następnie znajdź konwerter obrazu do formatu PDF w sekcji „Wszystkie narzędzia PDF”. Tutaj wybieramy „ PNG do PDF ”.
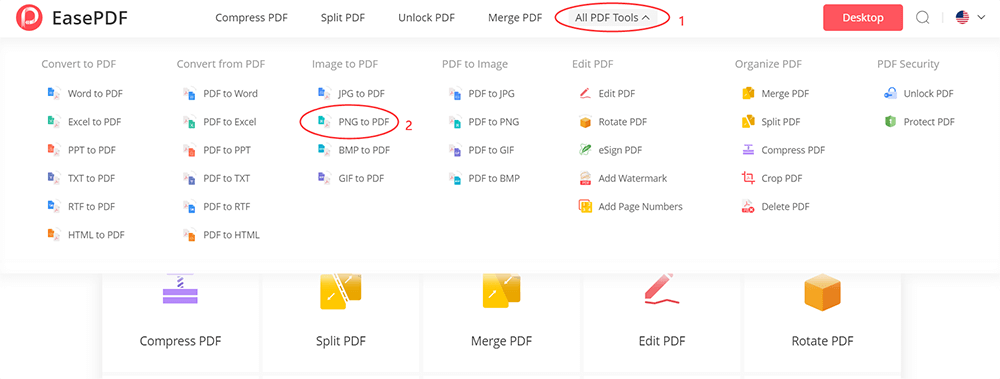
Krok 2. Teraz naciśnij duży czerwony przycisk „Dodaj Pliki” pośrodku, aby zaimportować obrazy PNG z listy obserwujących Twitter do EasePDF. Zaimportowanie ich zajmuje bardzo mało czasu ze względu na dobrą wydajność EasePDF.
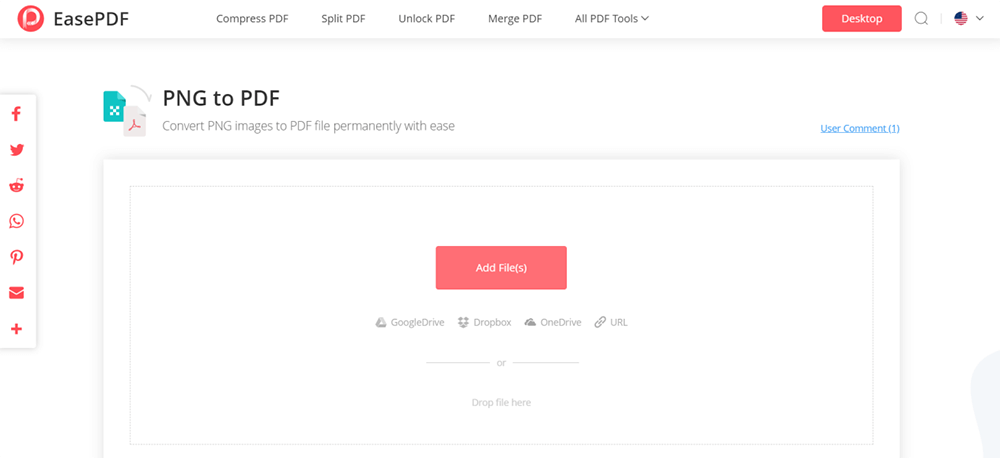
Krok 3. Po przesłaniu wszystkich obrazów możesz zmienić ich kolejność zgodnie z potrzebami. Po wykonaniu tego kroku wystarczy nacisnąć przycisk „Utwórz PDF”, aby rozpocząć scalanie obrazów w jeden dokument PDF.
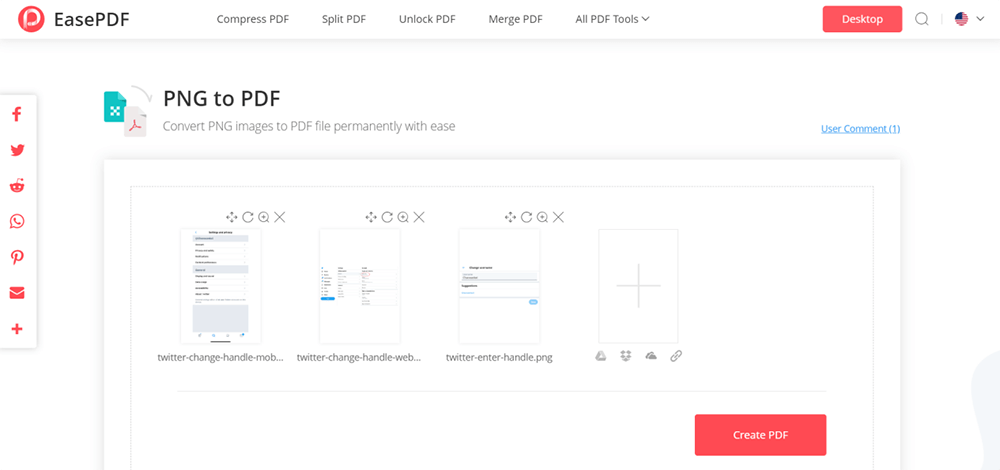
Krok 4. Teraz poczekaj na zakończenie konwersji. Po zakończeniu pojawi się przycisk „Pobierz”, aby zapisać dokument PDF bezpośrednio na komputerze lub telefonie komórkowym. Następnie możesz uzyskać pełną listę osób na Twitter , które przestały obserwować Twoje konto!
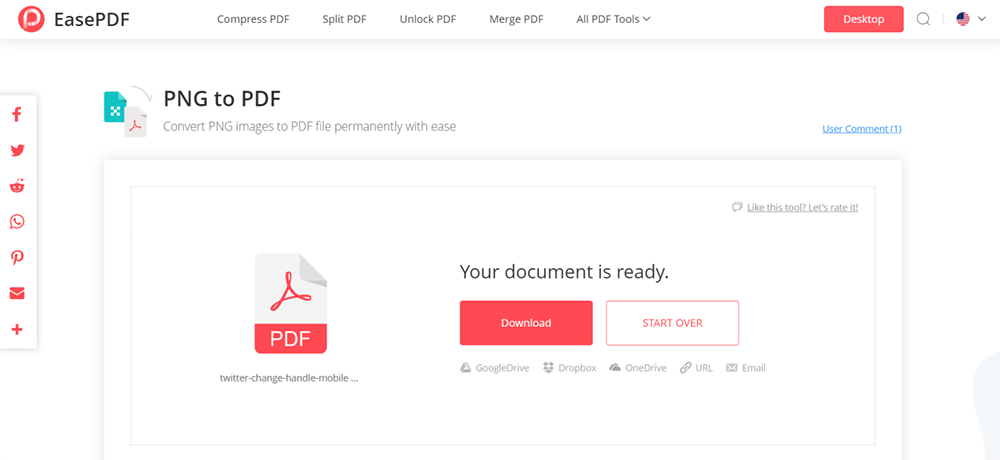
4. Jak zdobyć więcej obserwujących na Twitter
Ta część zawiera dodatkowe wskazówki, które mogą pomóc Ci zdobyć więcej obserwujących na Twitter. Jeśli chcesz być bardziej popularny, wypróbuj niektóre z nich, aby sprawdzić, czy pomagają.
- Staraj się regularnie publikować tweety na Twitter ;
- Wybierz odpowiedni czas na publikację;
- Użyj kilku modnych tagów i postów z treściami dobrej jakości;
- Dodawaj treści multimedialne do swoich postów, takie jak atrakcyjne obrazy i filmy;
- Kontaktuj się z ludźmi, którzy zostawiają komentarze pod Twoimi postami;
- Angażować innych użytkowników podczas publikowania powiązanych treści;
- Edytuj informacje w swoim profilu, aby były bardziej atrakcyjne i zrozumiałe;
- Skorzystaj z narzędzia analitycznego Twittera, aby zobaczyć, jakie treści najbardziej lubią Twoi odbiorcy.
Wydaje się, że zdobycie większej liczby obserwujących na Twitter nie jest bardzo trudne, ale nadal musisz uważać, prowadząc własne konto na Twitter .
Na zakończenie
Aby zmienić uchwyt Twitter , możesz z łatwością obsługiwać go zarówno na platformie internetowej, jak i w aplikacji mobilnej. Nie martw się też, że Twoi obserwatorzy odejdą po zmianie Twojego uchwytu. Nadal masz sposoby, aby je odzyskać, a nawet przyciągnąć więcej nowych obserwujących. Skorzystaj z sugestii zawartych w tym artykule, aby sprawdzić, czy one pomogą!
Czy ten artykuł był pomocny? Dziękujemy za twoją opinię!
TAK Lub NIE























