Współczesne życie przenosi badania i prace ludzi na komputery stacjonarne, a PDF staje się powszechnym formatem dokumentów, z którego wiele osób musi często korzystać. Czy jesteś użytkownikiem komputera Mac i zastanawiasz się, jak swobodnie edytować pliki PDF na komputerze Mac? Jak wiemy, profesjonalne narzędzia, takie jak Adobe, wymagają wysokich kosztów korzystania z oprogramowania Acrobat DC do edycji plików PDF. Na szczęście dla użytkowników komputerów Mac wbudowane bezpłatne narzędzie Preview, może być używane do edycji plików PDF bez opłat. Dziś podzielimy się z Państwem operacjami. Podążaj za mną i naucz się go używać!
Zawartość
Jak edytować plik PDF za pomocą Mac Preview Jak dodać tekst do pliku PDF na komputerze Mac Jak dodać podpis do pliku PDF Jak dodawać notatki lub komentarze do pliku PDF Jak dodawać kształty do pliku PDF za pomocą Preview Jak zmienić kolejność lub dodać Pages do pliku PDF na komputerze Mac Jak zmniejszyć rozmiar pliku PDF
Jak edytować plik PDF za pomocą Mac Preview
Aby otworzyć dokument PDF w Preview na Macu, wystarczy kliknąć dokument prawym przyciskiem myszy i wybrać opcję Otwórz za pomocą.... Preview znajdziesz w menu. Po prostu załóż go na zakładkę, aby wyświetlić podgląd dokumentu za pomocą aplikacji.
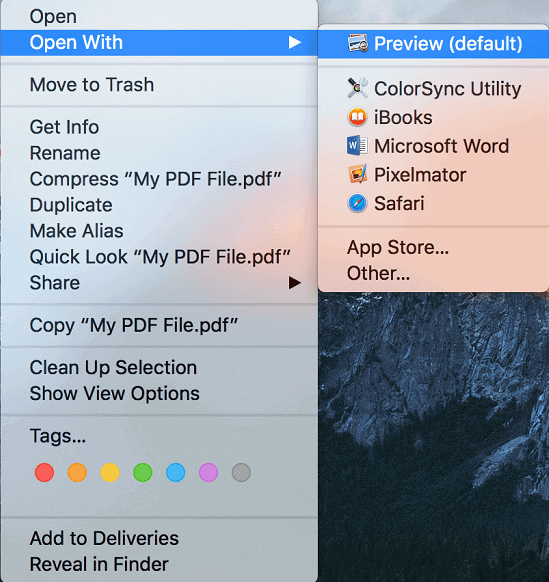
Istnieją cztery podstawowe funkcje, z których użytkownicy komputerów Mac mogą korzystać w programie Preview , do których należą:
- Wypełnij formularze PDF i dodaj do nich podpis
- Dodaj hasło do poufnego pliku PDF, aby chronić bezpieczeństwo treści
- Scal kilka dokumentów PDF lub stron w jeden plik
- Konwertuj obrazy (JPEG, PNG, PSD i TIFF) na PDF lub inne formaty plików
Czy lepiej poznajesz Preview? Poniżej zostaną przedstawione szczegóły korzystania z Preview do edycji dokumentu PDF. Kontynuuj czytanie i rozpocznij edycję dokumentu PDF za pomocą przewodnika i tego przydatnego edytora PDF!
Jak dodać tekst do pliku PDF na komputerze Mac
Zwykle, gdy dokument PDF jest otwierany w Preview na Macu, powinieneś sprawdzić, czy nie zawiera już edytowalnych pól tekstowych. Na przykład, jeśli plik PDF jest formularzem biznesowym, który należy wypełnić, etykieta formularza zostanie ustawiona jako plik do edycji. Jeśli go klikniesz, możesz bezpośrednio wpisać tekst, aby dodać dowolną treść, którą musisz wypełnić.
Zastanawiasz się jednak, czy dodać tekst do pliku PDF, gdy nie ma pól do edycji? Stwórz To! Preview udostępnia takie narzędzie, które pomaga w dodawaniu tekstu do treści PDF. Oto proste kroki, które musisz wykonać.
Krok 1. Przejdź na górę interfejsu, aby uzyskać dostęp do przycisku Pokaż pasek narzędzi znaczników , przypomina on obraz pióra w okręgu.
Krok 2. Wybierz opcję T. Następnie otrzymasz pole tekstowe.
![]()
Krok 3. Przesuń kursor do miejsca w treści PDF, w którym rozważasz dodanie tekstu.
Krok 4. Kliknij go, a edytowalne pole zostanie tam dodane. Następnie kliknij dwukrotnie dodane pole tekstowe i możesz wpisać teksty, które chcesz dodać do pliku PDF.
Podczas dodawania tekstów na pasku edycji pojawi się opcja Styl tekstu , za pomocą której możesz dostosować układ tekstu, taki jak jego rozmiar i kolor. Po zakończeniu dodawania tekstów pamiętaj, aby zapisać zmiany i/lub wyprowadzić plik PDF jako dodatkowy plik.
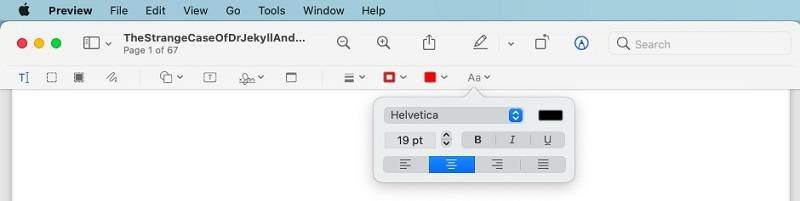
Jak dodać podpis do pliku PDF
Czy jesteś biznesmenem, który musi regularnie dodawać podpis do pliku PDF? Preview oferuje również taką funkcję tym, którzy mają taką potrzebę. Możesz łatwo utworzyć podpis do dodania do pliku PDF, wykonując proste czynności opisane poniżej.
Krok 1. Najpierw przejdź do menu i odkryj ikonę Podpis . Proszę kliknąć.
Krok 2. Z menu rozwijanego wybierz opcję Utwórz podpis .
Krok 3. Możesz bezpośrednio dodać podpis, pisząc na gładziku. Mimo to podpis można napisać odręcznie grubym czarnym długopisem na papierze, a następnie przyłożyć go do aparatu w celu dodania.
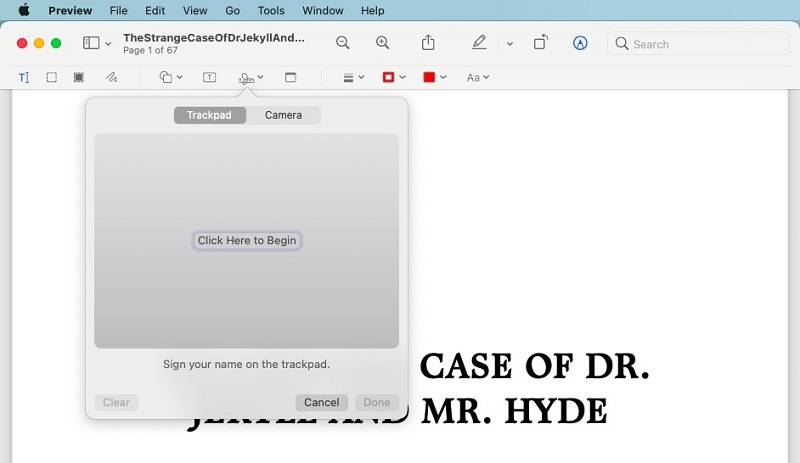
Krok 4. Bez względu na wybrany sposób kliknij Gotowe , aby go dodać. Następnie możesz wybrać nowo dodany podpis i przeciągnąć go w miejsce w pliku PDF, aby dodać swój podpis.
Jak dodawać notatki lub komentarze do pliku PDF
Dla osób, które mają nawyki związane z czytaniem, takie jak dodawanie notatek lub komentarzy do czytanej zawartości, funkcja Preview uważnie analizuje i zapewnia użyteczną funkcję, która pozwoli czytelnikom dodawać notatki i komentarze do pliku PDF podczas czytania. Zobaczmy, jak to działa.
Krok 1. Po wyświetleniu paska narzędzi znaczników w Preview przejdź tam, aby znaleźć opcję Notatka, która znajduje się obok ikony Podpis .
Krok 2. Po kliknięciu ikony Notatka pole tekstowe zostanie dodane do pliku PDF, w którym zaznaczyłeś. Będziesz mieć nieograniczoną przestrzeń na dodawanie tekstów, które chcesz napisać.
Krok 3. Po zakończeniu edycji notatki kliknij inne miejsca w pliku PDF, a żółte pole tekstowe zmniejszy swój rozmiar do małego żółtego kwadratu. Następnym razem musisz kliknąć mały żółty kwadrat, aby zaprezentować treść.
Jak dodawać kształty do pliku PDF za pomocą Preview
W celu wyróżnienia treści w pliku PDF Preview zachęca również do robienia tego, dodając różne kształty do pliku PDF. Aby wyróżnić zawartość, dodając kształty, wykonaj te czynności.
Krok 1. Po lewej stronie paska narzędzi znaczników kliknij ikonę przypominającą kwadrat i okrąg.
Krok 2. W rozwijanym menu otrzymasz kilka opcjonalnych kształtów do wyboru. Wybierz preferowany, a zostanie on natychmiast dodany do pliku PDF.
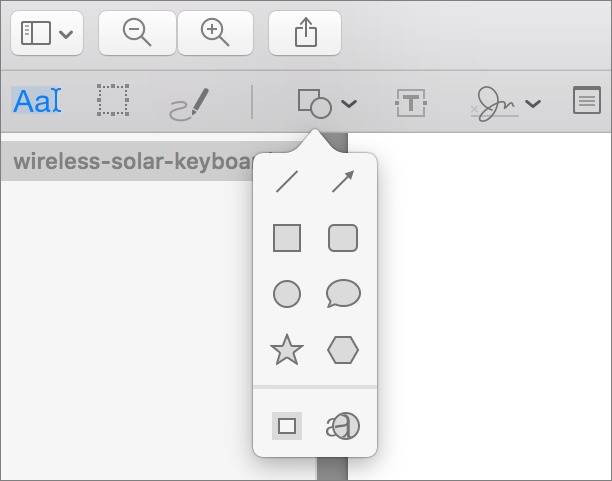
Krok 3. Teraz wystarczy zmienić rozmiar kształtu, przeciągając jego granice. Klikając na linie kształtów, pojawi się paleta kolorów do ponownego określenia koloru. Wybierz swój ulubiony kolor do określenia wyglądu kształtu!
Jak zmienić kolejność lub dodać Pages do pliku PDF na komputerze Mac
Preview umożliwia także użytkownikom komputerów Mac łatwe dostosowywanie kolejności stron w dokumentach PDF. Aby zmienić kolejność lub dodać strony do pliku PDF, potrzebujesz tylko 3 prostych kroków.
Krok 1. Klikając menu Widok w górnej części interfejsu Preview i wybierając opcję Miniatury , po lewej stronie w aplikacji pojawi się pasek boczny ze wszystkimi wymienionymi tutaj stronami PDF.
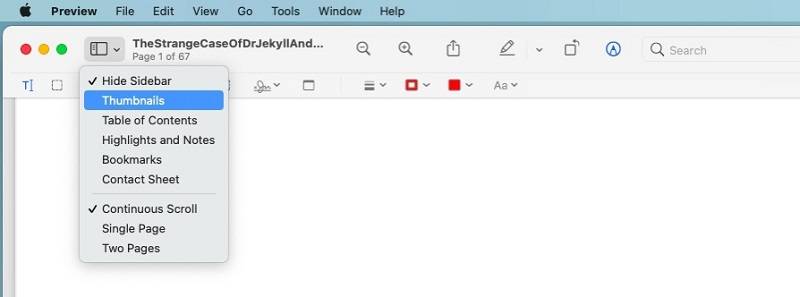
Krok 2. Aby zmienić kolejność stron, po prostu kliknij miniaturę strony, aby przenieść ją we właściwe miejsce.
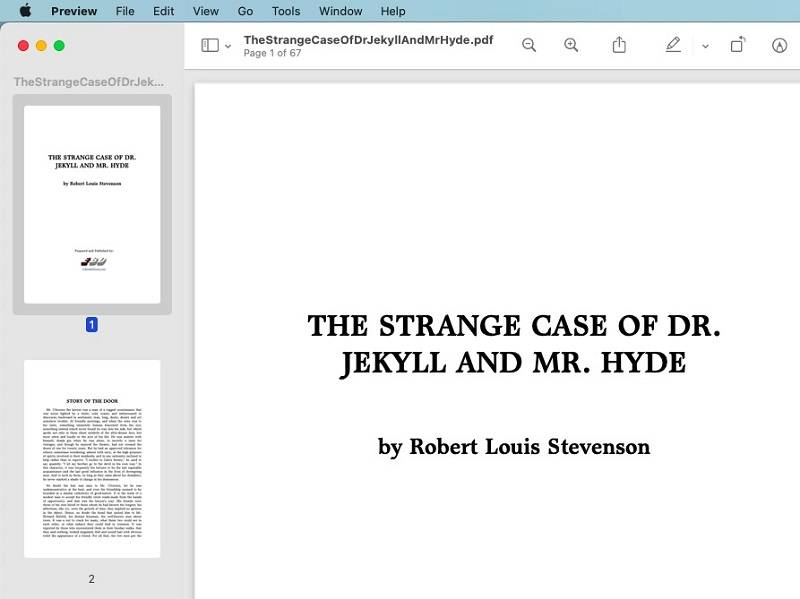
Krok 3. Aby dodać strony, uruchom Finder i uzyskaj dostęp do dokumentu PDF, który chcesz dodać. Następnie po prostu przeciągnij go na pasek boczny, a strony można pomyślnie dodać.
Jak zmniejszyć rozmiar pliku PDF
Zmniejszenie rozmiaru plików PDF zawsze byłoby przydatne, na przykład prędkość przesyłania lub przesyłania pliku byłaby szybsza, jeśli chcesz udostępnić go znajomym, a ponadto nie zajmie dużo miejsca do przechowywania na komputerze Mac. Aby spełnić takie wymagania, Preview ustawia funkcję zmniejszania rozmiaru podczas zapisywania pliku PDF. Wystarczy kilka prostych kroków, aby zmniejszyć rozmiar pliku PDF przed jego wysłaniem.
Krok 1. Po edycji pliku PDF kliknij Plik u góry ekranu komputera Mac, a następnie wybierz z menu Zapisz .
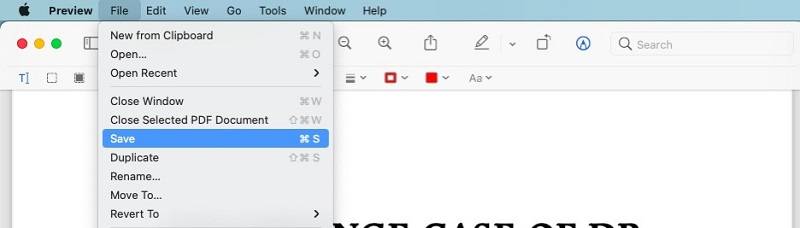
Krok 2. Gdy pojawi się okno wyjściowe, możesz łatwo odkryć filtr kwarcowy , kliknij strzałkę w dół, a pojawi się opcja Zmniejsz rozmiar pliku.
Krok 3. Prześlij Zapisz , a wynikowy dokument PDF zostanie zapisany w mniejszym rozmiarze.
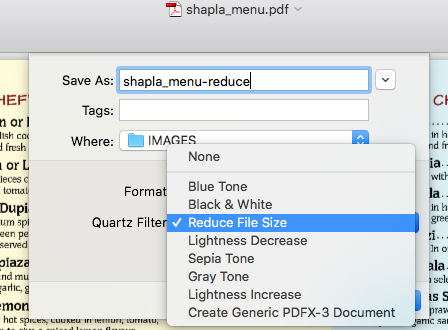
Wszechstronny internetowy edytor PDF - EasePDF
Chociaż Preview oferuje wygodne i bezpłatne funkcje umożliwiające edycję plików PDF bez płacenia ani grosza, nie zawiera tylu funkcji, co profesjonalne edytory PDF. Aby uzupełnić brakujące funkcje (takie jak potężne konwertery PDF) Preview, użytkownicy mogą również wziąć EasePDF, internetowy edytor PDF innej firmy jako plan tworzenia kopii zapasowych na pilne potrzeby.
EasePDF umożliwia niezawodne konwertery online, a także edytory PDF, aby zaspokoić potrzeby różnych osób w zakresie zarządzania plikami PDF. Ta platforma internetowa zapewnia lśniące korzyści, na których ludzie mogą polegać, a jednocześnie muszą konwertować lub edytować pliki PDF.

Zalety EasePDF
- Zwiększenie wydajności w przetwarzaniu konwersji i edycji plików PDF
- Łatwe w użyciu kroki do zarządzania plikami PDF online bez oprogramowania
- Zapewnij bezpieczeństwo danych, stosując 256-bitowe szyfrowanie SSL do wszystkich przesyłanych plików
- Osadź funkcję automatycznego usuwania, aby usunąć przesłane pliki w ciągu 24 godzin, aby zapewnić prywatność użytkownika
- Dostępne na wszystkich platformach, takich jak Windows, iOS i Android więcej niż Mac
Dostępna darmowa wersja
EasePDF oferuje bezpłatną wersję dla użytkowników do swobodnego edytowania i konwertowania plików PDF online. Doda to jednak kilka małych ograniczeń, na przykład możesz konwertować lub edytować tylko pliki PDF poniżej 50 stron i mniejsze niż 10 MB.
Aby odblokować takie ograniczenia, dostępny jest Plan Premium w rozsądnej cenie! Korzystanie z EasePDF kosztuje tylko 3,33 USD miesięcznie (39,95 USD rocznie) bez żadnych ograniczeń! Jeśli skorzystałeś z bezpłatnego okresu próbnego, aby upewnić się, że EasePDF może zapewnić Ci najlepszą pomoc, dlaczego nie zasubskrybować planu Premium, aby korzystać z niego bez obaw?

Dla użytkowników komputerów Mac aplikacja Preview to ekonomiczny i wygodny sposób na edycję plików PDF, ponieważ nie trzeba instalować oprogramowania innych firm. Jego łatwe w użyciu funkcje sprawiają, że wielu użytkowników komputerów Mac trzyma się tej aplikacji. Gdy potrzebują więcej narzędzi PDF, EasePDF zawsze może zapewnić bezpłatne usługi online bez skomplikowanych wymagań, takich jak instalacja rozszerzeń. Dlatego te dwa narzędzia są pomocnymi opcjami edycji plików PDF na komputerze Mac.
Czy ten artykuł był pomocny? Dziękujemy za twoją opinię!
TAK Lub NIE























